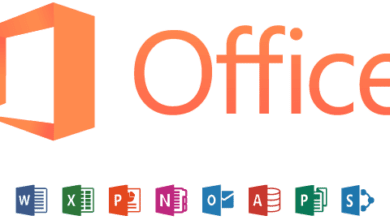تغییر روشنایی صفحه نمایش در ویندوز ۱۱ [۳ روش ساده]
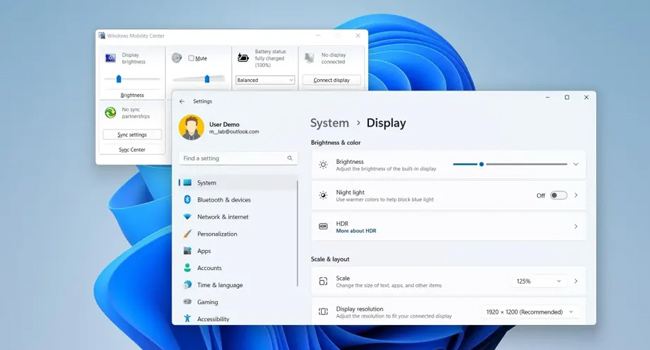
مایکروسافت، ویژگی خاصی را در ویندوز ۱۱ قرار داده است که به شما امکان می دهد تا سطوح روشنایی صفحه نمایش را حداقل به سه روش مختلف تغییر دهید. این، به خاطر زمانی است که بسته به شرایط خاصی که در آن قرار دارید، روشنایی صفحه نمایش را کم یا زیاد کنید، تا همه چیز قابل مشاهده و یا برای دید شما راحت تر شود. از طرفی، شاید بخواهید که با انجام این فرایند ذخیره باتری را نیز در سطح مطلوبی نگه دارید.
به این ترتیب، اگر تنظیمات روشنایی نمایشگر خود را می بایست به صورت دستی انجام دهید، (چه در حین اتصال به برق و یا هنگام استفاده از باتری) می توانید با استفاده از ابزار Action Center و Settings این فرایند را انجام دهید. اکنون، بیایید در ادامه مقاله، با استفاده از موارد اشاره شده، به انجام فرایند مورد بحث بپردازیم.
با استفاده از Action Center روشنایی صفحه نمایش را تغییر دهید
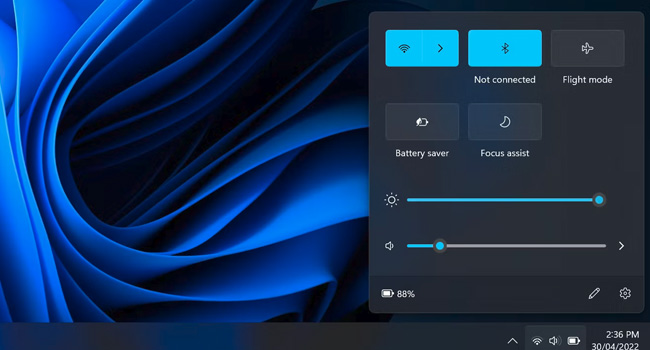
اولین و یکی از ساده ترین روش ها برای تغییر روشنایی صفحه نمایش در ویندوز ۱۱، استفاده از ابزار سریع Action Center است. برای انجام آن، تنها کافی است مراحل زیر را دنبال کنید:
- با استفاده از کلید های ترکیبی Win + A کادر محاوره ای Action Center را باز کنید.
- با استفاده از نوار لغزنده روشنایی، شدت نور را با توجه به شرایط فعلی کم یا زیاد کنید.
در صورتی که نوار لغزنده روشنایی را نمی بینید، می بایست پس از اجرای Action Center بر روی نماد مداد کلیک کرده و سپس به مسیر Add > Brightness > Done بروید.
علاوه بر این موارد، در برخی از لپ تاپ های ویندوزی، همچنان می توانید روشنایی را مستقیم با استفاده از صفحه کلید تغییر دهید. معمولا، این فرایند با استفاده از کلید های تابع انجام می گیرد. به عنوان مثال، با کلید تابع + F11 برای کاهش نور، و با کلید تابع + F12 برای افزایش روشنایی استفاده کنید.
روشنایی مانیتور را با استفاده از برنامه تنظیمات تغییر دهید
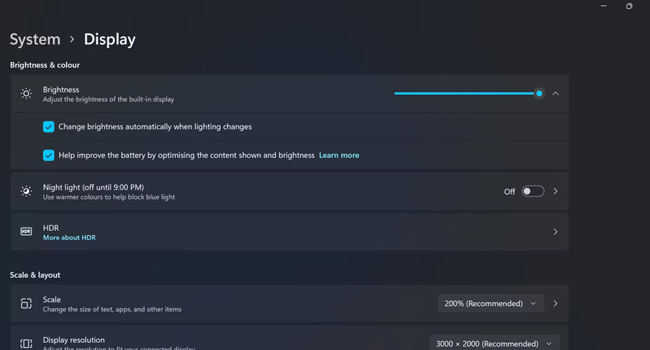
از آنجایی که برنامه تنظیمات تمامی پیکربندی سیستم عامل را در اختیار دارد، همچنان می توانید از آن به برای کم یا زیاد کردن روشنایی مانیتور خود اقدام کنید. برای انجام این فرایند، تنها کافی است مراحل زیر را دنبال کنید:
- با استفاده از کلید های ترکیبی Win + I تنظیمات ویندوز را باز کنید.
- از پنل سمت چپ به مسیر System > Display بروید.
- در بخش Brightness and color نوار لغزنده مربوط به Brightness را تغییر دهید.
در صورتی که نوار لغزنده مربوط به Brightness در دسترس نباشد، ممکن است به این دلیل باشد که از یک نمایشگر خارجی در رایانه خود استفاده می کنید. بنابراین، می بایست میزان نور آن را با استفاده از تنظیمات خود مانیتور و یا یک نرم افزار شخص ثالث انجام دهید.
تنظیمات خودکار روشنایی را تغییر دهید
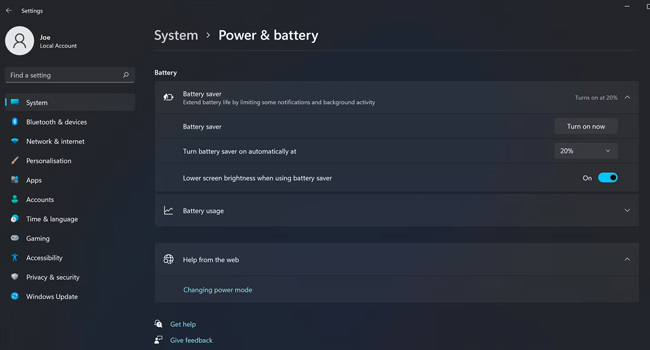
همانطور که در ابتدای مقاله نیز به آن اشاره کردیم، کاهش روشنایی صفحه نمایش به صرفه جویی باتری رایانه نیز کمک بسزایی می کند. از این رو، اگر قصد دارید در زمان های خاص این فرایند را به صورت خودکار انجام دهید، می توانید مراحل زیر را دنبال کنید:
- بر روی نماد Start کلیک راست نموده و سپس گزینه Settings را انتخاب کنید.
- از پنل سمت چپ به مسیر System > Power & battery بروید.
- گزینه Battery saver را گسترش دهید.
- در Turn battery saver on automatically at مقدار دلخواه را وارد کنید.
- کادر مربوط به Lower screen brightness when using battery saver را علامت بزنید.
اگرچه، نمی توانید میزان روشنایی صفحه نمایش را تعیین کنید، اما با رسیدن شارژ باتری به مقدار تعیین شده مانیتور به صورت خودکار روشنایی خود را کاهش می دهد.
صفحه نمایش خود را برای سلامت چشم بهینه کنید
امیدواریم، مراحل ارائه شده، شما را در تنظیم روشنایی نمایشگر خود کمک کرده باشد. انجام این موارد باعث می شود تا علاوه بر حفظ سلامت چشم طول عمر باتری بیشتری را نیز همراه داشته باشید. به این ترتیب، توصیه می کنیم یکی از موارد را در رایانه خود دنبال کرده و اگر روش دیگری نیز سراغ دارید، آن را در انتهای همین مقاله با ما و دوستان خود به اشتراک بگذارید، تا سایر کاربران نیز بتوانند از این فرایند استفاده کنند.