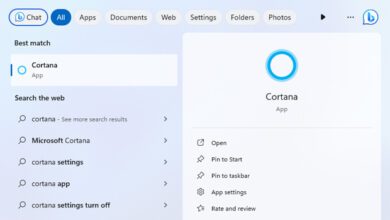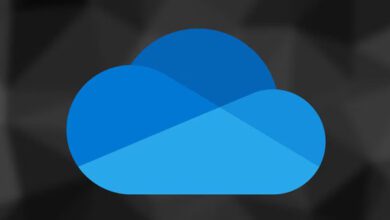تب Details در پنجره Properties وجود ندارد؟ آن را در ویندوز ۱۱ فعال کنید
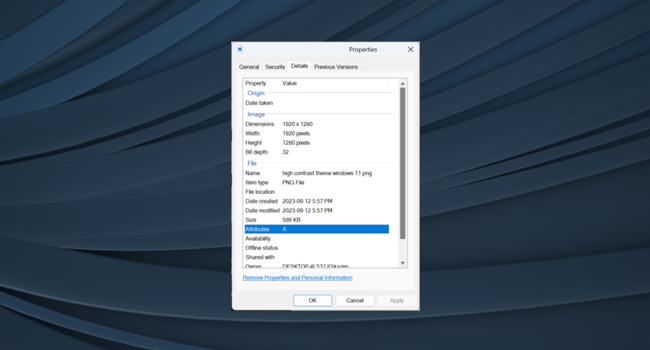
پنجره Properties یکی از مهم ترین ابزار های مربوط به فایل و یا پوشه است که به کاربران امکان می دهد برخی از جزئیات آن را مورد بررسی قرار دهند. یکی از آنها تب Details است که می تواند اطلاعات دقیق تری را به آنها بدهد. با این حال، برخی از افراد گزارش داده اند که حین اجرای Properties در ویندوز ۱۱ با عدم نمایش گزینه Details مواجه شده اند.
اگرچه، هر یک از برگه ها ممکن است گهگاه به دلیل مشکلات لحظه ای سیستم با خطای عدم نمایش صحیح در رایانه مواجه شوند، اما در مواردی نیز ممکن است به دلایل امنیتی و یا از دست رفت اطلاعات حساس سیستم عامل ایجاد شده باشد. با این حال، دلایل آن هر چه که باشد، راه حل های مختص به خود را نیز دارد که در این مقاله به آن اشاره کرده ایم. از این رو، اگر برای شما نیز چنین خطایی رخ می دهد، توصیه می کنیم راهنمای ما را مورد بررسی قرار دهید.
چرا تب جزئیات (Details) در فایل و پوشه های مربوط به ویندوز ۱۱ وجود ندارد؟
دلایل مختلفی برای عدم نمایش صحیح تب جزئیات در ویندوز وجود دارد. با این حال، در ادامه می توانید برخی از مهم ترین آنها را مورد بررسی قرار دهید:
- فایل های مهم مربوط به ویندوز ۱۱ معیوب شده است.
- حساب کاربری ویندوز دارای مشکلات زمینه ای شده است.
- مجوز های فایل از دست رفته است.
- تغییرات اخیر در رایانه باعث ایجاد تداخل در آن شده است.
چگونه برگه Details را به پنجره Properties اضافه کنیم؟
قبل از رفتن به مراحل پیچیده، توصیه می کنیم، برخی از راه حل های زیر را برای رفع هرچه سریع تر مشکل خود مورد بررسی قرار دهید:
- بررسی کنید که آیا تنها پوشه مورد نظر تب Details را نمایش نمی دهد.
- رایانه خود را با استفاده از آنتی ویروس (به روز) از هرگونه بد افزار اسکن کنید.
- مطمئن شوید که با حساب مدیر وارد سیستم عامل شده اید، نه یک حساب میهمان.
- مالکیت کامل فایل و یا پوشه را در اختیار بگیرید.
در نهایت، اگر هیچ یک از آنها مشکل شما در این زمینه را برطرف نکرد، می بایست مراحل زیر را دنبال کنید.
داده های ویرایشگر رجیستری را تغییر دهید

اگر به صورت دستی و یا گذر زمان، برخی از داده های هم ویرایشگر رجیستری تغییر کرده باشد، ممک است از این پس تب Details در رایانه شما غیر قابل مشاهده باشد. در این شرایط، توصیه می کنیم مجددا برخی از آنها را در این ابزار فعال کرده تا این ویژگی را در فایل های خود مشاهده کنید. برای انجام این کار، می توانید مراحل زیر را دنبال کنید:
- عبارت regedit را در نوار جستجوی ویندوز تایپ کنید.
- برنامه registry Editor را اجرا کنید.
- در پنجره User Account Control بر روی گزینه Yes کلیک کنید.
- مسیر زیر را در نوار آدرس برنامه جایگذاری کرده و سپس کلید Enter را بفشارید.
- HKEY_CLASSES_ROOT\*\shellex\PropertySheetHandlers
- بررسی کنید که آیا کلید فرعی “883373C3-BF89-11D1-BE35-080036B11A03” در پنجره سمت چپ برنامه وجود دارد یا خیر. در صورتی که نیست بر روی پوشه PropertySheetHandlers کلیک راست نموده و سپس در منوی زمینه New > Key را انتخاب نمایید. اکنون نام پوشه را به همان نام اشاره شده تغییر دهید.
- از طرف دیگر اگر قبل از حذف کلید Details یک نسخه پشتیبان از ویرایشگر رجیستری گرفته اید، آن را بازیابی کنید.
حال، رایانه خود را مجددا راه اندازی کرده و سپس با کلیک راست بر روی فایل و رفتن به گزینه Properties بررسی کنید که آیا تب Details وجود خواهد داشت یا خیر.
یک حساب کاربری جدید ایجاد کنید
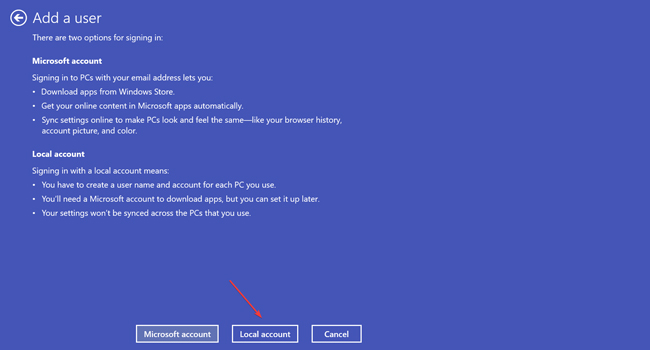
از آنجایی که این اخطار ممکن است به دلیل یک مشکل در حساب کاربری ویندوز شما ایجاد شده باشد، توصیه می کنیم با استفاده از مراحل زیر یک یوزر جدید در سیستم عامل خود ایجاد کنید. اکنون بیایید با ساده ترین روش آن شروع کنیم:
- کلید های ترکیبی Win + R را برای اجرای پنجره Run بفشارید.
- در کادر مربوطه عبارت netplwiz را تاپ و سپس بر روی گزینه Ok کلیک کنید.
- با اجرای پنجره User Account بر روی گزینه Add کلیک کنید.
- Sign in without a account Microsoft را انتخاب کنید.
- برای ایجاد یک حساب محلی بر روی گزینه Local account کلیک کنید.
- نام و یک رمز را انتخاب و سپس حساب کاربری خود را ایجاد کنید.
- اکنون در پنجره User Account حساب جدید را انتخاب و سپس بر روی گزینه Properties کلیک کنید.
- به تب Group Membership رفته و سپس Administrator را انتخاب کنید.
- اکنون برای ذخیره تغییرات بر روی گزینه Ok کلیک کنید.
رایانه خود را ریستارت نموده و سپس وارد حساب کاربری جدید خود در ویندوز ۱۱ شوید. در نهایت بررسی کنید که آیا ویژگی Details بازیابی شده است یا خیر.
System Restore را آغاز کنید
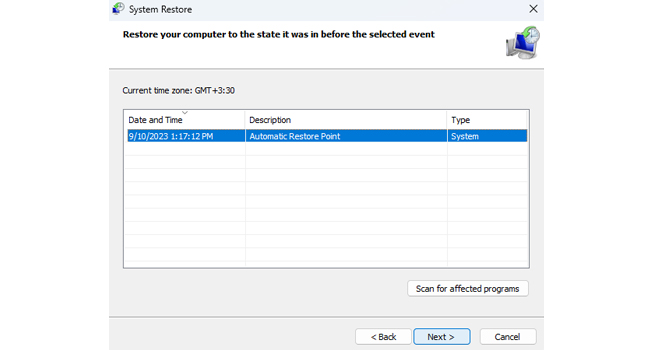
اگر هیچ یگ از دو مورد اشاره شده مشکل شما در نمایش برگه Details را برطرف نکرد، توصیه می کنیم سیستم عامل خود را با استفاده از نقطه بازیابی به تاریخ درست آن بازگردانید. اگرچه، این فرایند باعث می شود برخی از داده ها و اطلاعات رایانه شما حذف شوند، اما به عنوان یکی از مراحل رفع مشکل پیش آمده چاره ای جز اجرای آن را نخواهید داشت. با این حال، توصیه می کنیم قبل از اجرای آن از اطلاعات و داده های مهم خود نسخه پشتیبان تهیه کنید.
برای بازیابی سیستم عامل خود می توانید مراحل زیر را دنبال کنید:
- با استفاده از کلید های ترکیبی Win + R کادر محاوره ای Run را باز کنید.
- عبارت sysdm.cpl را در کادر مقابل Open تایپ کرده و سپس کلید Enter را بفشارید.
- در پنجره System Properties به تب System Protection بروید.
- برای بازیابی سیستم به بخش System Restore بروید.
- بر روی گزینهNext کلیک کنید.
- اکنون یک نقطه بازیابی را انتخاب کرده و به مرحله بعد بروید.
- در نهایت دستورالعمل های روی صفحه را دنبال کرده تا ویندوز به زمان عملکرد صحیح خود بازگردد.
این فرایند ممکن است با توجه به سخت افزار شما زمان بر باشد. به این ترتیب، توجه داشته باشید که حین انجام فرایند هیچگونه ریستارت و یا خاموش روشن کردن رایانه را انجام ندهید.
ویندوز ۱۱ را مجددا نصب کنید
آخرین راه کار در این زمینه، نصب مجدد ویندوز است. البته نه با ویژگی ریست فکتوری، بلکه با استفاده از یک ارتقاء در محل. به این صورت که فایل نصبی ویندوز را از وب سایت اصلی مایکروسافت دریافت کرده و با استفاده از یک فلش قابل بوت آن را در رایانه خود نصب کنید. برای انجام این فرایند ابتدا به وب سایت Microsoft Windows 11 رفته و سپس با کلید بر روی گزینه Download Now در بخش Create Windows 11 Installation Media مراحل دانلود ویندوز و بوتیبل کردن فلش را آغاز کنید. در نهایت، رایانه را مجددا ریستارت نموده و سپس نصب ویندوز را آغاز کنید.
تب Details را مجددا به ویندوز بازگردانید
اگرچه شاید به زعم بسیاری از کاربران تب Details در ویندوز کارایی آنچنانی نداشته باشد، اما در واقع این ویژگی می تواند اطلاعات زیادی را از فایل، پوشه و یا نرم افزار در اختیار شما بگذارد و شما را در موارد ضروری (حذف و یا تعمیر هر یک از داده ها) راهنمایی کند. بدین ترتیب، موارد را یک به یک در مقاله طی کرده و سپس مناسب ترین آنها را در رایانه خود اعمال کنید.