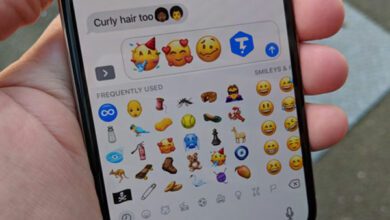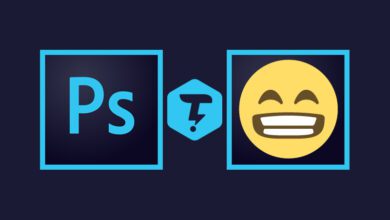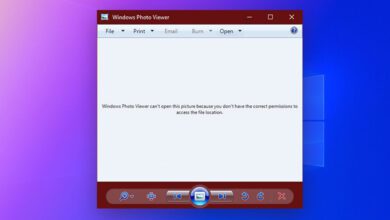چگونه نسخه قبلی درایورهای ویندوز را نصب کنیم؟
مشکلی در سیستم خود مشاهده می کنید و میخواهید به نسخه قبلی درایور برگردید اما نمی دونید چگونه به نسخه قبلی درایور در ویندوز برگردید ؟ نگران نباشید در ادامه با نصب نسخه قبلی درایور در ویندوز آشنا خواهید شد .
اگر آپدیت درایور ویندوز را انجام داده اید و با مشکلی روبرو شده اید نگران نباشید کافیست به نسخه قبلی درایور برگردید ، با تک تیپ همراه باشید .
وقتی از سختافزار غیر استاندارد استفاده می کنید ، این فرایند می تواند مشکلاتی را ارائه کند. علاوه بر این ، درایورهای ارائه شده توسط سازنده تجهیزات اصلی (OEM) همیشه بهترین راه حل نیستند.
از بروزرسانی های درایور جلوگیری کنید
مایکروسافت اعتراف می کند که “در موارد نادر ، یک درایور خاص یا به روزرسانی خاص ممکن است به طور موقت باعث ایجاد مشکل در دستگاه شما شود.” برای جلوگیری از نصب مجدد خودکار درایور مشکل ساز یا بروزرسانی درایور ، مایکروسافت راه حل بازگشت به نسخه قبلی درایور را ارائه می دهد.
۱- بازگشت به نسخه قبلی درایور
ابتدا باید درایور مشکل ساز را حذف کنید، بهترین راه برگشت به نسخه قبلی درایور است. بر روی دکمه Start راست کلیک کنید ، گزینه ” Device Manager ” را انتخاب کنید ، روی دستگاه مربوطه راست کلیک کنید ، گزینه ” Properties ” را انتخاب کنید ، به برگه Driver بروید و بر روی دکمه ” Roll Back Driver ” کلیک کنید.
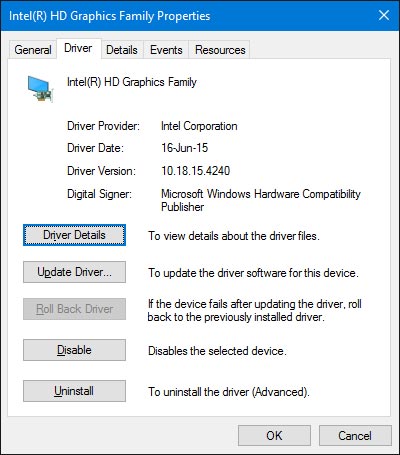
پس از اتمام کار ، به مسدود کردن بروزرسانی خودکار درایور بروید ، که به ناچار طی چرخه بعدی آپدیت ویندوز آغاز می شود.
۲- درایور را حذف و جایگزین کنید
اگر گزینه roll back را مشاهده نکردید ، راه حل این است که درایور را حذف کنید و نسخه مورد نظر خود را جایگزین کنید . قبل از اقدام ، نسخه درایور مورد نظر را دانلود یا از نرم افزارهای نصب درایور استفاده کنید .
توجه داشته باشید که برخی از تولیدکنندگان برای حذف پاک کردن درایورهای قدیمی ، از پاک کردن کلیه فایل های مربوط به درایور از سیستم شما ، ابزارهایی را ارائه می دهند.
اگر لازم است که درایور را به صورت دستی حذف کنید ، روی دکمه Start راست کلیک کنید ، گزینه Device Manager را انتخاب کنید ، روی دستگاه آسیب دیده کلیک راست کرده و Uninstall را انتخاب کنید.
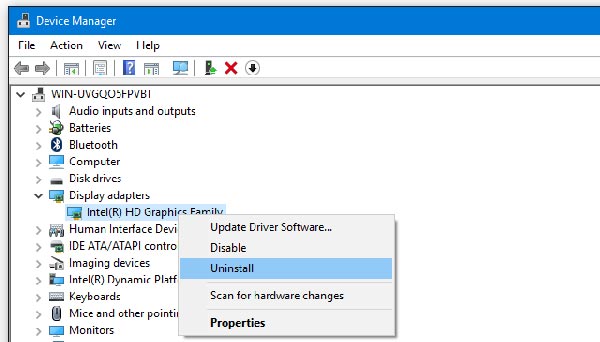
در پنجره زیر ، کادر حذف نرمافزار درایور این دستگاه را بررسی کنید و تأیید را انتخاب کنید. با این کار فایل های درایور از آپدیت درایور حذف می شود.
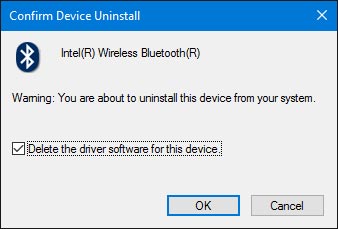
در مرحله بعد ، باید بروزرسانی های جدید را برای این درایور مسدود کنید.
نحوه متوقف کردن بروزرسانی های خودکار درایور
برای جلوگیری از بروزرسانی خودکار و نصب درایورهای ویندوز ۱۰ ، گزینه های مختلفی دارید. توجه داشته باشید که ویرایشگر خط مشی محلی برای کاربران ویندوز ۱۰ نسخه Home در دسترس نیست.
برای این راه حل ، باید به قسمت System Control Panel بروید. بر روی دکمه Start راست کلیک کرده و System را انتخاب کنید. در نوار کناری Control Panel ، گزینه ” Advanced system settings ” را انتخاب کنید.
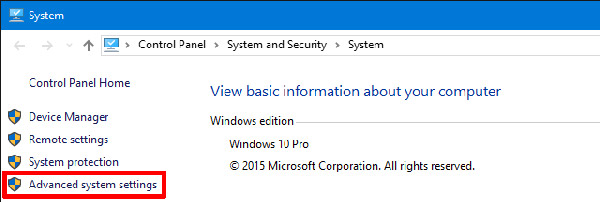
در پنجره System Properties ، روی تب سختافزار ” Hardware ” بروید و بر روی گزینه ” Device Installation Settings ” کلیک کنید.

از شما سؤال خواهد شد که آیا “شما می خواهید به طور خودکار برنامه های سازندگان و آیکون های سفارشی موجود برای دستگاه های خود را دانلود کنید”. تیک گزینه ” No ” ودکمه ذخیره تغییرات ” Save Changes ” را انتخاب کنید.
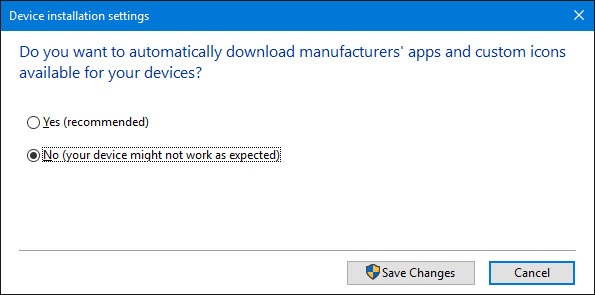
توجه داشته باشید که در صورت کار کردن ، این تنظیم همه به روزرسانی های درایور شما را غیرفعال می کند.