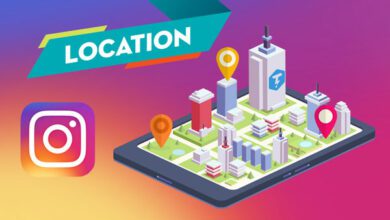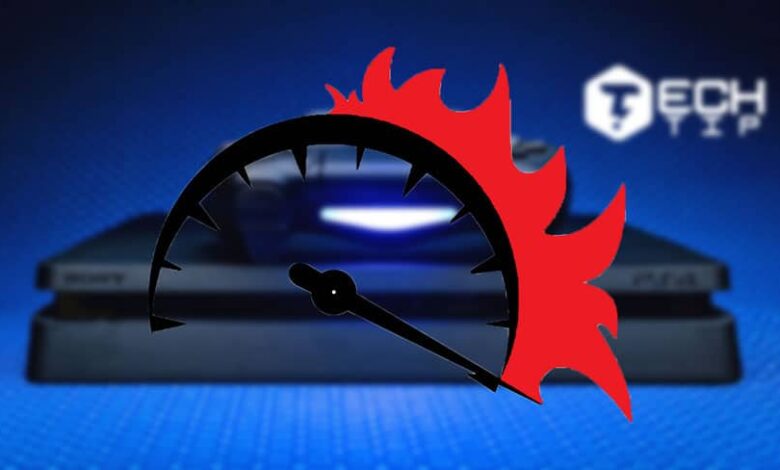
چگونه سرعت دانلود PS4 و PS5 را افزایش دهیم؟ بالا بردن سرعت دانلود PS4
بین تنظیمات ، تجهیزات و به روزرسانی ها ، روش های زیادی برای بالا بردن سرعت دانلود PS4 یا پلی استیشن ۴ وجود دارد. در ادامه راهنمای مرحله به مرحله در مورد نحوه افزایش سرعت دانلود پلی استیشن ۴ از تمام راه هایی که تست کرده ایم و تأیید شده است آماده کرده ایم. هیچ کس دوست ندارد زمان طولانی برای دانلود محتوای جدیدی که خریداری کرده است منتظر بماند ، بنابراین با تک تیپ همراه باشید.
همه چیز در مورد افزایش سرعت اینترنت در PS4 :
- زمان پلی استیشن ۴ خود را به خوبی مدیریت کنید
- به جای وای فای از اتصال سیمی استفاده کنید
- استفاده از حالت Rest برای افزایش سرعت دانلود
- سیستم عامل را به روز کنید
- تنظیمات DNS خود را تغییر دهید
- پهنای باند مودم خود را بررسی کنید
- سرویس اینترنت خود را ارتقا دهید
مدیریت زمان دانلود در PS4
تمرکز روی چندین کار به طور همزمان باعث می شود که کارها با سرعت کمتری انجام شود زیرا سرعت اینترنت بین چندین کار تقسیم می شود. وقتی به یکباره روی یک کار متمرکز می شوید ، سریعتر آن کار را انجام می دهید.
اگر همزمان در حال دانلود بیش از یک چیز هستید، سرعت دانلود شما بین برنامه ها تقسیم می شود. اگر در حال بازی کردن یک بازی آنلاین باشید در حالی که PS4 شما چیزی را دانلود می کند که سرعت دانلود شما نیز به همین دلیل کند می شود.
به منظور به دست آوردن بهترین سرعت دانلود ، یکی از اولین اقداماتی که باید انجام دهید این است که مطمئن شوید بیش از حد از کنسول خود استفاده نمی کنید تا بتواند تمرکز بهتری در کار مورد نظر داشته باشد.
- اگر در حال بازی یک بازی آنلاین هستید ، متوقف شوید.
- اگر کنسول در تلاش است چندین چیز را به طور همزمان دانلود کند ، روی دکمه صفحه اصلی روی کنترلر خود کلیک کنید.
- از منوی اصلی آیکون اعلان ها [notifications] کلیک کنید.
- اگر PS4 شما در حال دانلود هر چیزی باشد ، نوار دانلود را در بالای لیست نشان می دهد. برای گسترش آن فهرست را کلیک کنید.
- روی محتوای مورد نظر خود مکث کنید و با فشار دادن دکمه X روی دسته PS4 ، محتوا را انتخاب کنید.
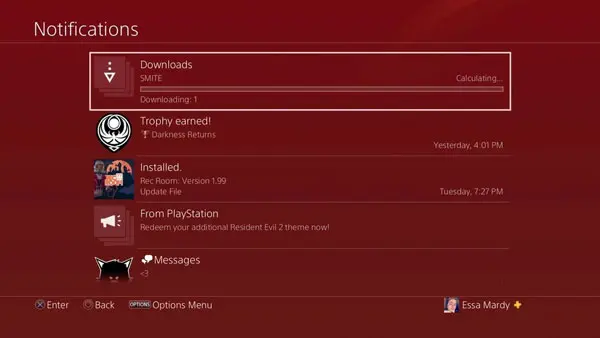
از منوی ظاهر شده ، گزینه [Pause] را انتخاب کنید.
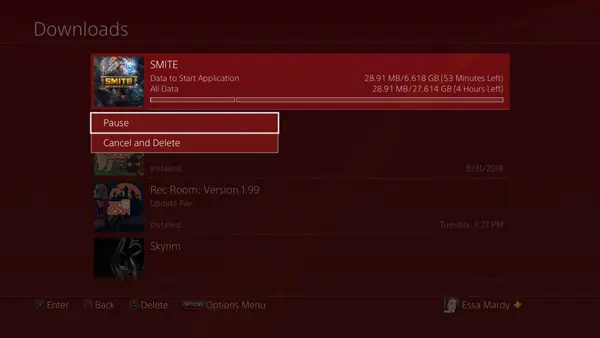
- این کار را برای تمام مطالب در حال دانلود انجام دهید.
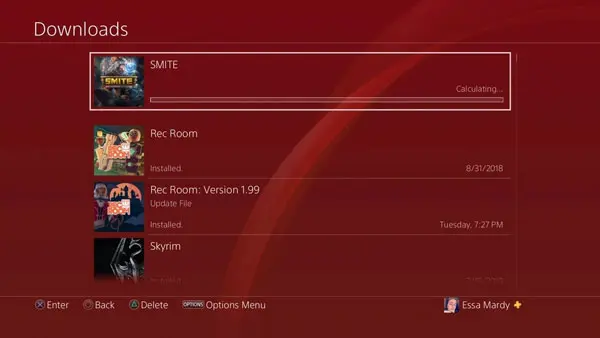
اگر در حال دانلود یک فایل بزرگ هستید ، این مراحل فقط به مقدار کمی کمک می کند. برای ادامه افزایش سرعت دانلود PS4 خود ، اطمینان حاصل کنید که گزینه های دیگر را در زیر مشاهده کرده اید.
از کابل به جای وای فای استفاده کنید
استفاده از اتصال سیمی از طریق کابل اترنت سرعت بیشتری را برای دانلود در مقایسه با اتصال وای فای فراهم می کند. اتصال با کابل پایداری بیشتری را ارائه می دهد و مسائل مربوط به اتصال در فاصله دور از مودم و PS4 شما ، حذف می کند.
- کابل اترنت خود را به یکی از پورت های LAN در مودم خود وصل کنید.
- به علاوه انتهای دیگر همان کابل اترنت را به درگاه LAN در پشت پلی استیشن ۴ خود وارد کنید.
- از منوی اصلی پلی استیشن ۴ خود ، تنظیمات [Settings] را انتخاب کنید.
- بخش شبکه [Network] را انتخاب کنید.
- سپس گزینه [Set up Internet Connection] را انتخاب کنید.
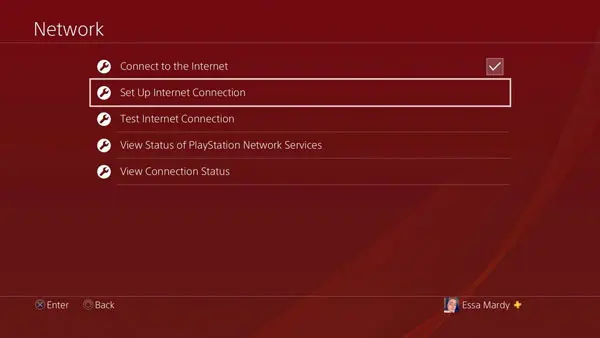
- گزینه [Use a LAN Cable] را انتخاب کنید.
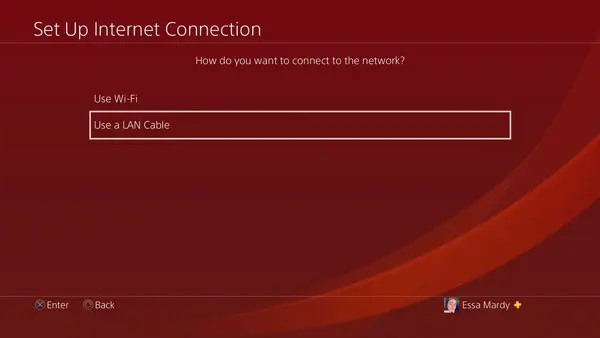
- روی گزینه [Easy] کلیک کنید.
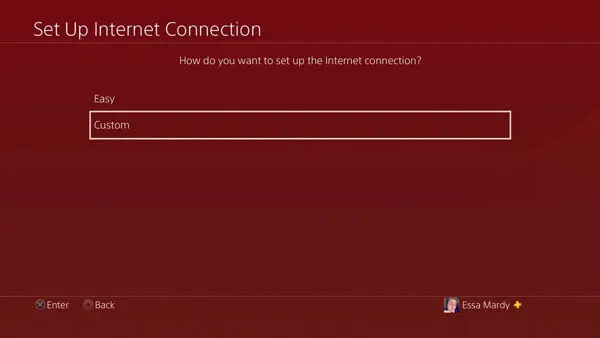
اکنون پلی استیشن ۴ شما به طور خودکار شبکه را از کابل اترنت شما تشخیص داده و شما را به اینترنت متصل می کند.
اگر نمی توانید از کابل استفاده کنید ، در اینجا چند قدم برای افزایش سرعت اینترنت وای فای خود (بدون به روزرسانی مودم یا سرویس اینترنت خود) می توانید انجام دهید.
- وسایل مورد نیاز خود را از اینترنت جدا کنید. این شامل تلفن ها ، لپ تاپ یا کامیپوتر موارد مشابه است.
- پلی استیشن ۴ خود را به اتاقی منتقل کنید که به مودم نزدیکتر باشد.
- اتصال مودم خود را مجدداً تنظیم کنید.
استفاده از حالت Rest برای افزایش سرعت دانلود PS4
از چندین کاربر گزارش شده است که استفاده از حالت استراحت [Rest] برای بالا بردن سرعت دانلود PS4 کمک می کند. هنگامی که ما آن را آزمایش کردیم متوجه شدیم که در سرعت دانلود کمی افزایش پیدا کرده است، اما هیچ چیز قابل توجهی نیست. صرف نظر از این ، اگر قصد استفاده از PS4 خود را زمانی که در حال دانلود هستید، نمی توان آن را در حالت استراحت قرار داد.
- از منوی اصلی به تنظیمات بروید.
- بخش [Power Saving Settings] را انتخاب کنید.
- گزینه [Set Features Available in Rest Mode] را انتخاب کنید.
- سپس گزینه [Stay Connected to the Internet] را کلیک کنید.
- اطمینان حاصل کنید که محتوای مورد نظر در حال دانلود است. این کار را با بازگشت به صفحه اصلی و انتخاب اعلان ها انجام دهید.
- دانلود شما باید در بالای لیست با نوار دانلود در زیر آن ظاهر شود.
- پس از تأیید محتوا ، دکمه دانلود را فشار داده و دکمه [Home[ را روی دسته خود نگه دارید.
سپس حالت استراحت [Rest Mode] را انتخاب کنید و کنسول را رها کنید تا دانلود تمام شود.
به طور معمول ، Rest Mode اجازه نخواهد داد تا پلی استیشن ۴ شما به اینترنت متصل شود. برای تغییر تنظیمات باید مراحل فوق را دنبال کنید تا این کار انجام شود و دانلود محتوای شما ادامه یابد.
نصب نسخه جدید سیستم عامل
با اطمینان از بروزرسانی کنسول با جدیدترین سیستم عامل ، مطمئن شوید که پلی استیشن ۴ شما به بهترین وجه ممکن کار می کند. این کار به بالا بردن سرعت دانلود PS4 ، بهبود عملکرد کلی و بعضی اوقات به شما محتوای جدید و جذاب می دهد تا تجربه کلی خود را بهبود بخشید.
- تنظیمات را از فهرست اصلی انتخاب کنید.
- بخش [System Software Update] را انتخاب کنید.
- گزینه [automatically start] را انتخاب کنید تا بررسی کند که آیا بروزرسانی موجود است یا خیر. در صورت وجود ، بروزرسانی به طور خودکار شروع می شود.
در اینجا نحوه اطمینان از به روز بودن کنسول های شما نمایش داده می شود. خوشبختانه همین مراحل برای بررسی به روزرسانی ها نیز به صورت خودکار آنها را نصب می کند.
تنظیمات DNS خود را تغییر دهید
DNS مخفف Domain Name System است (DNS چیست؟). این سرور است که دارای لیست عظیمی از آی پی (پروتکل اینترنت) و نام دامنه مربوطه است. اصولاً با ارائه ارتباط بین آی پی و نام دامنه به عنوان یک کتاب آدرس برای شبکه سازی اینترنت عمل می کند.
DNS آنچه را که مصرف کنندگان استفاده می کنند به آنچه که شبکه در قسمت انتهایی استفاده می کند متصل می کند. با وارد کردن دستی تنظیمات DNS در پلی استیشن ۴ خود می توانید مطمئن شوید که همیشه سریعترین DNS را پیدا می کند.
استفاده از DNS گوگل (۸.۸.۸.۸ و ۸.۸.۴.۴ در تنظیمات شما) سریعترین DNS را برای استفاده برای پلی استیشن ۴ دارد.
- تنظیمات را از فهرست اصلی پلی استیشن خود انتخاب کنید.
- بخش شبکه [Network] را انتخاب کنید.
- گزینه [Set Up Internet Connection] را انتخاب کنید.
- نوع اتصال [Wi-Fi یا LAN] خود را انتخاب کنید.
- گزینه [Custom] را انتخاب کنید.
- تنظیمات زیر را وارد کنید:
| Automatic | :IP Address Settings |
| Do Not Specify | :DHCP Host Name |
| Manual | :DNS Settings |
| ۸.۸.۸.۸ | :Primary DNS |
| ۸.۸.۴.۴ | :Secondary DNS |
| Automatic | :MTU Settings |
| Do Not Use | :Proxy Server |
اکنون که تنظیمات شما پیکربندی شده است ، باید PS4 خود را خاموش کرده و دوباره آن را روشن کنید. دانلود مجدد خود را مجدداً شروع کنید و از سرعت اتصال سریعتر لذت ببرید!
پهنای باند مودم خود را بررسی کنید

پهنای باند حداکثر مقدار داده است که می تواند از طریق یک مسیر مشخص در شبکه انتقال یابد. مسیرها اتصالی هستند که سیگنال هایی را از دستگاه شما به اینترنت می فرستند و می گویند “سلام” این که آیا میخواهد یک محتوای را دانلود کنید یا یک بازی آنلاین و موارد دیگر را انجام دهد.
پهنای باند مقدار داده ای است که می تواند منتقل شود و با Mbps (مگابایت در ثانیه) کار می کند ، این همان چیزی است که میزان انتقال سریع آن را تعیین می کند.
اکنون پهنای باند مودم شما می تواند بر سرعت دانلود در PS4 شما تأثیر بگذارد ، همانطور که می تواند با هر دستگاه دیگری که به اینترنت متصل است. فقط به این دلیل که ارائه دهنده اینترنت شما پهنای باند کمی را ارائه داده است .
- برای تست سرعت اینترنت خود از گوشی یا سیستم استفاده کنید.
- به سایت Speedtest.net بروید و تست سرعت را اجرا کنید.
به دست آوردن سرعت هایی که ارائه دهنده اینترنت شما قول می دهد تقریباً هرگز رخ نمی دهد. اگر سرعت به طور قابل توجهی پایینتر باشد ، کاملا طبیعی است ، ممکن است این مسئله در تجهیزات شما مشکل داشته باشد.
سرویس اینترنت خود را ارتقا دهید
اگر میدانید مودم شما سرعت خوبی را ارئه می هد، مشکل پس از اینترنت شماست، باید شرکت ارائه دهنده اینترنت خود تماس بگیرید و درخواست ارتقاء سرویس بکنید. با افزایش میزان Mbps اینترنت شما می توانید سرعت اینترنت خود را افزایش داده و سرعت دانلود را در پلی استیشن ۴ خود را بهبود بخشید.