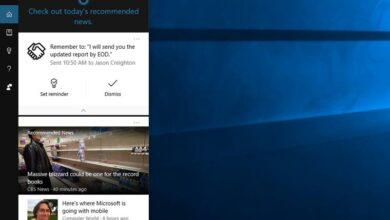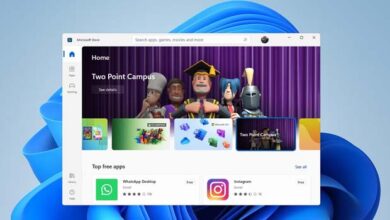برگرداندن فایل حذف شده از سطل آشغال در ویندوز ۱۰
سطل زباله ویندوز، یک ابزار مفید برای تمیز نگه داشتن دسکتاپ و خلاص شدن از شر هرگونه اطلاعات اضافه از سیستم شما است. این ابزار به شما اجازه می دهد تا فایل های اخیر حذف شده را سازماندهی و برای مدت کوتاهی در آن نگهداری کنید.
از ابتدای شروع فعالیت ویندوز، ویژگی به نام “Recycle Bin” در آن ایجاد شد که به کاربران اجازه می داد در صورت حذف تصادفی داده ها، آنها را به سرعت بازیابی کنند. افراد می توانند با استفاده از این ابزار، فایل ها و پوشه های حذف شده رایانه خود را تا زمانی که آن را خالی نکنند، بازیابی کنند (هنگامی که داده ها از بخش “Recycle Bin” حذف شوند، دیگر غیرقابل بازیابی می شوند). از این رو اگر سطل زبانه ویندوز خود را خالی نکرده اید، می توانید اطلاعات درون آن را با چند روش ساده در رایانه خود بازیابی کنید.
تنظیم Recycle Bin برای درخواست حذف یک فایل
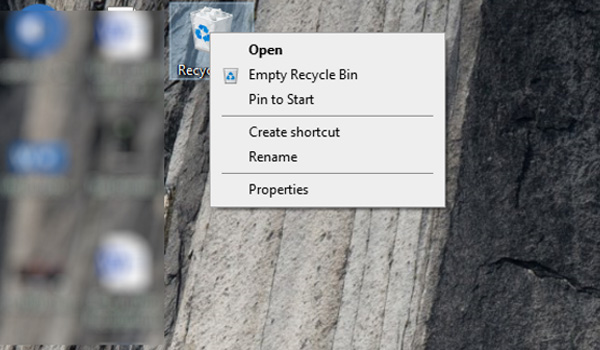
به شرطی که فایل مورد نظر خود را “Shift + Delete” نکرده باشید، باید جایی در سطل بازیافت شما قرار گرفته باشد. با این حال می توانید ویندوز ۱۰ خود را طوری تنظیم کنید که وقتی می خواهید فایلی را به سطل بازیافت ارسال کنید به شما هشدار دهد. برای انجام تنظیمات می توانید مراحل زیر را دنبال کنید:
- به دسکتاپ خود مراجعه کرده و بر روی Recycle Bin کلیک راست کنید.
- گزینه Properties را انتخاب کنید.
- در نهایت کادر Display Delete Confirmation Dialog را علامت بزنید. با انجام این کار، با هر بار فشردن کلید Delete از شما خواسته می شود که برای حذف فایل خود مطمئن هستید یا خیر.
- گزینه دیگری که با نام “Don’t move files to the Recycle Bin Remove files immediately when deleted” در تنظیمات Recycle Bin مشاهده می کنید، به شما این امکان را می دهد که تنها با فشردن کلید Delete داده های خود را به طور کامل از رایانه خود حذف نمایید. (توصیه نمی شود)
۴ روش برگرداندن فایل از سطل زباله
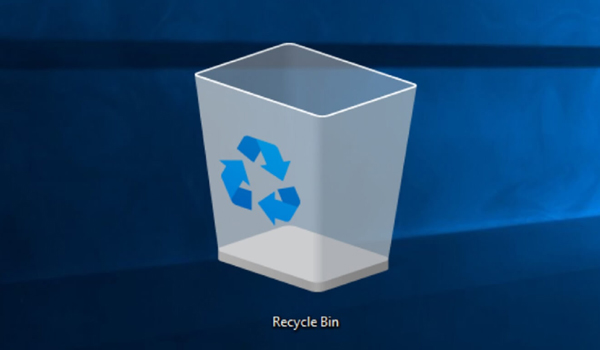
برخی از روش های بازیابی فایل از Recycle Bin به خوبی شناخته نشده اند. با این حال نه تنها اجرای آنها آسان است، بلکه اگر به طور تصادفی فایلی را به طور تصادفی به سطل بازیافت بفرستید و بخواهید آن را به درایو اصلی خود بازگردانید، می تواند نجات بخش باشد. در ادامه می توانید نحوه برگرداندن فایل از سطل زباله را مطالعه کنید:
فایل های حذف شده خود را با استفاده از ابزار “Recycle Bin Tool” بازیابی نمایید
تب “Recycle Bin Tool” یک ویژگی پنهان است که می تواند به شما در مدیریت فایل های پاک شده کمک کند. در حالی که بسیاری از افراد از وجود این تب بی خبرند، اما می تواند به راحتی فایل ها و داده های حذف شده شما را از سطل زباله بازگرداند. برای بازیابی داده های خود می توانید مراحل زیر را دنبال نمایید:
- به دسکتاپ رفته و فایل Recycle Bin را در اجرا نمایید.
- پوشه های مورد نیاز خود را انتخاب کنید. سپس به بالای پوشه Recycle Bin رفته و بر روی Recycle Bin Tool در زیر تب بنفش “Manage” کلیک کنید.
- بر روی گزینه Restore the selected items کلیک کنید. با این کار موارد انتخاب شده از سطل بازیافت به مکان اصلی خود در رایانه منتقل خواهد شد.
- برای برگرداندن همه فایل ها و داده های موجود در سطل بازیافت، کافی است بر روی گزینه Restore all items کلیک کنید، تا همه فایل ها به مکان اصلی خود بازگردند.
فایل های حذف شده خود را با استفاده از “Cut و Paste” بازیابی نمایید
دقیقا همانند “Ctrl + Z” عملکرد برش و چسباندن نیز بین بسیاری از کاربران در سراسر جهان محبوب شده است. شما می توانید با استفاده از این روش فایل های انتخاب شده خود را به راحتی از پوشه سطل بازیافت به درایو مورد نظر خود انتقال دهید. در ادامه می توانید نحوه برش و چسباندن (Cut and Paste) را مطالعه نمایید، در ادامه با ما همراه باشید:
- سطل بازیافت خود را اجرا کرده و فایل های مورد نظر خود را انتخاب نمایید.
- بر روی فایل های خود کلیک راست کرده و گزینه Cut را انتخاب نمایید (در این مرحله می توانید کلید های ترکیبی Ctrl + X را همزمان فشار دهید)
- به هر مکان یا پوشه ای که می خواهید موارد برش خورده خود را در آن جایگزین کنید بروید. در بخش خالی پوشه کلیک راست کرده و گزینه Paste را بزنید (در این مرحله می توانید با فشردن کلید های ترکیبی Ctrl + V فایل مورد نظر خود را جایگزین نمایید)
- با انجام این کار آیتم های حذف شده شما به مکان مورد نظر منتقل می شوند.
با استفاده از این روش لازم نیست مکان اصلی فایل را به خاطر بسپارید و یا نگران گم شدن فایل بازیابی شده خود باشید. زیرا با استفاده از این ابزار شما می توانید مشخص می کنید که تمامی داده ها به چه پوشه ای منتقل شوند.
برگرداندن فایل های حذف شده با استفاده از تابع “Move To”
تابع “Move To” نیز همانند ابزار Recycle Bin در بین کاربران کمتر شناخته شده است. هر کاربر با استفاده از این روش می تواند فایل های مورد نظر خود را همانند روش Cut and Past به پوشه دلخواه منتقل کنید.
- طبق معمول سطل بازیافت خود را اجرا کرده و فایل های دلخواه خود را انتخاب نمایید.
- به بالای پوشه Recycle Bin رفته و تب Home را انتخب نمایید.
- بر روی گزینه Move To کلیک کرده و از منوی کشویی مقصد مورد نظر خود را انتخاب نمایید.
- در نهایت فایل های شما به طور خودکار به مکان مورد نظر منتقل می شوند.
برگرداندن فایل های حذف شده با استفاده از ابزار “Drag and Drop”
با استفاده از ابزار کشیدن و رها کردن می توانید فایل های حذف شده را به هر مکان دلخواه بازیابی کنید. برای انجام این کار تنها کافیست مراحل زیر را دنبال نمایید:
- پوشه سطل زباله را اجرا کنید.
- داده ها و فایل های مورد نیاز خود را انتخاب کنید.
- با نگه داشتن کلیک چپ ماوس و کشیدن آنها به درایو مورد نظر (سمت چپ برنامه) داده های مورد نظر خود را بازیابی کنید.
فایل ها را به سادگی بازیابی کنید
همانطور که در این مقاله مشاهده کردید، می توانید فایل هایی را که به صورت تصادفی حذف کردید، به راحتی تنها با چند کلیک آنها را بازیابی نمایید. در پایان نیز باید به این نکته توجه داشته باشید که این فایل های حذف شده در صورتی به پوشه Recycle Bin هدایت می شوند که شما داده ها را تنها با کلید Delete حذف کرده باشید، در غیر این صورت ممکن است فایل ها به طور کامل از رایانه شما حذف شوند.