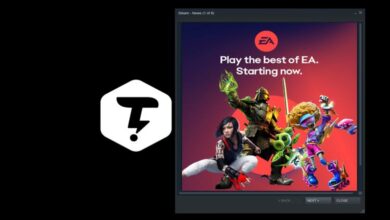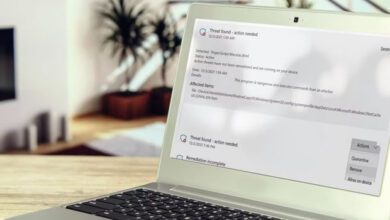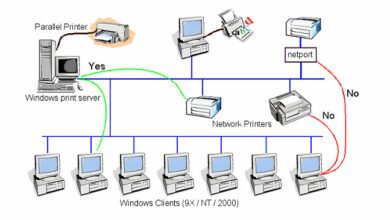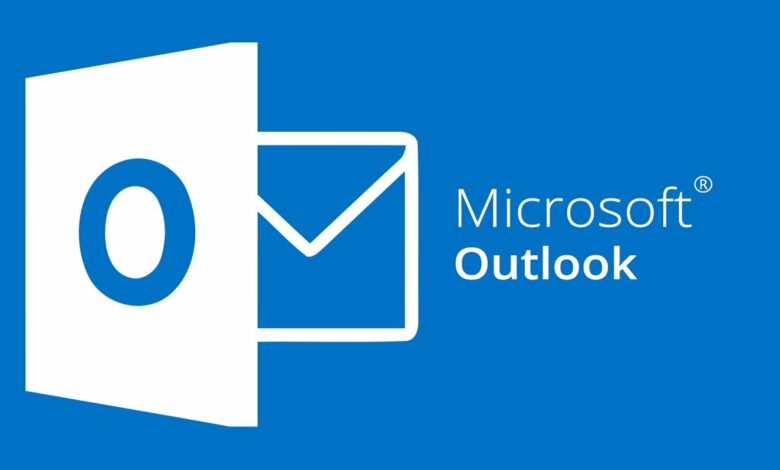
آموزش حذف حساب Outlook و انتقال حساب Outlook به دیگر افراد
اشتراک گذاری تقویم در Outlook امری رایج است و در بسیاری از شرکت ها، تمامی تقویم های Outlook به صورت پیش فرض برای تمامی کارکنان دردسترس است. اما در این میان پرسشی برای شما به وجود می آید که می خواهید به پاسخ آن برسید.
برای مثال چگونه می توان اطلاعات حساب Outlook از جمله انتقال حساب را به دیگر افراد منتقل کنید. اگرچه این کار امر ساده ای نیست اما در این پست قصد داریم شما را با نحوه انتقال حساب Outlook به دیگر افراد آشنا کنیم ، با تک تیپ همراه باشید.
حذف حساب Outlook و انتقال حساب Outlook به دیگر افراد
برای آن که صندوق پیام خود به دیگر افراد منتقل کنید باید دستورالعمل click File > Account Settings را انجام داده و سپس روی گزینه Delegate Access کلیک کنید.
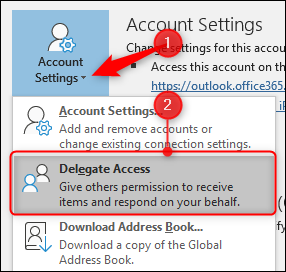
باید پنجره Delegates را باز کنید و با یک صفحه خالی رو به رو می شوید. روی Add کلیک می کنید تا یک delegate ایجاد نمایید.
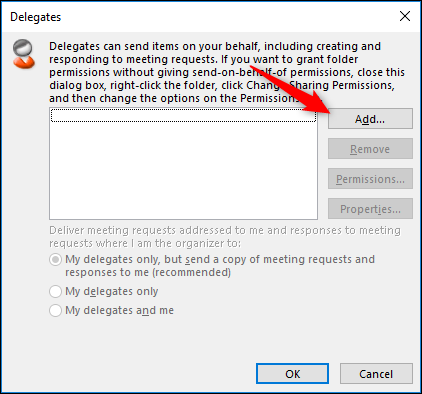
شما در این قسمت باید فهرست Global Address را باز کنید، در این بین می توانید delegate موردنظر را انتخاب کنید. این نکته مهم است که اگر آدرس ایمیل شما با @mycompany.com به اتمام می رسد، تنها می توانید به افرادی انتقال حساب کنید که دارای چنین آدرس ایمیل هستند.
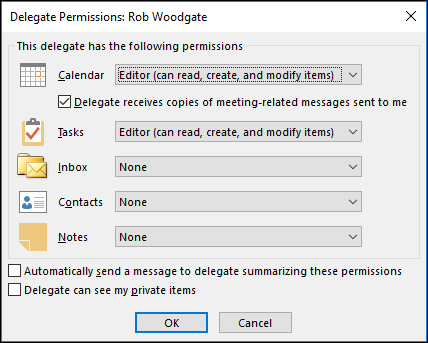
فرد موردنظر خود را به عنوان delegating انتخاب می کنید. سپس روی OK کلیک کرده و بخش Delegate Permissions را باز می کنید.
مجوزهای پیش فرض Delegate یا نماینده را به تقویم و فهرست کاری خود منتقل می کنید اما نمی توانید آنها را به صندوق ورودی، قسمت مخاطبین یا یادداشت ها انتقال دهید. با این حساب می توانید مجوز پیش فرض برای هریک از این دسته ها را تغییر دهید و گزینه های آن عبارتند از :
- None: نماینده دسترسی ندارد
- Reviewer: نماینده می تواند آیتم ها را مطالعه کند اما قابلیت ویرایش ندارد.
- Author: نماینده ها می توانند آیتم را بخوانند و به ویرایش آن بپردازند اما موارد قابلیت حذف نیستند.
- Editor: نماینده می تواند هر کاری که ادیتور می کند را انجام دهد و تغییرات را ذخیره کند
اگر تنها می خواهید نماینده به مدیریت تقویم بپردازد، سپس مجوزهای پیش فرض قابل تغییر هستند. سعی کنید گزینه Delegate receives copies of meeting-related messages sent to me را فعال کنید، دیگر نماینده نیاز نخواهد داشت به اینباکس دسترسی داشته باشد. البته درخواست و پاسخ به شما ارسال می شود.
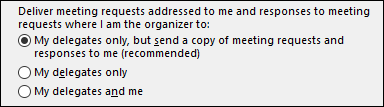
نماینده شما هرگونه جلسه یا ملاقات هایی را که ایجاد کردید و علامت زدید مشاهده نمی کند، آنها تنها یک قرار ملاقات خصوصی که وجود دارد را مشاهده می کنند. اگر می خواهید قرار ملاقات نیز مشاهده نشود، کافیست گزینه Delegate can see my private items را فعال کنید. در نهایت با فعال سازی گزینه Automatically send a message to delegate summarizing these permissions، آنها اجازه دسترسی به صندوق پستی را خواهند داشت.
با کلیک روی گزینه OK به پنل Delegates باز می گردید. البته سه گزینه در قسمت پایین این صفحه قابل مشاهده است تا یک delegate یا نماینده در دسترس قرار گیرد. در سوی دیگر گزینه درخواست ملاقات پیش فرض به نماینده ارسال می شود.
هنگامی که روی گزینه OK کلیک می کنید، نماینده می تواند اینباکس را مشاهده کنند.