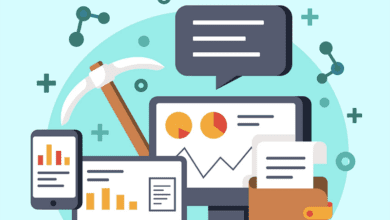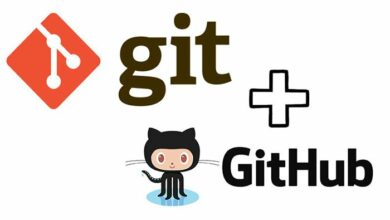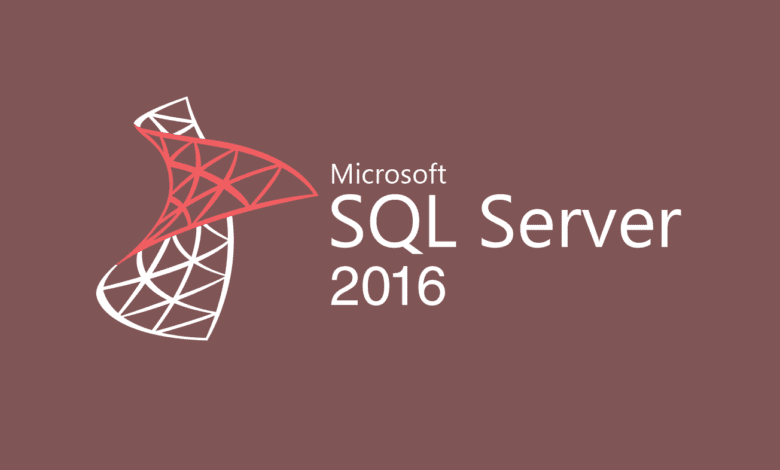
اموزش نصب sql 2016 — راهنمای گام به گام و تصویری
در این مقاله از سایت تک تیپ قصد داریم تا اموزش نصب sql 2016 را به صورت کامل و گام به گام توضیح دهیم تا بتوانید به راحتی اس کیو ال را بر روی سرور نصب کنید.
اگر نسخه ای از SQL Server 2016 ندارید، می توانید فایل های نصب را از وب سایت مایکروسافت دانلود کنید. نسخه Express مانند نسخه Developer یک رایگان است.
نسخه Developer Edition مستلزم این است که ابتدا عضو Visual Studio Dev Essentials شوید (اگر قبلاً عضو نشده اید). اگر نمیخواهید عضو Visual Studio Dev Essentials شوید، میتوانید نسخه رایگان SQL Server 2016 Express را بدون نیاز به عضویت دانلود کنید.
در زیر مراحل لازم برای نصب SQL Server 2016 Developer Edition آورده شده است.
SQL Server را دانلود کرده و Installation Wizard را راهاندازی کنید.
ما با دانلود بسته نصب SQL Server و راهاندازی ویزارد نصب شروع می کنیم.
پیش از آغاز نصب باید طرز کار و نحوه استفاده از برنامه SQL 2016 را یاد داشته باشید ، اگر علاقه مند به آشنایی با این نرمافزار هستید می توانید بهترین آموزش موجود که توسط سایت فرادرس تهیه شده است را از لینک زیر مشاهده نمایید.
Sql server چیست ؟
مایکروسافت SQL Server یک سیستم مدیریت پایگاه داده رابطه ای (DMS) است که از طیف گسترده ای از تراکنش ها پشتیبانی می کند.
SQL Server از ANSI SQL که زبان استاندارد SQL است پشتیبانی می کند. با این حال ، SQL Server با پیادهسازی خاص خود از زبان T-SQL (Transact-SQL) ارائه می شود. T-SQL یک زبان اختصاصی مایکروسافت است که با نام Transact-SQL شناخته می شود.
این سیستم برای مدیریت و ذخیره اطلاعات طراحی و ساخته شده است. این سیستم از هوش تجاری مختلف، عملیات تحلیلی و پردازش تراکنش ها پشتیبانی می کند.
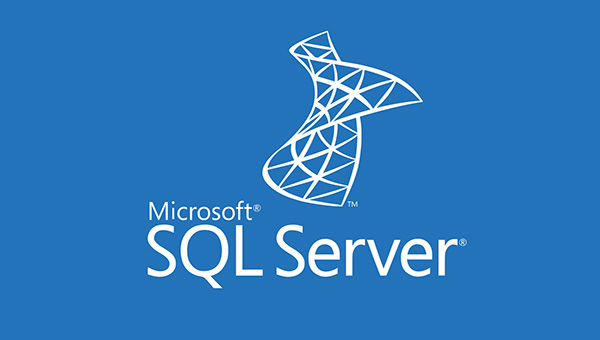
اطلاعات ذخیره شده در سرور در پایگاه داده رابطه ای ذخیره می شود. با این حال، از آنجایی که سیستم بسیار فراتر از یک پایگاه داده است، بخشی از یک سیستم مدیریتی نیز می باشد.
SQL مخفف Structured Query Language است ، یک زبان کامپیوتری که سرور را کنترل و مدیریت می کند. نسخه های زیادی از سرور SQL وجود دارد و هر نسخه بعدی مدل بهبود یافته قبلی خود است اما اگر اموزش نصب sql 2016 را یاد بگیرید نسخه های بعدی را نیز می توانید بدون مشکل نصب کنید.
مزایای Sql server
Microsoft SQL Server دارای برنامه های کاربردی متعددی در دنیای تجارت است. اولین و بارزترین آن این است که پایگاه داده برای ذخیره و مدیریت اطلاعات استفاده می شود.
با این حال، شرکت هایی که اطلاعات محرمانه مشتریان مانند اطلاعات شخصی، اطلاعات کارت اعتباری و سایر اطلاعات حساس را دارند، از امنیت بیشتر بهرهمند خواهند شد.
این سیستم همچنین اجازه می دهد تا فایل های داده توسط رایانه های موجود در همان شبکه به اشتراک گذاشته شود، عاملی که قابلیت اطمینان را افزایش می دهد.
سرور SQL همچنین برای افزایش سرعت پردازش داده ها استفاده می شود و امکان اجرای عملیات بزرگ را به راحتی فراهم می کند. با اطلاعات ذخیره شده در پایگاه داده، شرکت ها یک سیستم پشتیبان قابل اعتماد خواهند داشت.
دانلود فایل نصب sql 2016
SQL Server را از وب سایت مایکروسافت دانلود کنید.
گام اول
SQL Server را از وب سایت مایکروسافت دانلود کنید.
برای دانلود رایگان، Express یا Developer Edition را انتخاب کنید.
با انتخاب نسخه Developer Edition شما را به وب سایت Visual Studio Dev Essentials هدایت می کند. برای دانلود SQL Server Developer Edition باید وارد شوید یا عضو باشید.
عضویت رایگان است و شما دانلودهای رایگان دیگری نیز دریافت خواهید کرد.
اگر نمی خواهید عضو Visual Studio Dev Essentials شوید، نسخه رایگان SQL Server 2016 Express Edition را دانلود کنید.
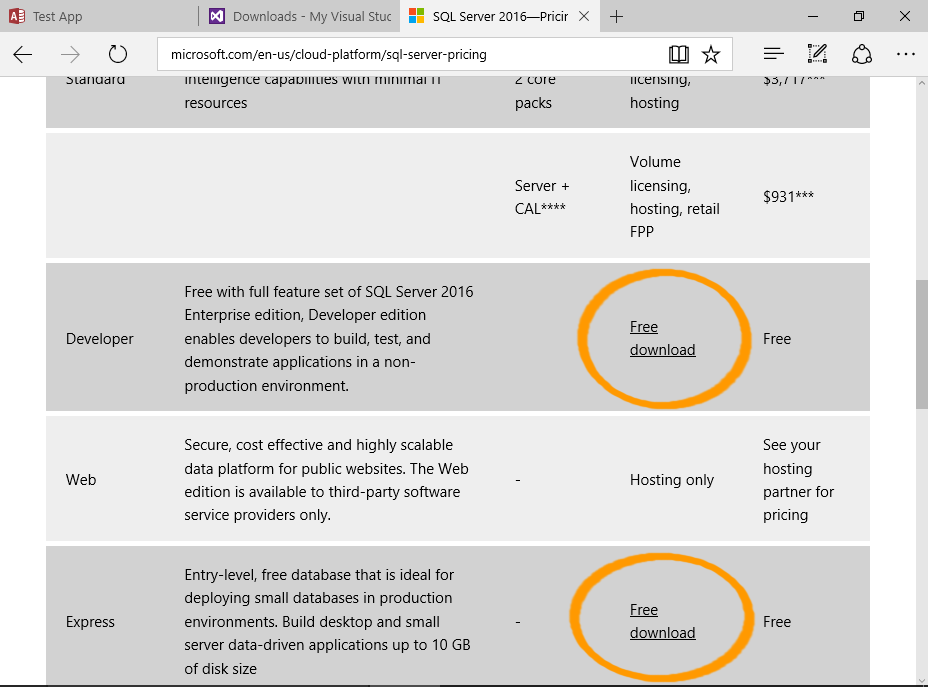
گام دوم : اجرای SQL Server Installation Center
در گام بعدی اموزش نصب sql 2016 پس از دانلود بسته ، باید پوشه را از File Explorer باز کنید و بر روی نصب کننده دوبار کلیک کنید تا SQL Server Installation Center اجرا شود.
اگر یک پیام امنیتی دریافت کردید که از شما می پرسد آیا می خواهید برنامه تغییراتی در رایانه شخصی شما ایجاد کند، روی YES کلیک کنید.
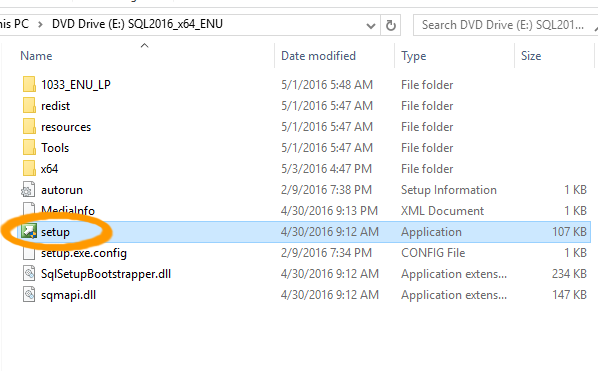
گام سوم : شروع نصب Wizard
مرکز نصب سرور SQL باز خواهد شد.
پس از اطمینان از انتخاب Install در منوی سمت چپ، اولین گزینه را انتخاب کنید: New Standalone SQL Server Installation یا اضافه کردن ویژگی هایی به نصب موجود برای شروع فرآیند نصب.
یک wizard نصب باز می شود و شما را در کل فرآیند راهنمایی می کند.
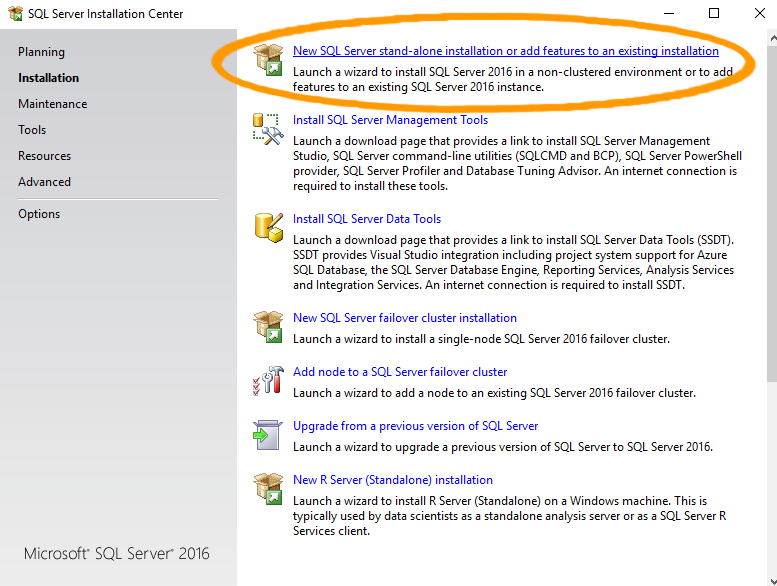
اموزش نصب sql 2016
پس از انجام مراحل بالا ، SQL Server 2016 Installation Wizard را مشاهده خواهید کرد.
اینها صفحه هایی هستند که هنگام نصب SQL Server 2016 با آن ها مواجه خواهید شد.
لطفاً توجه داشته باشید که مراحل ممکن است با توجه به اجزایی که برای نصب انتخاب می کنید متفاوت باشد.
برای این آموزش، تقریباً همه گزینه ها را انتخاب کرده ایم ، بنابراین مراحل نصب بسیار طولانی خواهد بود.
گام اول : Product Key
کلید محصول خود را وارد کنید یا نسخه رایگان را مشخص کنید و روی Next> کلیک کنید.
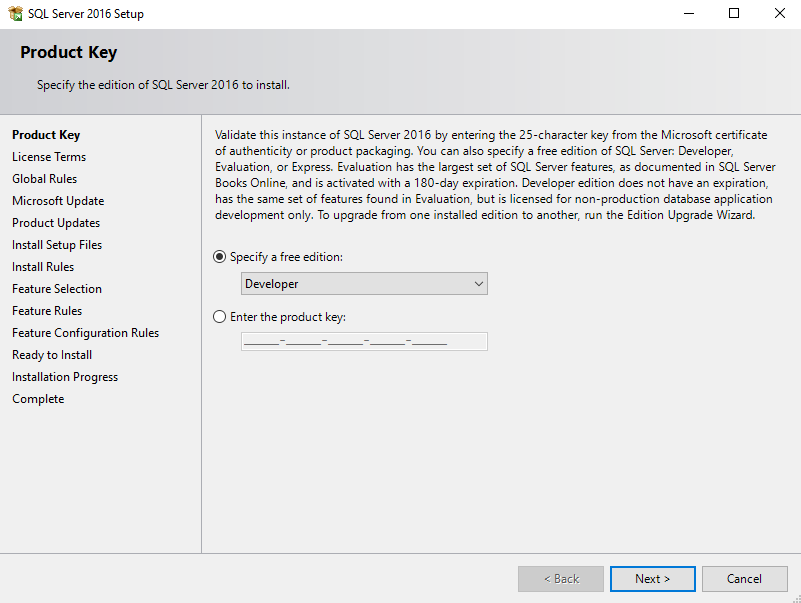
گام دوم : شرایط مجوز
گزینه I accept the license words را علامت بزنید یعنی شرایط مجوز را قبول دارم و روی Next> کلیک کنید.
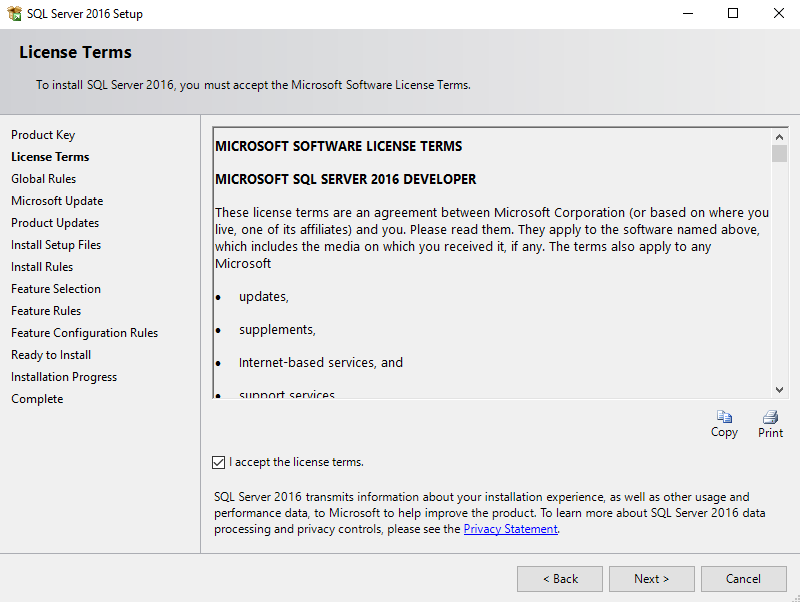
گام سوم : مایکروسافت آپدیت
انتخاب کنید که آیا از Microsoft Update برای بررسی بهروزرسانیها استفاده کنید یا خیر و روی Next> کلیک کنید.
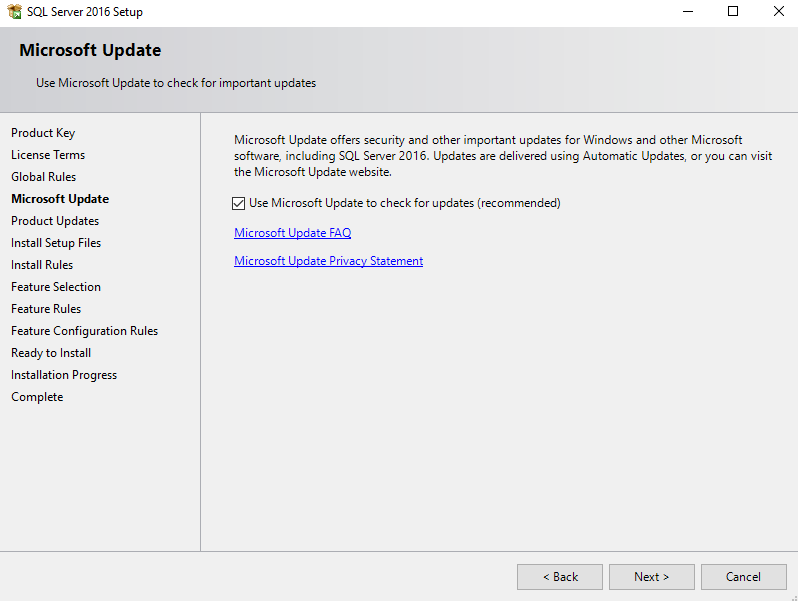
گام چهارم : قوانین نصب
ویزارد نصب مشکلات احتمالی را نشان می دهد که باید قبل از ادامه اموزش نصب sql 2016 برطرف شوند.
این فرصتی برای رفع مشکل احتمالی است. برای مشاهده اطلاعات بیشتر روی یک هشدار یا مشکل کلیک کنید.
اگر همه چیز درست است، روی Next> کلیک کنید.
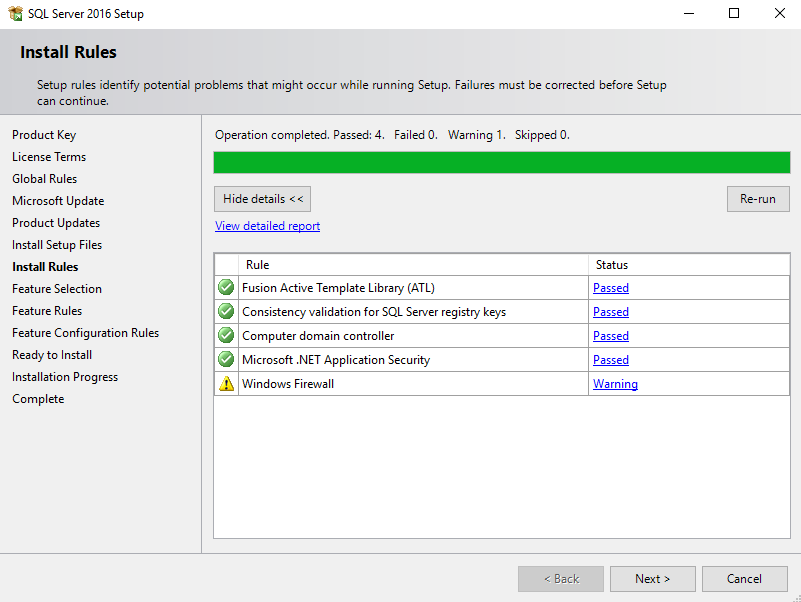
گام پنجم : انتخاب ویژگی
در اینجا می توانید اجزای مورد نظر را برای نصب انتخاب کنید.
برای مشاهده اطلاعات بیشتر در مورد آن مؤلفه در قسمت بالا سمت راست، روی یک مؤلفه کلیک کنید.
شما می توانید با انتخاب کامپوننت در حین بررسی ، فضای دیسک مورد نیاز برای یک جزء را تعیین کنید.
پس از انتخاب ، روی Next> کلیک کنید.
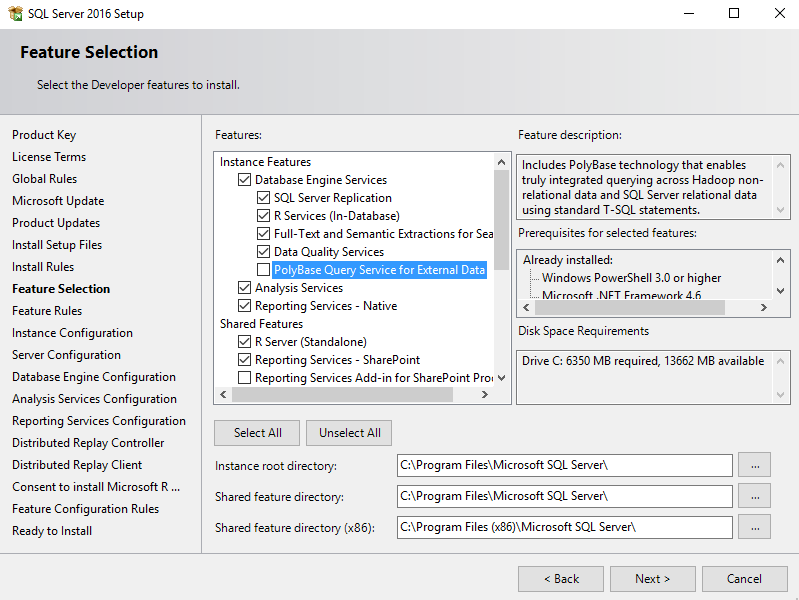
گام ششم : Instance Configuration
نمونه پیش فرض یا نمونه نامگذاری شده را با توجه به نیاز خود انتخاب کنید و سپس روی Next> کلیک کنید.
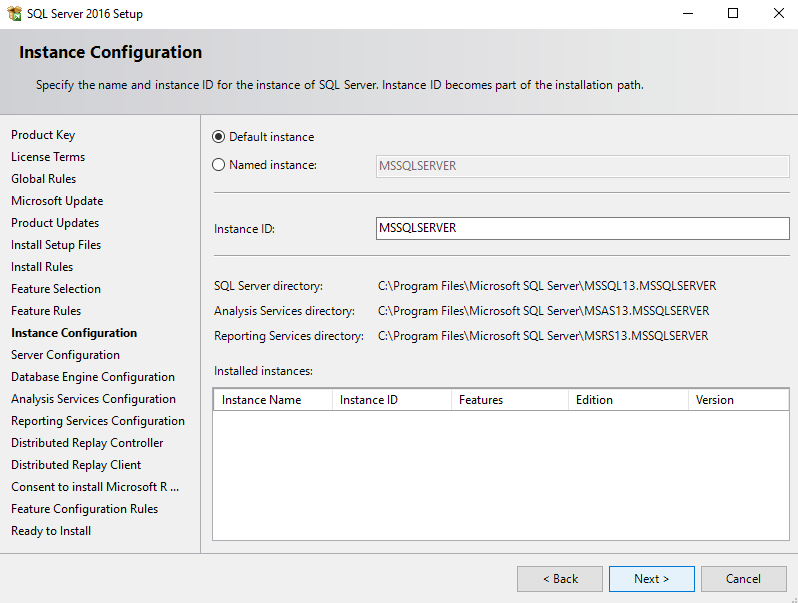
گام هفتم : پیکربندی سرور
حساب سرویس و پیکربندی منطبق را مشخص کنید و روی Next> کلیک کنید.
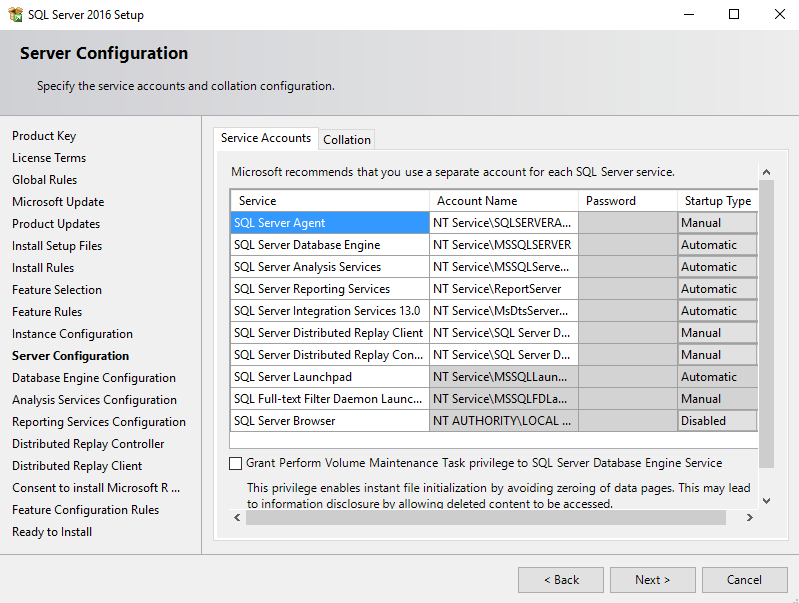
گام هشتم : پیکربندی موتور پایگاه داده
در اینجا می توانید حالت احراز هویت ، مدیر ، فهرست داده ها و تنظیمات TempD را پیکربندی کنید.
بعد از اتمام کار روی Next> کلیک کنید.
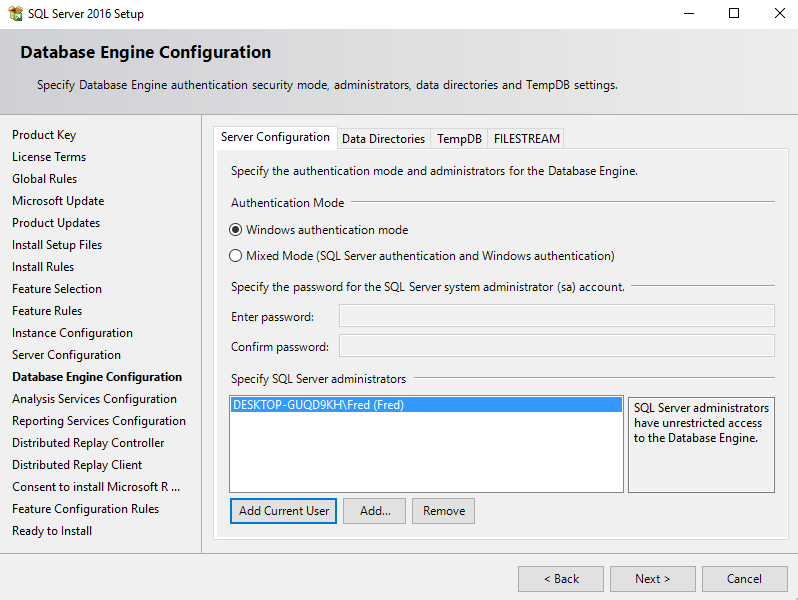
گام نهم : پیکربندی سرویس تجزیه و تحلیل
تنظیمات Analysis Services را که ممکن است نیاز داشته باشید مشخص کنید، سپس روی Next> کلیک کنید.
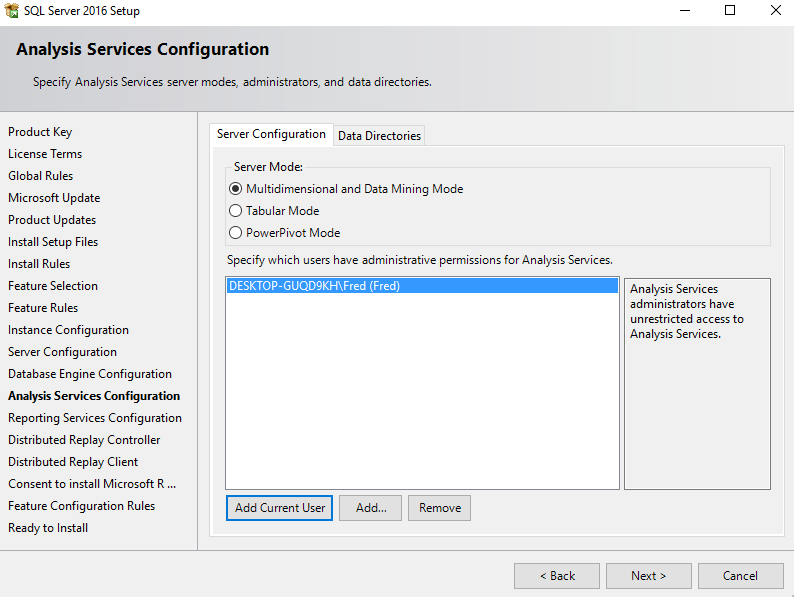
گام دهم : گزارش پیکربندی سرویس
هر گونه تنظیمات Reporting Services را که ممکن است نیاز داشته باشید مشخص کنید و روی Next> کلیک کنید.
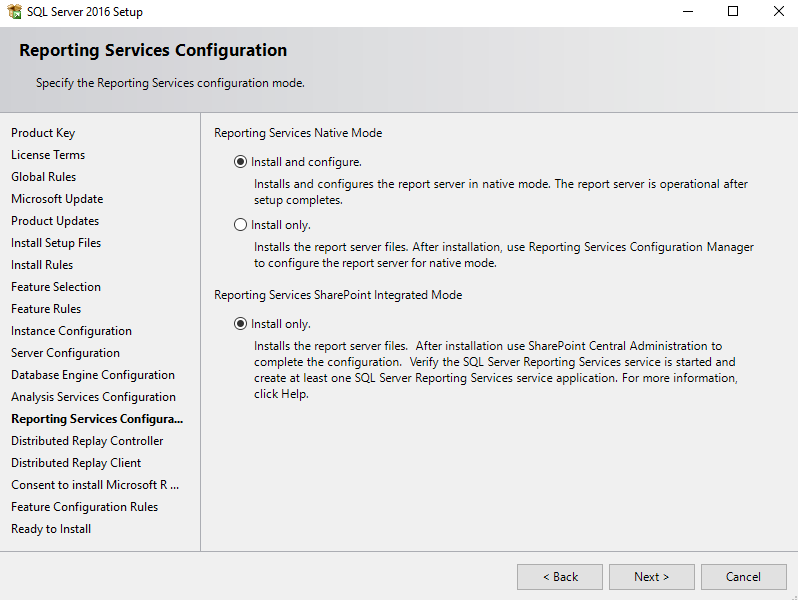
گام یازدهم : Distributed Replay Controller
مجوزها را برای Distributed Replay Controller تنظیم کنید و روی Next> کلیک کنید.
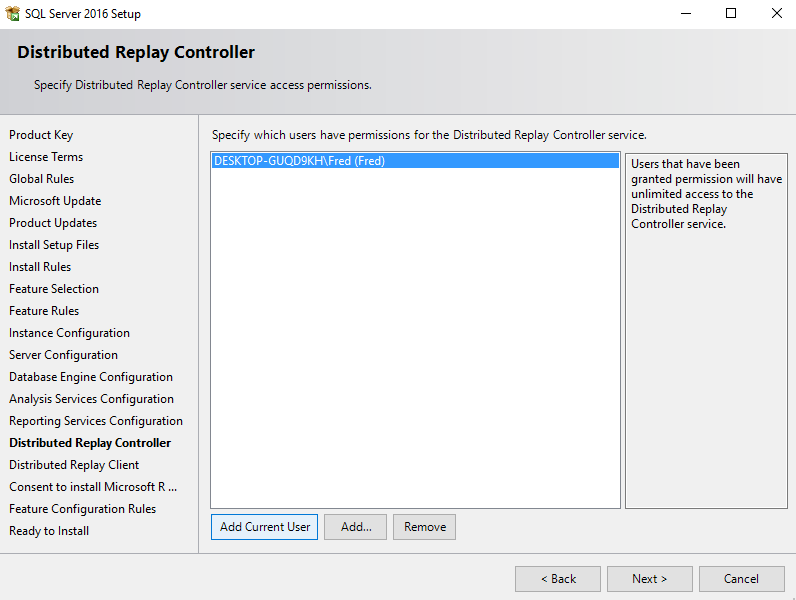
گام دوازدهم : Distributed Replay Client
نام کنترلر و دایرکتوری های داده را برای Distributed Replay Client تنظیم کنید، سپس روی Next> کلیک کنید.
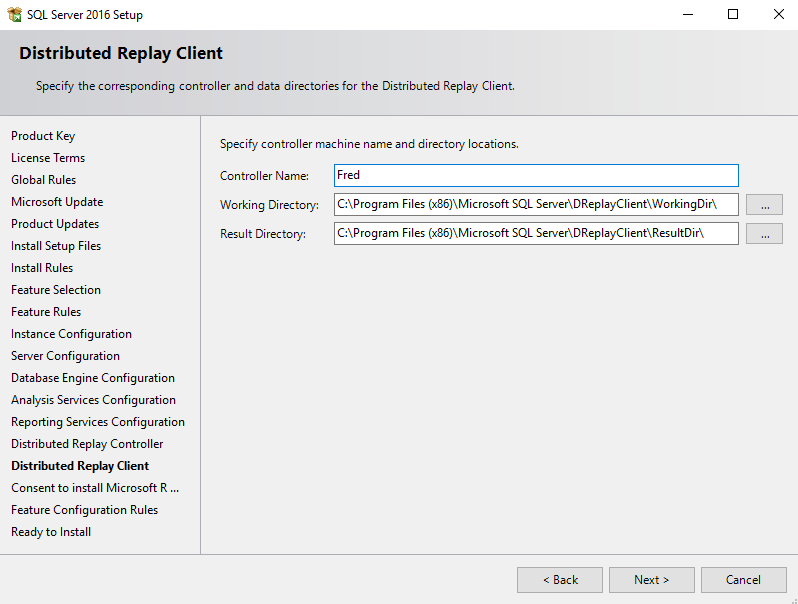
گام سیزدهم : اجازه نصب Microsoft R Open
اگر Microsoft R Open را نصب می کنید، روی Agree و سپس Next> کلیک کنید.
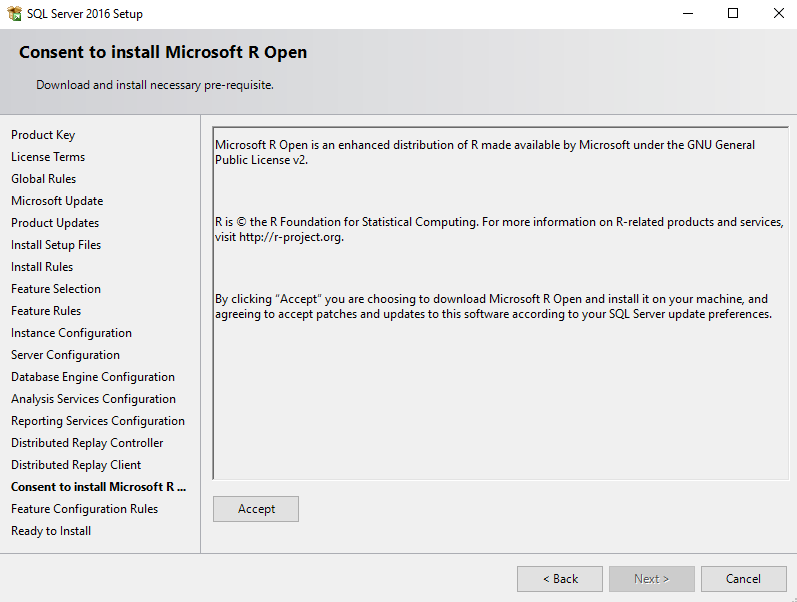
گام چهاردهم : آماده نصب
در این مرحله همه چیز را برای نصب پیکربندی نموده اید ، مشاهده می کنید. اگر همه چیز خوب به نظر می رسد، روی Next> کلیک کنید.
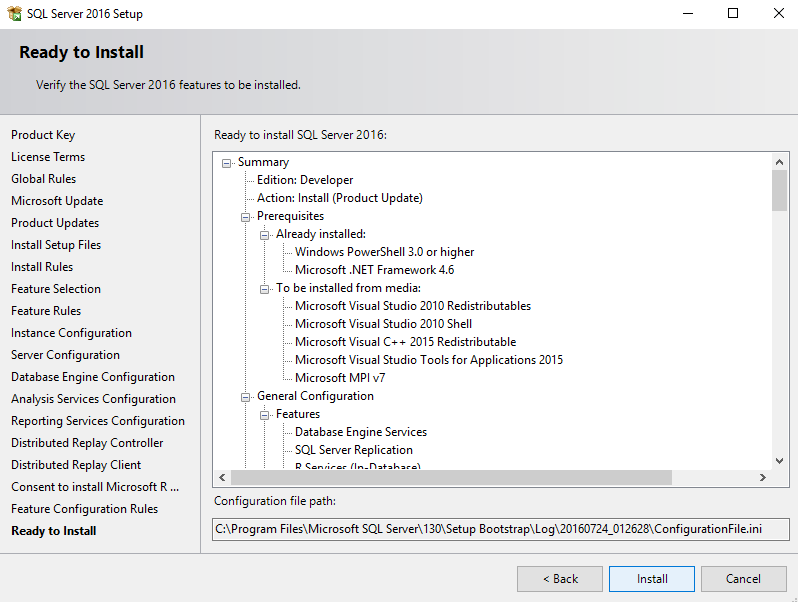
گام پانزدهم : Complete
پس از نصب SQL Server، تاییدیه ای دریافت خواهید کرد که با موفقیت نصب شده است.
روی Close کلیک کنید.
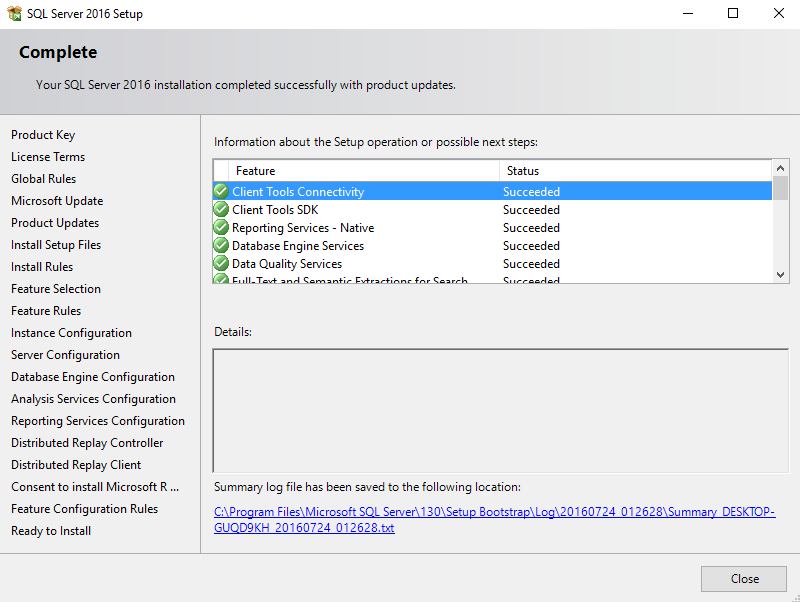
با این اموزش نصب sql 2016 در ۱۵ گام به راحتی می توانید اس کیو ال ۲۰۱۶ را بر روی سیستم خود نصب گنید ، همچنین اگر نیاز به نصب SQL Server Management Studio (SSMS) دارید ، باید به مرکز نصب برگردید و آن را جداگانه نصب کنید.
برای آشنایی با برنامه SQL Server Management Studio و روش های نصب و راهاندازی آن می توانید به مطلب جامع و کامل سایت فرادرس که به صورت رایگان تهیه شده است مراجعه کنید.
در این مطلب برنامه SQL Server Management Studio به صورت کامل و گام به گام آموزش داده شده است که شما را از آموزش های پولی بی نیاز خواهد کرد.
آموزش ایجاد پایگاه داده SQL Server 2016
برای نصب Secret Server یا Privilege Manager، اگر پایگاه داده SQL وجود نداشته باشد و حساب کاربری مجوز ایجاد یک پایگاه داده جدید را داشته باشد ،نکته قابل توجه این است که نصب کننده Thycotic پایگاه داده را برای شما به صوت خودکار ایجاد می کند.
اگر از نصب کننده Thycotic استفاده نمی کنید ، از مراحل زیر برای ایجاد دستی پایگاه داده از طریق SQL Server Management Studio استفاده کنید:
۱- SQL Server Management Studio را با جستجو از صفحه شروع ویندوز باز کنید.
۲- به SQL Server instance کانکت شوید
۳- روی پوشه Databases کلیک راست کرده و New Database را انتخاب کنید.
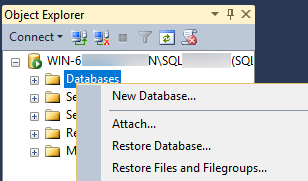
۴- در قسمت Database Name یک نام برای پایگاه داده خود وارد کنید و روی OK کلیک کنید.
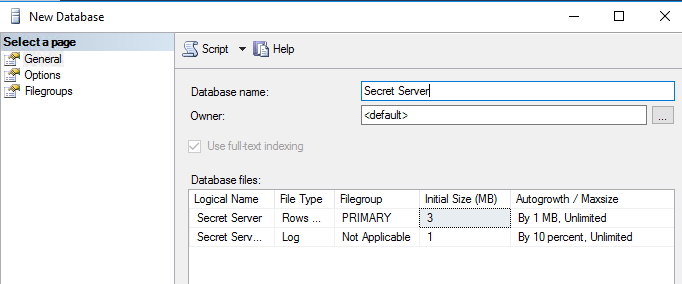
افزودن کاربران SQL Server
طبق بهترین شیوه های امنیتی، تعداد کاربرانی را که به پایگاه داده SQL خود دسترسی دارند تا حد امکان محدود کنید.
از دستورالعمل های زیر برای اضافه کردن حساب SQL Server برای سرور مخفی برای دسترسی به پایگاه داده SQL استفاده کنید:
۱- SQL Server Management Studio را با جستجوی آن از صفحه شروع ویندوز باز کنید.
۲- به پایگاه داده SQL Server خود متصل شوید.
۳- پوشه Security را باز کنید.
۴- روی پوشه Logins کلیک راست کرده و New Login را انتخاب کنید
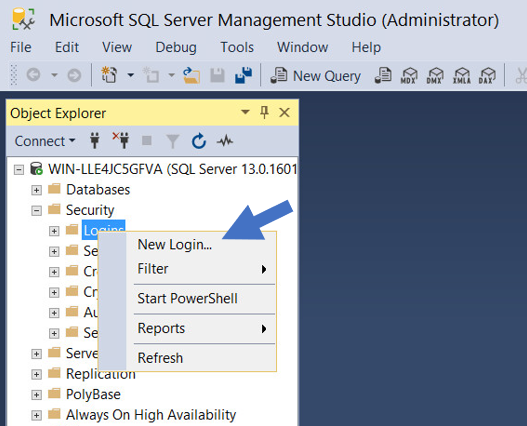
۵- یک روش احراز هویت را انتخاب کنید:
- SQL Server Authentication از این گزینه برای ایجاد یک حساب SQL Server جدید استفاده کنید (برای این کار باید حالت ترکیبی فعال باشد). برای ایجاد یک حساب کاربری، یک نام کاربری و رمز عبور جدید وارد کنید و سپس تیک Enforce password Policy را برای جلوگیری از انقضای حساب حذف کنید.
- NS. Windows Authentication از این گزینه برای افزودن دسترسی به SQL Server برای حساب های موجود ویندوز استفاده کنید. برای افزودن یک حساب کاربری، یک نام ورود به سیستم وارد کنید یا برای یافتن حساب روی جستجو کلیک کنید.
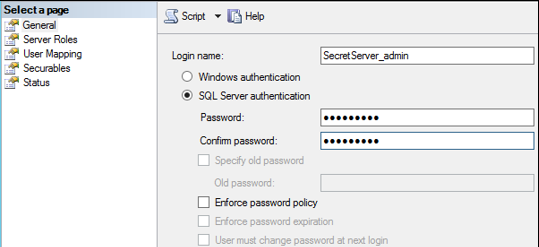
۶-در منوی سمت چپ روی User Mapping کلیک کنید.
۷- کادر کنار پایگاه داده سرور مخفی خود را انتخاب کنید.
۸- در پنجره Database Role Membership، کادر db_owner را انتخاب کنید.
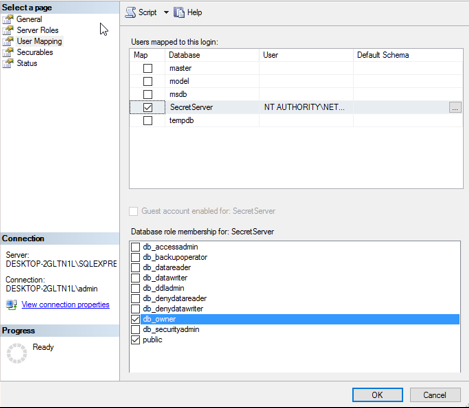
۹- بر روی Ok کلیک کنید.
برای اینکه بتوانید بهترین استفاده را از این برنامه داشته باشید باید تسلط خوبی بر پایگا داده داشته باشید. به همین دلیل پیشنهاد می کنیم به صورت اصولی آموزش های مربوط به دیتابیس را دنبال کنید تا به راحتی با این ابزار های ارتباط برقرار کنید. در لینک زیر مجموعه آموزش های مربوط به پایگاه داده را قرار می دهیم . این آموزش ها بسیار با کیفیت و ارزان قیمت هستند .