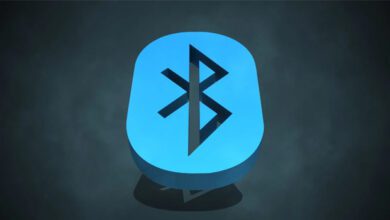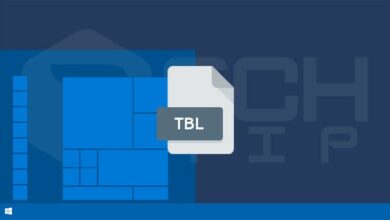ابزار Find My Device در ویندوز ۱۱ کار نمی کند؟ این ۳ روش را دنبال کنید
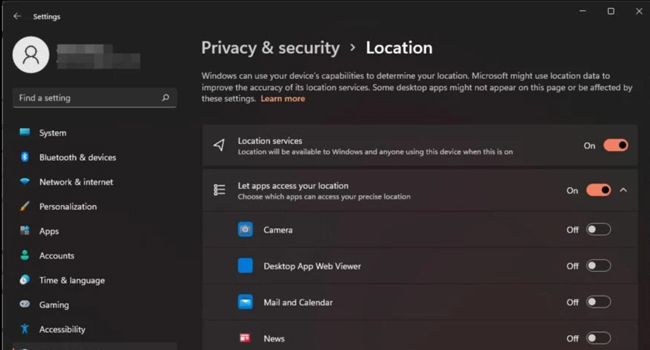
آیا تا به حال به این فکر کرده اید، که اگر لپ تاپ شما به سرقت برود چه کاری می توانید انجام دهید؟ بله، سرویس Find My Device این امکان را برای شما فراهم می کند که علاوه بر بسیاری از دیگر راه حل های موجود، بتوانید از آن استفاده کنید. اما اگر این ویژگی از کار بی افتد چه؟ زیرا در صورت مواجه با آن دیگر هیچگونه دسترسی به آن نخواهید داشت.
از این رو، همواره بهتر است هر از چند گاهی به طور منظم بررسی کنید که این ویژگی به درستی کار می کند یا خیر. از این رو، اگر پاسخگو نیست راه حل هایی را برای رفع آن دنبال کنید. ما در این مقاله سعی کرده ایم به بخش مهمی از این موارد بپردازیم. اکنون بیایید از ساده ترین روش شروع کنیم.
چرا ویژگی Find My Device کار نمی کند؟
دلایل بسیاری وجود دارد که ویژگی Find My Device در ویندوز شما به درستی کار نمی کند. با این حال، در ادامه مقاله می توانید برخی از مهم ترین آنها را مورد بررسی قرار دهید:
- باتری لپ تاپ شما کم است.
- با حساب مایکروسافت وارد نشده اید.
- این امکان وجود دارد که موقعیت مکانی خود را فعال نکرده اید.
- از یک حساب مدیریتی استفاده نمی کنید.
- یک نرم افزار ناسازگار، باعث بروز چنین مشکلی در رایانه شده است.
- ممکن است به روزرسانی ویندوز را دریافت نکرده اید.
- بدافزار ممکن است برخی از عملیات ویندوز را مختل کرده باشد.
تنظیمات مکان خود را مجددا فعال کنید
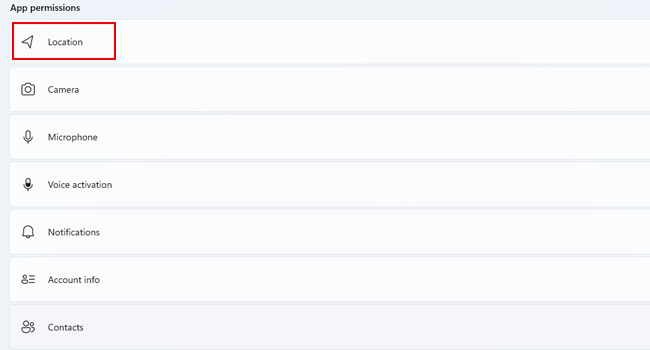
از آنجایی که ممکن است کار نکردن ویژگی Find My Device مربوط به قابلیت مکان نمای رایانه شما باشد، توصیه می کنیم، تنظیمات Location ویندوز را مجددا فعال کنید. برای انجام این مراحل، می توایند دستورات زیر را دنبال کنید:
- با استفاده از کلید های ترکیبی Win + I کادر محاوره ای Run را باز کنید.
- از پنل سمت چپ بر روی گزینه Privacy & security کلیک کنید.
- صفحه را به پایین اسکرول کنید و سپس در بخش App permissions گزینه Location را بزنید.
- کلید مربوط به Location services را روشن و خاموش کنید تا سرویس به طور دقیق از موقعیت مکانی شما اطلاع داشته باشد.
اکنون، رایانه خود را ریستارت نموده و سپس با استفاده از تنظیمات موجود بررسی کنید که آیا این ویژگی به طور صحیح کار می کند یا خیر.
نرم افزار تغییر ip در ویندوز را غیر فعال کنید
با فعال بودن نرم افزار تغییر آی پی، ممکن است موقعیت مکانی لپ تاپ (location) شما نیز به درستی تشخیص داده نشود که همین امر عموما باعث از کار افتادن ابزار Find My Device می شود. از این رو، بهتر است در موارد غیر ضروری حتما آن را غیر فعال کنید. برای انجام این کار، تنها کافی است بر روی نماد برنامه، در نوار ظیفه کلیک راست نموده و سپس گزینه Exit و یا Disable را انتخاب کنید.
رایانه خود را ویروس یابی کنید
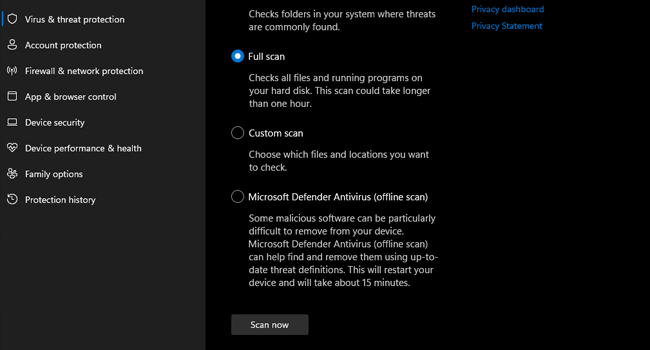
همانطور که می دانید بد افزار و ویروس ها همواره با نفوذ در رایانه، برخی از عملکرد های سیستمی را درگیر و آنها را غیر فعال می کنند. یکی از این موارد Find My Device است که در امنیت دستگاه شما تاثیر زیادی می گذارد. به این ترتیب، توصیه می کنیم با استفاده از مراحل زیر رایانه خود را اسکن کنید:
- با استفاده از کلید های ترکیبی Win + I کادر محاوره ای Run را باز کنید.
- از پنل سمت چپ به مسیر Privacy & Security > Windows Security بروید.
- گزینه Open Windows Security را انتخاب کرده تا آنتی ویروس اجرا شود.
- در برنامه بر روی گزینه Virus & threat protection کلیک کنید.
- گزینه Scan Option را که با رنگ آبی مشخص شده است انتخاب کنید.
- تیک مربوط به Full scan را بزنید و سپس بر روی گزینه Scan now کلیک کنید.
منتظر بمانید تا عملیات اسکن کامل شود. در صورت نیاز ویروس ها را به صورت دستی حذف کرده و سپس رایانه خود را ریستارت کنید.
مجددا از ابزار Find My Device استفاده کنید
همانطور که در مقاله نیز به آن اشاره کردیم می توانید با استفاده از ۳ روش ساده به فعال و استفاده کردن از Find My Device بپردازید. این ویژگی که رایانه شما را دریابی می کند، اجازه می دهد که در زمان سرقت به طور کامل از نقطه مکانی آن اطلاع داشته، تا بتوانید دستگاه خود را مجددا به دست بیاورید.
در پایان نیز اگر راه حل بهتری در اختیار دارید، می توانید آن را در بخش نظرات با ما و دوستان خود به اشتراک گذاشته تا دیگر کاربران نیز بتوانند با توجه به مشکل پیش آمده بهترین انتخاب را داشته باشند.