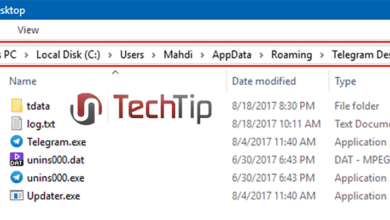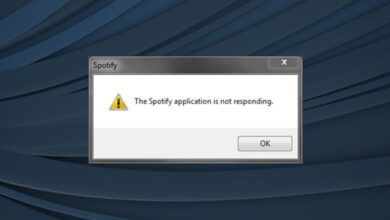چرا نشانگر ماوس در صفحه نمایش دوم و سوم عمل نمی کند ؟ آموزش رفع آن
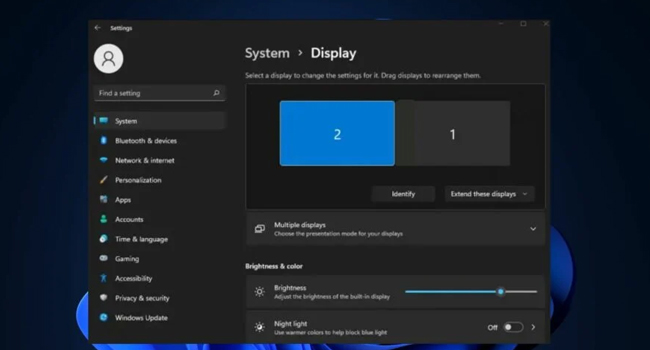
اگر بهتازگی شروع به استفاده از چند مانیتور روی رایانهتان کردهاید، احتمال دارد با برخی مشکلات نمایش روبهرو شوید، بهویژه اگر تنظیمات بهدرستی انجام نشده باشند. یکی از رایجترین دردسرها این است که نشانگر ماوس روی مانیتور ظاهر نمیشود و همین موضوع حرکت آزادانه آن را مختل میکند. اگر شما هم با چنین مشکلی مواجه هستید، در مقالهای کوتاه و کاربردی، دقیقاً همین موضوع را بررسی کردهایم.
در ابتدا کار بهتر است تنظیمات ماوس را مشاهده کنید تا مشکلی در این قسمت وجود نداشته باشد. سپس اگر مشکل رفع نشد ادامه مقاله روش های اصولی و عملی را برای شما ارائه داده است.
چرا ماوس در نمایشگر دوم و سوم عمل نمی کند ؟
وضوح نادرست: راهاندازی رایانه با استفاده از مانیتور های چندگانه و وضوح مختلف می تواند از حرکت ماوس در سایر مانیتور ها جلوگیری کند.
تنظیمات صفحه نمایش: اگر پیکربندی سایر مانیتور ها به درستی تنظیم نشده باشد، می تواند مانع از رفتن ماوس به نمایشگر دیگر شود.
اتصال نمایشگر معیوب: اتصال بین مانیتور ها نیز اگر معیوب باشد، در تنظیم چند صفحه نمایش با مشکل مواجه خواهید شد.
قابلیت ماوس: اگر ماوس قادر به اجرای تنظیمات نمایشگر چندگانه نباشد، از حرکت آن به مانیتور های دیگر جلوگیری می کند.
اکنون که دلایل اصلی این مورد را میدانید، بیایید به بررسی و رفع خطای این مشکل بپردازیم.پیش از ادامه پیشنهاد می کنیم آموزش تنظیم چندین نمایشگر در ویندوز را مطالعه کنید.
اگر نشانگر ماوس به سایرمانیتور ها نمی رود چه کاری می بایست انجام دهیم؟
قبل از رفتن به مراحل پیشرفته، چندین راه حل سریع در ادامه مقاله وجود دارد که توصیه می کنیم آنها را مورد بررسی قرار دهید:
- نمایشگر ها را دوباره متصل کنید.
- ماوس را جدا کرده و مجددا به رایانه وصل کنید.
- از یک ماوس دیگر برای انجام این فرایند استفاده کنید.
پس از اعمال مراحل بالا، اگر خطا همچنان ادامه داشت، می بایست راه حل های پیشرفته زیر را دنبال کنید. ما در این مقاله سعی کرده ایم با استفاده از سه مرحله ساده به بررسی این موضوع بپردازیم.
بررسی کنید که تنظیمات نمایشگر بر روی گزینه Extend تنظیم شده است یا خیر
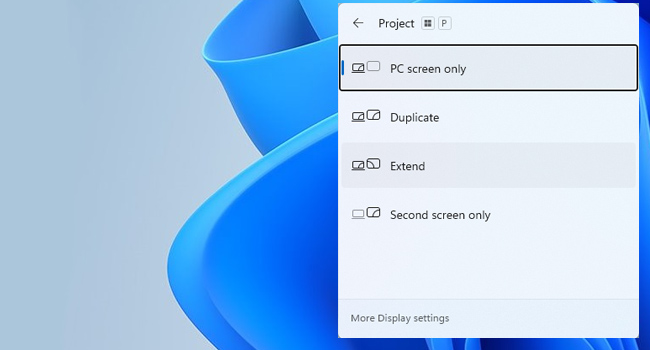
اولین و مهم ترین راه کار برای گسترش (ویندوز) و حرکت صحیح ماوس استفاده از گزینه Extend است که باعث می شود تصاویر به درستی در نمایشگر ها قرار بگیرند. به این ترتیب، با استفاده از مراحل زیر گزینه Extend را در بخش Project مورد بررسی قرار داده و سپس ببینید که آیا نشانگر ماوس به درستی در مانیتور ها حرکت می کند یا خیر:
- با استفاده از کلید های ترکیبی Win + P تنظیمات مربوط به Project را باز کنید.
- از گزینه های موجود در منوی زمینه بر روی گزینه Extend کلیک کنید تا نمایشگر گسترش پیدا کند.
اغلب کاربران گزارش داده اند که تنها با استفاده از این ویژگی، حرکت ماوس به مانیتور های دوم و سوم رایانه به درستی اعمال می شود. به این ترتیب، این فرایند را اعمال و در نهایت در رایانه خود نیز این مورد را بررسی کنید.
تنظیمات مربوط به تراز نمایشگر را بررسی کنید
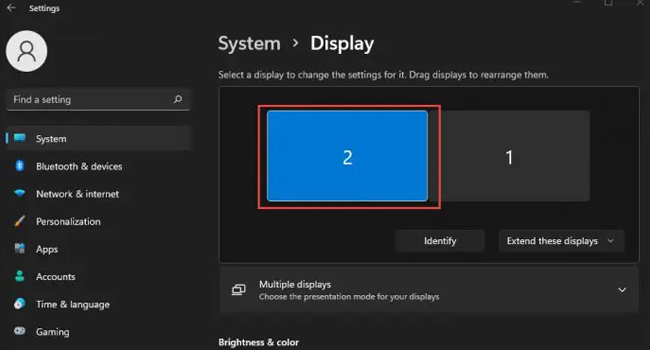
تراز نبودن نمایشگر های ثانویه با مانیتور اصلی یکی دیگر از دلایل اصلی در عدم حرکت نشان گر ماوس به آنها محسوب می شود. بدین ترتیب، با استفاده از مراحل زیر، نمایشگر های متصل شده را تراز و سپس با استفاده از حرکت ماوس بررسی کنید که آیا مشکل شما برطرف شده است یا خیر:
- در نمایشگر اصلی ویندوز (Desktop) کلیک راست نموده و سپس گزینه Display Settings را از منوی زمینه انتخاب کنید.
- در این مرحله بر روی گزینه Identify کلیک کرده تا مانیتور های شما با اعداد اختصاری نمایش داده شوند.
- در آنجا پنجره مانیتور های خود را بکشید تا با اعداد نمایش داده شده صفحه نمایش شما مطابقت داشته باشد.
- تنظیمات نمایشگر را بسته و در نهایت ببینید که آیا نشان گر ماوس می تواند در سایر مانیتور ها حرکت کند یا خیر.
تمامی مانیتور ها را روی رزولوشن تنظیم کنید
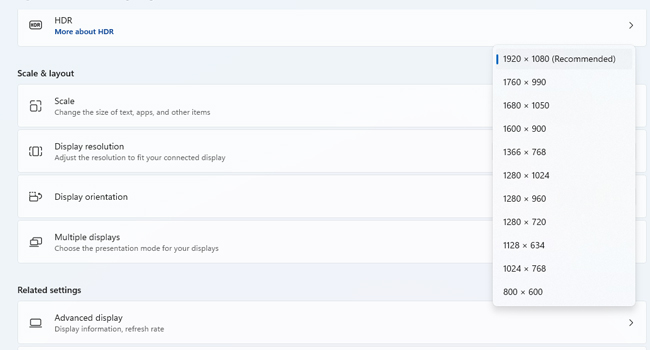
آخرین و شاید یکی از مهم ترین دلایل عدم حرک ماوس در سایر نمایشگر ها عدم تطبیق رزولوشن صفحه نمایش مانیتور ها با یکدیگر باشد. به این ترتیب، اگر تصور می کنید که این داده ها با یک دیگر متفاوت است، سریعا کیفیت هر یک از داده ها را با سایرین همسان کنید. در ادامه نحوه تنظیم رزولوشن چندین نمایشگر را مورد بررسی قرار داده ایم:
- با استفاده از کلید های ترکیبی Win + I تنظیمات ویندوز را باز کنید.
- از پنل سمت چپ به مسیر System > Display بروید.
- در بالای صفحه مانیتور های متصل شده خود را با اعداد متفاوت مشاهده می کنید.
- بر روی یکی از اعداد (مانیتور های خود) کلیک کنید.
- صفحه را برای انتخاب Display Resolution به پایین اسکرول کنید.
- در منوی کشویی رزولوشن خود را انتخاب و سپس بر روی Keep Changes کلیک کنید.
- این مرحله را برای تمامی نمایشگر ها تکرار کنید تا تمامی آنها یا یک رزولوشن پیکربندی شوند.
حرکت ماوس در سایر نمایشگر ها را تنظیم کنید
بسیاری از کاربران به سادگی توانسته اند با طی کردن این مراحل حرکت ماوس در مانیتور های چند گانه را پیکربندی کنند. بنابراین، زمانی که با این مشکل مواجه شدید تنها کافی است با استفاده از مراحل ارائه شده، تنظیمات کیفیت صفحه نمایش، تراز بودن مانیتور و در نهایت گسترش صفحه را دنبال کرده تا همانند قبل به راحتی از چندین نمایشگر رایانه خود بهره ببرید.