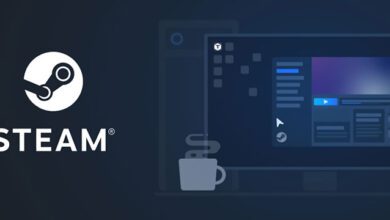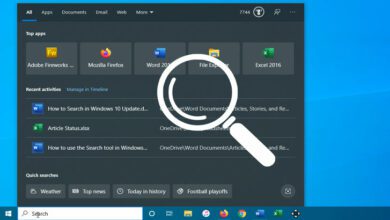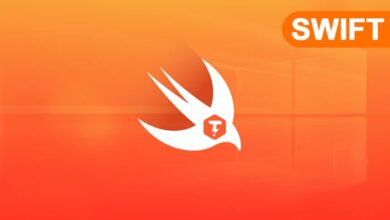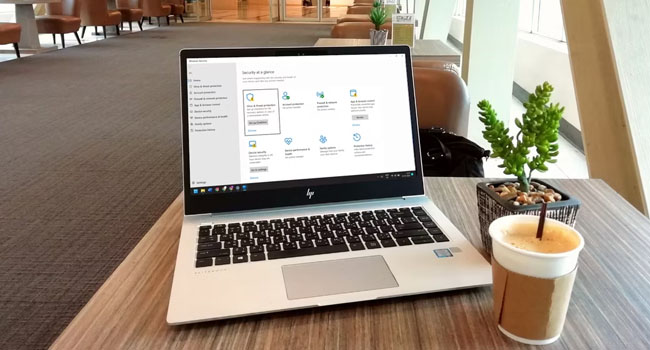
آیا آنتی ویروس Microsoft Defender تهدیدی را در رایانه شما پیدا کرده است؟چگونه آن را حذف کنیم
آیا اعلانی را دریافت کرده اید مبنی بر این که برنامه Microsoft Defender تهدیدی را در رایانه شما شناسایی کرده است؟ آیا مشکوک هستید که ویروسی به رایانه شما نفوذ کرده است که امکان دارد داده های شما را در خطر بیاندازد؟ به طور کلی، ابزار Microsoft Defender زمانی که تهدیدی را در رایانه شما شناسایی کند، این اعلان را ارسال می کند، تا بتوانید به سرعت عکس العمل مناسبی را در برابر این تهدید داشته باشید.
در این مقاله به این موضوع خواهیم پرداخت که چرا این اعلان ها را دریافت می کنیم و چگونه از شر آن ها خلاص شویم. علاوه بر این، نحوه مدیریت برخورد با یک تهدید را نیز مورد بررسی قرار می دهیم. از این رو اگر شما نیز با چنین مشکلاتی در رایانه خود رو به رو هستید، توصیه می کنیم این مطالب را تا انتها دنبال کنید.
بررسی جزئیات تهدیدات بررسی شده توسط Microsoft Defender
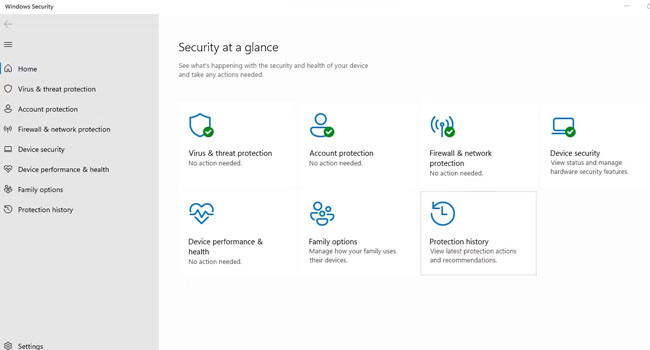
برای بررسی جزئیاتی که Microsoft Defender به عنوان تهدید شناسایی کرده است، بر روی پاپ آپ اعلان ها در گوشه سمت راست صفحه نمایش کلیک کنید. با این حال، اگر اعلان ها مربوط به گذشته است و آنها ناپدید شده اند، می بایست مراحل زیر را برای بررسی جزئیات تهدید دنبال کنید.
- با استفاده از کلید های ترکیبی Win + I تنظیمات ویندوز ۱۱ را اجرا کنید.
- از پنل سمت چپ به مسیر Privacy & security > Windows Security بروید.
- بر روی گزینه Open Windows Security برای اجرای آنتی ویروس خود کلیک کنید.
- در نوار کناری بر روی تب Home کلیک کرده و سپس در پنل سمت راست گزینه Protection history را انتخاب کنید.
اکنون لیستی از تمامی تهدیدات شناسایی شده توسط Microsoft Defender را خواهید دید. در این بخش، آخرین و یا قدیمی ترین تهدید ها را نیز می توانید پیدا کنید.
چگونه تهدید شناسایی شده توسط Microsoft Defender را تجزیه و تحلیل کنیم
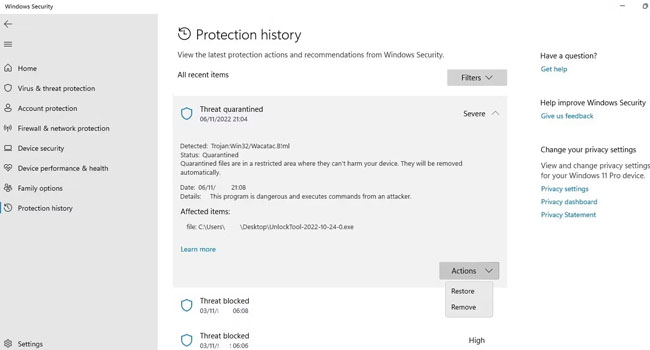
برای تجزیه و تحلیل دقیق از تهدیدات شناسایی شده توسط Microsoft Defender بر روی آخرین گزینه فهرست شده در Protection history کلیک کنید. تاریخ و زمان را بررسی کنید تا مطمئن شوید آخرین تهدید شناسایی شده را دریافت کرده اید. اکنون، پس از طی نمودن فرایند، مراحل زیر را برای بررسی این موضوع مطالعه کنید.
- در گوشه سمت راست، می توانید شدت تهدید ویروس را مشاهده کنید. به طور کلی شما با سه سطح مواجه خواهید شد. low، high، و severe، هر چه این تهدید شدید تر باشد باید تلاش بیشتری را برای حذف آن به کار ببرید.
- پس از اقدام بالا، وضعیت (Status) ویروس را مورد بررسی قرار دهید. شرایط می تواند یکی از موارد اشاره شده در ادامه مقاله باشد.
- حذف شده “Removed”: ممکن است ابزار Microsoft Defender به صورت خودکار تهدیدی را در رایانه شما شناسایی و سپس حذف کرده باشد. به این ترتیب، وضعیت آن ویروس به حال Removed در می آید. در این شرایط نیازی به اسکن مجدد رایانه نیست.
- فعال “Active”: همانطور که از نامش پیداست، Microsoft Defender نمی تواند ویروس را حذف کند. از این رو، می باست خودتان به صورت دستی این اقدام را انجام دهید.
- قرنطینه شده “Quarantined”: این اصطلاح برای زمانی استفاده می شود که Microsoft Defender اجازه گسترش و آلوده شدن دیگر پوشه های رایانه را نمی دهد.
- مسدود شده “Blocked”: اگر در Microsoft Defender گزینه ای با اصطلاح Blocked علامت گزاری شده باشد، به این معنی است که تهدید اجازه اجرا در سیستم را ندارد.
- شما می توانید با کلیک بر روی گزینه Learn More اطلاعات کافی از طبقهبندی ویروس ها را در وب سایت مایکروسافت مورد بررسی قرار دهید.
- در نهایت شما می توانید با ساتفاده از منوی کشویی Action وضعیت ویروس را به حذف و یا قرنطینه تغییر دهید.
اکنون که درک واضحی از تجزیه و تحلیل تهدید ها کسب کرده اید، بیایید نحوه حذف موثر هر یک از آنها را مورد بررسی قرار دهیم. با این حال قبل از هر اقدامی توصیه می کنیم، آنتی ویروس خود را به آخرین نسخه موجود به روزرسانی کنید.
چگونه تهدید شناسایی شده توسط آنتی ویروس Microsoft Defender را حذف کنیم
در حالی که می توانید با کلید بر روی گزینه Remove تهدیدات ایجاد شده در Protection history را حذف کنید. توصیه می کنیم با استفاده از Microsoft Defender مجددا رایانه خود را به طور حرفه ای تمیز کنید.
همچنین شما می توانید با استفاه از یک آنتی ویروس شخص ثالث نیز رایانه خود را اسکن کنید، تا مطمئن شوید دستگاه شما عاری از هر گونه ویروس خطرناکی است. توجه داشته باشید که پس از اسکن کامل، توجه داشته باشید که یکی از آنتی ویروس ها را غیر فعال نمایید، زیرا در بسیاری از موارد مشاهده شده است که فعال بودن همزمان آنها باعث بروز مشکل در حین کار با رایانه می شود.
Microsoft Defender به صورت مداوم تهدید هایی را در رایانه شناسایی می کند
در برخی از موارد Microsoft Defender به صورت مداوم تهدید هایی را علی رغم اقدام های کافی به کاربران اعلام می کند که ممکن است در بسیاری از موارد نادرست باشد. این شرایطی است که ویروس ها در بخش تاریخچه برنامه نیز غیرقابل مشاهده است. در این شرایط توصیه ما به شما پاک کردن تاریخچه protection history است که شما را از شناسایی های نا به جا خلاص می کند.
با Microsoft Defender از رایانه خود در برابر تهدید های خارجی محافظت کنید
ویروس هایی که در رایانه شما وجود دارد، ممکن است امنیت و داده های شما را در خطر بی اندازد. بنابراین همواره مطمئن شوید که آنها در اسرع وقت حذف خواهند شد. امیدواریم مقاله ما به شناسایی و مدیریت تهدید های خارجی رایانه شما کمک کرده باشد تا بتوانید به راحتی عملیات اسکن و حذف هر یک از تهدید ها را به سر انجام برسانید.