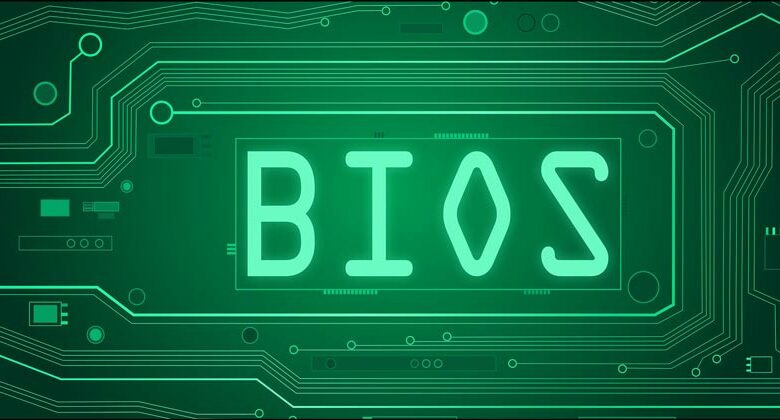
اموزش آپدیت کردن بایوس ویندوز ۱۰
اگر کامپیوتر شما نتواند با قطعه سخت افزاری کار کند یا در هنگام راهاندازی با مشکل روبرو شود ، بهتر است برای رفع این مشکلات بایوس خود را آپدیت کنید یا آن را تغییر دهید تا مشکل شما حل شود. در اینجا نکاتی در مورد بایوس و آپدیت کردن و ایجاد تغییرات در آن را توضیح می دهیم .
BIOS چیست ؟
BIOS مخفف عبارت Basic Input Output System اولین چیزی است که کامپیوتر شما هنگام روشن کردن از آن استفاده می کند. در مادربرد رایانه شخصی شما قرار دارد و دور از بقیه دیسک های سیستم است ، بنابراین اگر هارد دیسک شما خراب شود ، BIOS خراب نمی شود .
وظیفه اصلی این نرمافزار این است که سختافزار و سپس بارگذاری سیستم عامل (OS) ، رایانه شما را فعال کند. BIOS پردازنده شما و حافظه را بررسی می کند و همچنین تشخیص می دهد کدام قسمت های جانبی (صفحه کلید ، ماوس و …) به رایانه شما متصل هستند. پس از آن ، بررسی می کند که آیا دیسک بوت را وارد کرده اید یا خیر. اگر چیزی پیدا نکرد ، سیستم عامل را به بارگیری می کند و شروع به کار می کند .
آیا باید تغییراتی در BIOS ایجاد کنیم؟
اگر شما نمی توانید ویندوز را راهاندازی کنید یا تغییراتی در آن ایجاد کنید ، تنظیم کردن BIOS می تواند به شما در رفع مشکلات کامپیوتر کمک کند .
بنابراین به روزرسانی BIOS با جدیدترین نسخه می تواند به رایانه شما کمک کند تا لوازم جانبی و سختافزار جدیدی که قبلاً پشتیبانی نمی شدند ، را پشتیبانی کند.
انجام تغییرات در تنظیمات BIOS بدون دانش مناسب می تواند باعث دردسرهایی شود. بنابراین اگر با بوت کردن رایانه خود و یا عدم شناخت لوازم جانبی جدید مشکل دارید و در این زمینه تجربه ندارید ، باید به جای اینکه خود این کار را انجام دهید به یک تکنسین مراجعه کنید.
بیشتر بدانید :
چگونه به بایوس (BIOS) سیستم دسترسی پیدا کنیم؟
قبل از ایجاد تغییرات در بایاس باید چه کاری انجام دهیم ؟
اگر با لپ تاپ کار می کنید ، اطمینان حاصل کنید که به شارژر متصل است و باتری حداقل ۵۰درصد شارژ داشته باشد. اگر به طور ناگهانی شارژر از لپ تاپ جدا شود فرایند بروزرسانی قطع می شود و همه چیز خراب می شود.
قبل از شروع نیز باید بررسی کنید که چه نسخه BIOS را استفاده می کنید ، تا ببینید که نسخه جدیدتری از سازنده مادربرد خود پیدا می کنید یا خیر.
چگونه می توانیم بفهمیم چه نسخه بایوس را که استفاده می کنیم ؟
۱) سادهترین راه برای انجام این کار استفاده از Windows Command Prompt است. در کادر جستجو در گوشه سمت چپ پایین دسکتاپ ویندوز (کنار دکمه شروع ویندوز) ، “cmd” را تایپ کرده و Enter را بزنید. پنجره فرمان باز خواهد شد.
در محیط دستوری عبارت زیر را تایپ کنید :
Wmic bios get biosversion
متن هایی ظاهر می شوند و نسخه فعلی را نشان می دهند .
۲) روش دیگر ، می توانید یک پنجره فرمان را به همان روش باز کرده و در آن عبارت زیر را تایپ کنید:
DXDiag
یک پنجره DirectX روی صفحه ظاهر می شود. در کنار “BIOS” در اطلاعات سیستم ، نسخه فعلی شما ذکر شده است. هنگامی که نسخه BIOS خود را پیدا کردید ، می توانید در وب سایت سازنده خود بررسی کنید تا ببینید نسخه جدیدتر قابل بارگیری است یا خیر.
نحوه آپدیت کردن بایوس در کامپیوتر
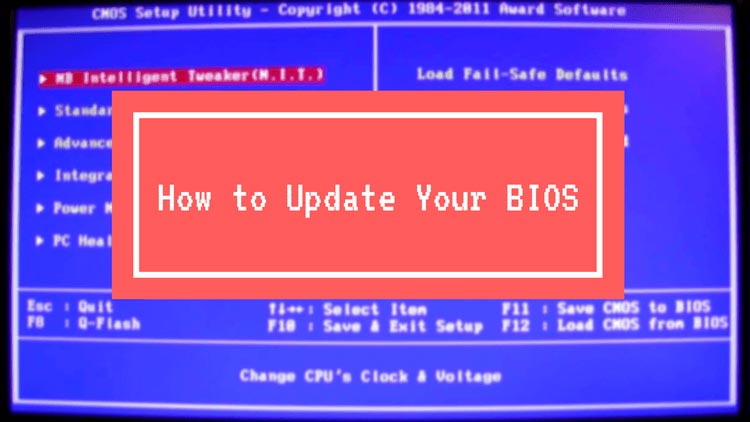
برای آپدیت کردن بایوس ، باید به وب سایت سازنده مادربرد خود بروید . اگر از ساخت و مدل مادربردهایی که در داخل رایانه شخصی شما وجود دارد مطمئن نیستید و کتابچه راهنمای رایانه شما در دسترس نیست ، می توانید همیشه از ابزاری مانند CPU-Z استفاده کنید .
در وب سایت سازنده ، به بخش بارگیری یا پشتیبانی بروید و شماره مدل خود را جستجو کنید. شما باید گزینه ای برای گرفتن آخرین نسخه BIOS را مشاهده کنید ، که اغلب به عنوان یک برنامه اجرایی ویندوز دانلود می شود. پس از بارگیری این برنامه ، می توانید آن را از درون ویندوز اجرا کنید. این کار BIOS را پاک می کند و آن را با آخرین اطلاعات جایگزین می کند. همچنین توجه داشته باشید که در صورت عدم موفقیت برنامه ، قبل از اجرای مجدد برنامه ، ممکن است نیاز به غیرفعال کردن برنامه های آنتی ویروس و امنیتی خود داشته باشید .
از طرف دیگر ، تولیدکننده شما ممکن است برنامه ای را برای فلش مموری ارائه دهد. این مورد را از طریق وب سایت بارگیری کنید ، اما این بار برای نگه داشتن فایل های لازم ، لازم است یک USB یا درایو خارجی با فضای کافی تهیه کنید. اطمینان حاصل کنید که در درایو چیز مهمی ندارید ، زیرا ممکن است در این روند پاک شود.
آن را به رایانه شخصی خود متصل کرده و برنامه ای که اخیراً بارگیری کرده اید را اجرا کنید و فایل ها روی درایو خارجی کپی می شوند.
اکنون باید رایانه خود را با درایو خارجی که هنوز متصل است راهاندازی مجدد کنید. وقتی کامپیوتر شروع به بارگیری کرد ، F12 را فشار دهید و درایو خارجی را انتخاب کرده و سپس دستورالعمل های روی صفحه را برای به روزرسانی BIOS دنبال کنید.
چگونه می توانیم در BIOS خود تغییرات ایجاد کنیم ؟
اگر می خواهید مستقیماً در بایوس خود تغییراتی ایجاد کنید ، به عنوان مثال ، تغییر ترتیب بوت کردن برای بارگیری سیستم عامل از دیسک به جای درایو اصلی رایانه ، شما باید وارد BIOS شوید و مستقیماً با آن کار کنید .
به محض ضربه زدن روی دکمه روشن ، متن را روی مانیتور خود مشاهده می کنید. یکی از این خطوط متن به شما می گوید چه کلید را فشار دهید تا وارد BIOS شوید. معمولاً کلید Delete است ، اما این بسته به مادربرد شما ممکن است متفاوت باشد .
یک منو ارائه می شود که گزینه ها و تنظیمات متنوعی را ارائه می دهد. به یاد داشته باشید ، فقط مطمئن باشید که با این تغییرات کاملا آشنا هستید وگرنه باعث فلج شدن سیستم شما می شود.




