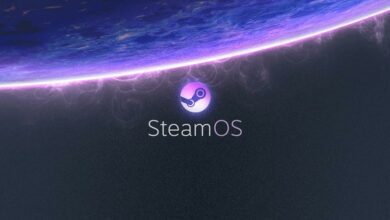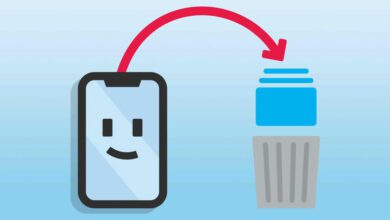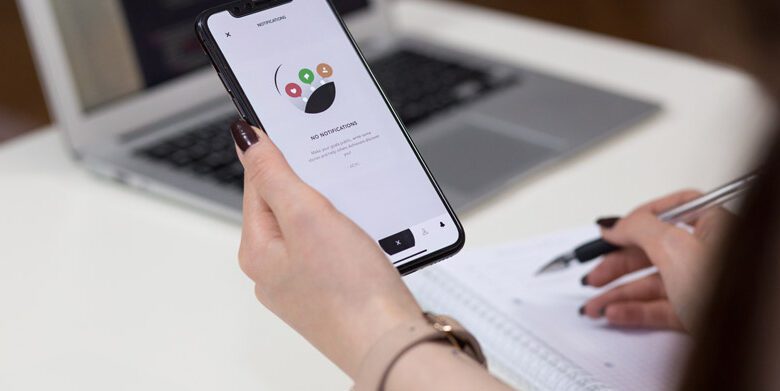
آموزش کامل فکتوری ریست آیفون و آیپد (Factory Reset)
شاید ابتدا برای شما سوال باشد که اصلا فکتوری ریست کردن به چه معناست. خب مسلما کمتر کسی پیدا می شود که معنای فکتوری ریست کردن یا بازگشت به حالت کارخانه را نشنیده باشد یا با آن آشنایی نداشته باشد. اگر شما از آن دسته افراد کم هستید با ما همراه باشید.
فکتوری ریست کردن یا بازگشت به حالت کارخانه به معنای این است که شما گوشی خود را دقیقا به حالت اول و روز اول بازگردانی می کنید. فکتوری ریست کردن در حال حاضر ۲ نوع دارد که در گوشی های اندروید می تواند همراه با فکتوری ریست کردن تمامی داده های شما و اطلاعاتتان هم پاک شود و مورد دیگر این است که شما می توانید مشخص کنید در زمان فکتوری ریست کردن گوشی خود داده هایتان حذف نشود بلکه تنها برنامه ها و تنظیمات کلیه گوشی به حالت اول برگردند. بطور کلی فکتوری ریست کردن گوشی برای این است که ما گوشی خود را به حالت اول برگردانیم. معمولا این مورد در زمانی استفاده می شود که بخواهیم گوشی خود را بفروشیم ، گوشی ما دچار مشکل شده باشد و یا بخواهیم گوشی جدیدی خریداری کنیم.
حتما بخوانید : ۴ روش برای بازگشت به تنظیمات کارخانه (فکتوری ریست) در ویندوز–
چه بخواهید گوشی خود بفروشید و یا یک گوشی جدید تر خریداری کنید ، فکتوری ریست آیفون و یا آیپد شما باید اولین قدمتان باشد چرا که باید شما اطلاعاتتان را از گوشی خود حذف کنید. در این مقاله قصد داریم در رابطه با گوشی های آیفون و آیپد آموزشی را به شما ارائه دهیم تا به راحتی بتوانید اقدام به فکتوری ریست آیفون یا آیپد خود بپردازید. با تک تیپ همراه باشید.
قبل از شروع به فکتوری ریست کردن آیفون این موارد ریز را بخوانید!
خب ! قبل از شروع شما باید چند کار کوچک برای فکتوری ریست آیفون یا آیپد خود انجام دهید که بصورت زیر است :
- پشتیبان گیری از فایل ها
- خاموش کردن Find My iPhone
- غیرفعال کردن تایید دو مرحله ای یا Apple’s two-factor authentication ( در ایران کاربردی ندارد )
آموزش پشتیبان گیری از گوشی آیفون و آیپد
قبل از اینکه بخواهید گوشی خود را فکتوری ریست کنید ، شما باید از داده ها و اطلاعات خود پشتیبان گیری یا بک آپ بگیرید. شما می توانید به راحتی از اطلاعات خود مانند برنامه ها ، مخاطبین ، تنظیمات و … را پشتیبان گیری کنید و در صورت نیاز تمامی این داده ها را بازیابی یا Restore کنید.
شما به راحتی می توانید اطلاعات خود را روی آیفون یا آیپد خود بک آپ یا پشتیبان گیری کنید. البته این موضوع طوری عملی خواهد بود که هم اینترنت پر سرعت داشته باشید و هم فضای کافی در iCloud داشته باشید.
پشتیبان گیری با استفاده از آی کلود iCloud :
برای اینکه از آیفون یا آیپد خود پشتیبان گیری کنید ، ابتدا در این روش اطمینان حاصل کنید که به یک وایفای (Wi-Fi) متصل شده اید و به ادامه ی آموزش بروید :
برای نسخه های iOS 10.2 و کمتر :
- به مسیر Settings > iCloud > Backup بروید.
- اگر گزینه ی iCloud Backup فعال نیست ، آن را فعال کنید.
- در نهایت Back Up Now را لمس کنید تا عملیات پشتیبان گیری شروع شود.
برای نسخه های iOS 10.3 و بیشتر :
- وارد Settings شوید و در اولین قسمت عکس خود را لمس کنید و به قسمت iCloud بروید.
- اگر قبلا از گوشی خود بک آپ گرفته اید ، شما باید لیست برنامه هایی که از آیکلود استفاده می کنند را مشاهده کنید. کمی به پایین اسکرول کرده و iCloud Backup را لمس کنید.
- در صورت غیرفعال بودن ، iCloud Backup را فعال کرده و با زدن Back Up Now عملیات پشتیبان گیری را شروع کنید.
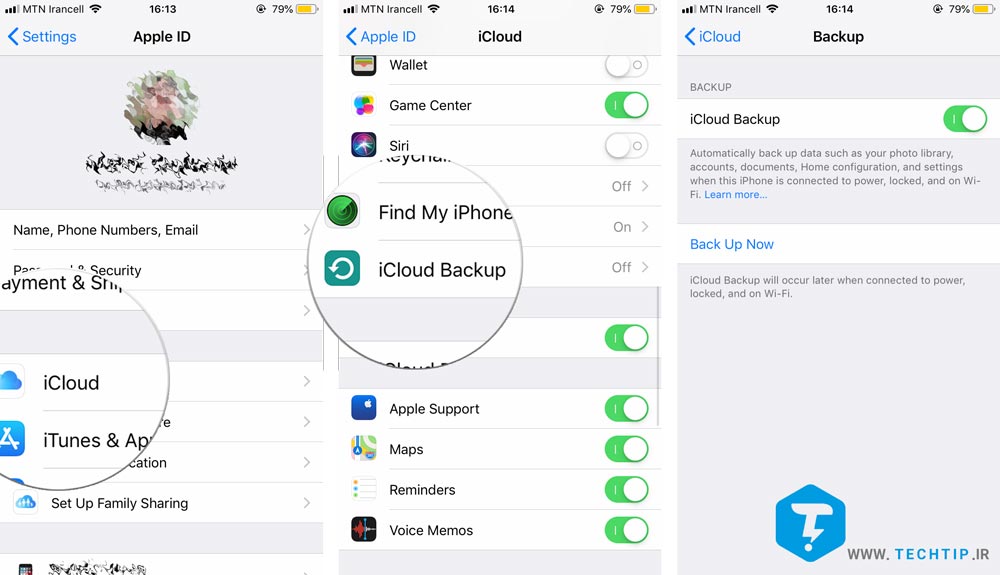
خواهید دید که زمان تقریبی به پایان رسیدن پشتیبان گیری برای شما نمایش داده خواهد شد. می توانید از گوشی خود به راحتی استفاده کنید تا زمان بک آپ گرفتن به پایان برسد.
پشتیبان گیری با استفاده از نرم افزار آیتونز iTunes :
اگر ترجیح می دهید از ارتباط سیمی استفاده کنید ، شما باید گوشی خود را به یک سیستم که نرم افزار iTunes را نصب دارد توسط یک کابل متصل کنید. در ادامه مراحل زیر را انجام دهید :
۱- در کامپیوتر خود وارد iTunes شوید. حالا آیفون یا آیپد مورد نظر را به سیستم با کابل متصل کنید.
۲- معمولا در اولین اتصال باید Trust This Computer را لمس کرده و رمز گوشی را وارد کنید.
۳- از داخل برنامه ی آیتونز از قسمت بالایی روی آیکون گوشی کلیک کنید.
۴- در پایین بخش Backups ، شما می توانید روش بک آپ گرفتن را مشخص کنید : روش اول iCloud و دومی This computer است.
۵- انتخابتان را مشخص کنید و در آخر روی Back Up Now کلیک کنید.
نکته : در قسمت ۴ ، اگر شما iCloud را انتخاب کنید ، تنها تفاوت این است که با استفاده از سیستم اطلاعات شما روی آی کلود ذخیره می شود. اما اگر گزینه ی This Computer را انتخاب کنید اطلاعات شما بر روی سیستم شما ذخیره خواهند شد. پیشنهاد ما استفاده از گزینه دوم است.
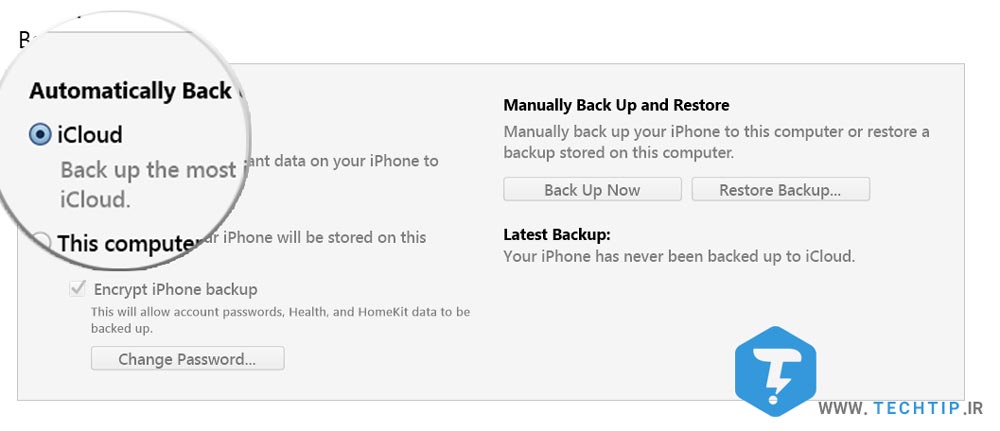
غیرفعال کردن Find My iPhone برای فکتوری ریست آیفون
قبل از اینکه بخواهید گوشی خود را فکتوری ریست و تمام اطلاعاتش را پاک کنید ابتدا باید قابلیت Find My iPhone را غیر فعال کنید ، بدین منظور مراحل زیر را طی کنید :
برای نسخه های iOS 10.2 و کمتر :
- به مسیر Settings > iCloud > Find My iPhone بروید.
- گزینه ی Find My iPhone یا Find My iPad را خاموش کنید.
- شما باید یکبار رمز خود را وارد کنید تا بتوانید این گزینه را غیرفعال کنید.
برای نسخه های iOS 10.3 و بیشتر :
- وارد Settings شده و در بالا با لمس کردن عکس خود وارد اپل آیدی خود شوید. در نهایت iCloud را لمس کنید.
- حالا گزینه ی Find My iPhone یا Find My iPad را غیرفعال کنید.
- شما باید یکبار رمز خود را وارد کنید تا بتوانید این گزینه را غیرفعال کنید.
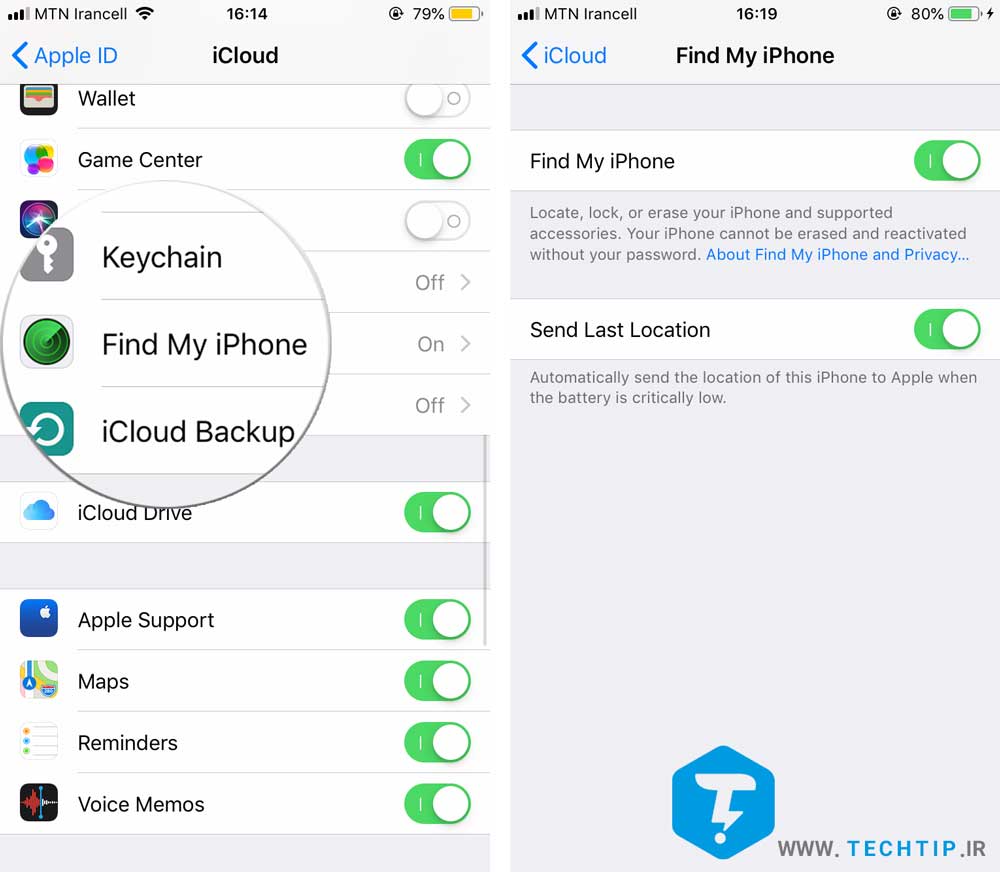
آموزش فکتوری ریست آیفون و آیپد
همانطور که در بالا برای پشتیبان گیری از گوشی خود ۲ راه وجود داشت یکی با استفاده از گوشی آیفون و دیگری با استفاده از نرم افزار آیتونز امکان پذیر بود.
فکتوری ریست با استفاده از گوشی آیفون یا آیپد
آسان ترین راه برای فکتوری ریست آیفون استفاده از خود گوشی است ، بدین منظور مراحل زیر را طی کنید :
۱- به مسیر Settings > General > Reset بروید.
۲- در نهایت برای فکتوری ریست آیفون خود Erase All Content and Settings را لمس کنید.
۳- از آنجایی که شما باید قبل از فکتوری ریست کردن آیفون خود یک بک آپ تهیه کنید می توانید با زدن Erase Now عملیات بازگشت به حالت کارخانه را انجام دهید. اما اگر می خواهید بک آپ بگیرید و مراحل بالا را انجام نداده اید باید Backup Then Erase را لمس کنید ، با اینکار ابتدا از گوشی شما یک فایل پشتیبان گرفته شده و در آیکلود ذخیره می شود و بعد از به پایان رسیدن عملیات بک آپ ، فکتوری ریست آیفون شروع میشود.
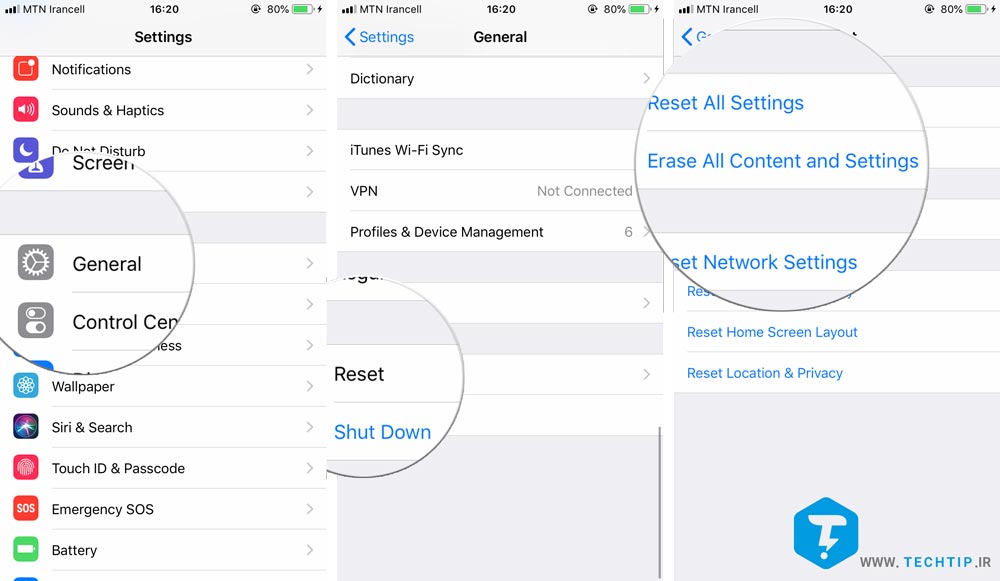
اگر روی گوشی خود رمز گذاشته اید ، ابتدا برای فکتوری ریست آیفون خود باید رمز گوشی را وارد کنید. حالا خواهید دید که منو برای شما باز شده است که با زدن Erase گوشی شما فکتوری ریست می شود. البته هنوز در این مرحله می توانید به عقب برگردید.
بعد از اینکه Erase را زدید از شما دوباره سوال خواهد شد که با انتخاب نهایی بازگشت به حالت کارخانه دیگر راهی برای برگرشتن ندارید ، پس در انتخاب خود مطمعن باشید.
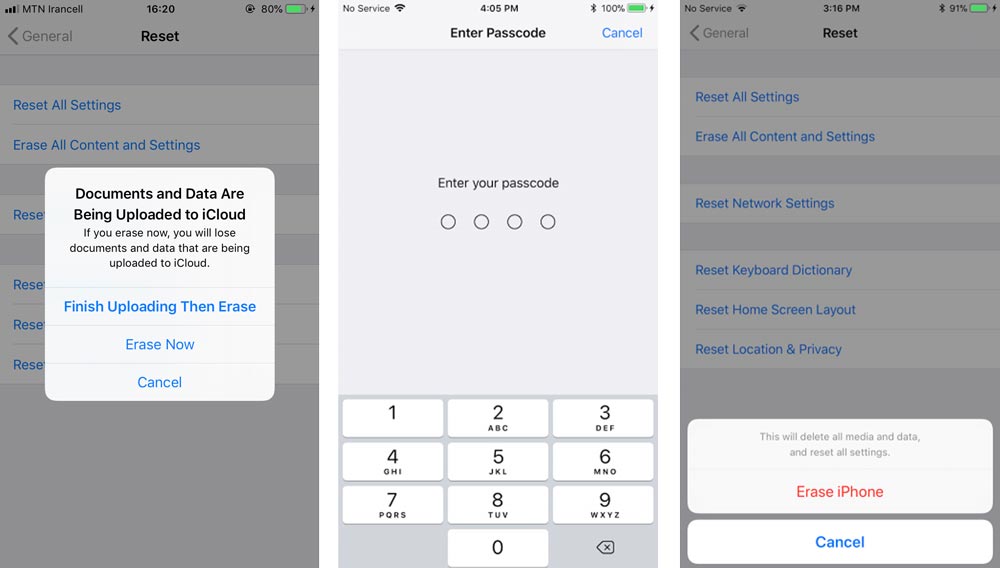
بعد از آن در هنگام عملیات فکتوری ریست آیفون شما باید یک صفحه ی سفید که لوگوی مشکی اپل در وسط صفحه قرار دارد مشاهده کنید. شما می توانید فرآید و پیشروی این عملیات را توسط یک نوار مشاهده کنید.
زمانی که تمامی داده ها و اطلاعات شما پاک شدند ، گوشی شما به حالت اول رفته و از شما می خواهید که تنظیمات اولیه را انجام دهید. ( در این قسمت برای راحتی کار می توانید از بک آپی که از قبل گرفتید استفاده کنید ).
فکتوری ریست آیفون یا آیپد با استفاده از نرم افزار آیتونز (iTunes)
اگر شما می خواهید این عملیات را با استفاده از iTunes انجام دهید هم مشکلی ندارد ! بدین منظور مراحل زیر را برای فکتوری ریست آیفون با استفاده از آیتونز انجام دهید :
از داخل سیستم خود وارد برنامه ی iTunes شوید و با استفاده از کابل گوشی خود را به سیستم متصل کنید. اگر نیاز به وارد کردن پسورد بود آن را وارد کرده و Trust This Computer را بزنید. حالا از قسمت بالایی آیتونز روی آیکون گوشی آیفون کلیک کنید.
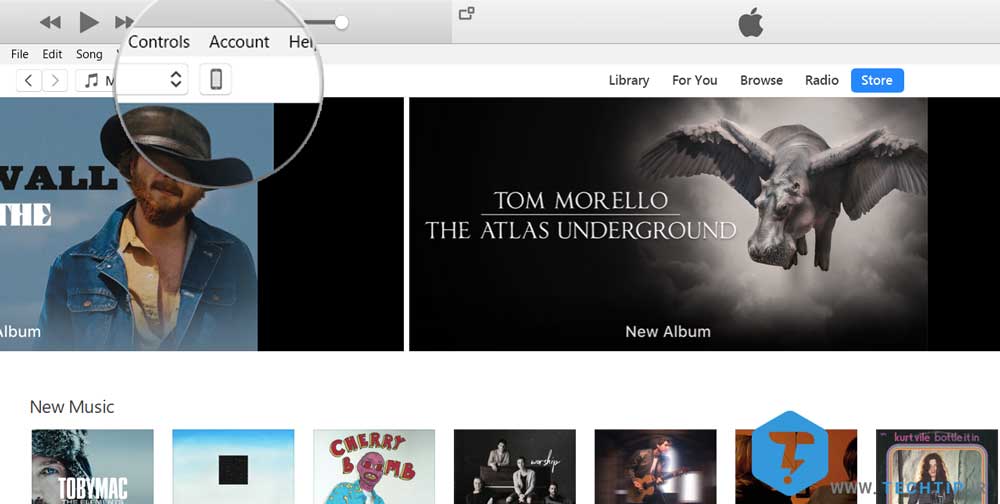
حالا از قسمت پنل سمت جپ روی summary کلیک کنید. در سمت راست برای فکتوری ریست آیفون خود روی Restore iPhone کلیک کنید.
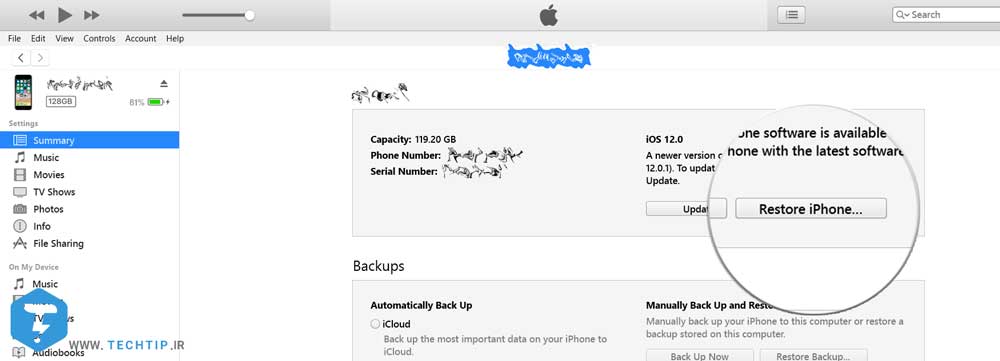
به شما پیشنهاد داده می شود که از دستگاه خود ابتدا یک بک آب تهیه کنید. اگر شما از قبل بک آپ گرفته اید و نیازی به فایل بک آپ ندارید روی Don’t Back Up کلیک کنید.
در نهایت روی Restore کلیک کنید. ( اگر نسخه ی جدیدی از iOS وجود داشته باشد شما روی Restore and Update کلیک خواهید کرد که هنگام فکتوری ریست آیفون گوشی شما به آخرین نسخه هم بروزرسانی خواهد شد ). منتظر بمانید تا iTunes شما بصورت کامل عملیات فکتوری ریست آیفون را انجام دهد. اگر نسخه ی جدیدی از iOS برای شما آمده بود باید اطمینان حاصل کنید که سیستم شما به اینترنت متصل است.
آموزش بازیابی فایل بک آپ (پشتیبان گرفته شده) ، نهایی سازی عملیات فکتوری ریست آیفون
حالا که عملیات بازگشت به حالت کارخانه را به راحتی انجام داده اید گوشی شما مانند روز اول شده است. شما می توانید اطلاعات خود را استفاده از iTunes یا iCloud بازیابی کنید.
این روش هم مانند روش های بالا به ۲ صورت امکان پذیر است یکی از داخل خود گوشی و دیگری با استفاده از iTunes ، بدین منظور مراحل زیر را برای بازیابی نسخه پشتیبان گرفته از آیفون را انجام دهید :
بازیابی اطلاعات با استفاده از گوشی آیفون
بعد از اینکه آیفون یا آیپد شما عملیات ریست فکتوری کردن را به پایان رسانند و فعال شدند ، شما باید صفحه ی Hello را مشاهده کنید که با پشت سرگذاشتن مراحل یکی یکی به شما می گوید که گوشی خود را تنظیم کنید. بعد از اینکه تنظیمات مورد نظر را انجام دادید و به یک مودم وایفای متصل شدید ، به ادامه ی مراحل رفته تا بخش Apps & Data را مشاهده کنید و مراحل زیر را انجام دهید تا بتوانید اطلاعات خود را با استفاده از iCloud بازیابی کنید :
۱- از بین گزینه ها Restore from iCloud Backup را انتخاب کنید.
۲- حالا وارد حساب کاربری iCloud خود با استفاده از اپل آیدی که اطلاعات را روی آن آپلود کردید شوید.
۳- لیست بک آپب های آی کلود را خواهید دید که با توجه به آن آخرین و جدیدترین بک آپ را انتخاب کنید.
۴- در نهایت خواهید دید که یک نوار پیشرفت برای شما به نمایش گذاشته شده است. می توانید زمان تقریبی به پایان رسیدن آن را مشاهده کنید. پیشنهاد می شود برای بازیابی و دانلود اطلاعات با حجم زیاد ابتدا از متصل بودن به وایفای قوی و پرسرعت اطمینان حاصل کنید.
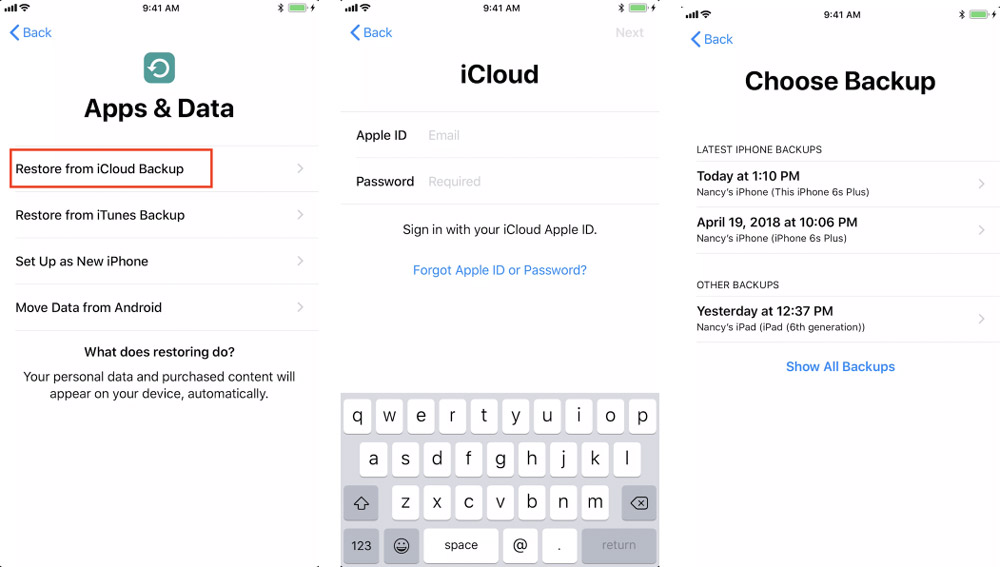
زمانی که دانلود تمامی اطلاعات به پایان برسد گوشی شما یکبار ری استارت خواهد شد. اگر برای گوشی شما نسخه ی جدیدی از iOS عرضه شده باشد شروع به دانلود کردن بصورت اتوماتیک خواهد کرد و شما متاسفانه هیچ راهی برای جلوگیری از دانلود کردن ندارید و تنها می توانید صبر کنید!
بعد از اینکه بروزرسانی به پایان رسید و دانلود شد گوشی شما دوباره ری استارت خواهد شد تا آپدیت نصب شود. داده های شما در گوشی شما هستند و برنامه ها یکی یکی شروع به دانلود شدند می شوند. ( نکته ای که اینجا مهم است این است که برنامه ها از آن ها پشتیبان گیری نمی شود بلکه تنها لیست آن ها ایجاد می شود و با راه اندازی مجدد گوشی برنامه هایی که قبلا روی گوشی شما نصب بودند شروع به دانلود شدن می شوند ).
بازیابی اطلاعات با استفاده از آیتونز iTunes
اگر شما فایل بک آپ را با استفاده از نرم افزار iTunes در سیستم خود ایجاد کرده اید باید از این روش استفاده کنید. این روش نیازی به دانلود اطلاعات ندارد بلکه با استفاده از کابل داده ها وارد گوشی شما خواهد شد.
وارد آیتونز شوید ، گوشی آیفون یا آیپد خود را به سیستم متصل کنید. پنجره ای باز خواهد شد که برای شما لیست بک آپ هایی که با سیستم گرفته اید نمایش داده می شود. این لیست بصورت منوی کشویی مانند تصویر زیر است. بدین منظور در قسمت Restore From This Backup بک آب مورد نظر را انتخاب کرده و Continue را بزنید.
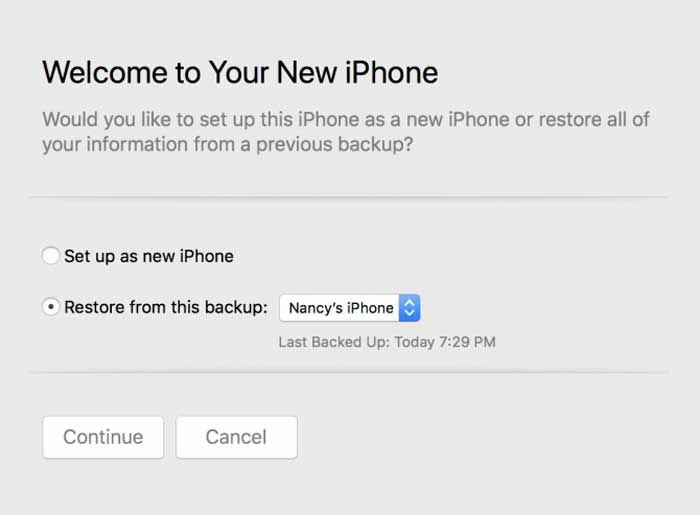
بعد از اینکه ادامه را زدید عملیات بازیابی اطلاعات شروع خواهد شد که می توانید زمان تقریبی به پایان رسیدن را مشاهده کنید. زمانیکه عملیات بازیابی اطلاعات به پایان رسید ، دستگاه شما ری استارت خواهد شد. حالا شما باید مانند مراحل قبل به وایفای متصل شوید. بعد از متصل شدن به وایفای وارد اپل آیدی خود شده و حالا از گوشی خود استفاده کنید.
فکتوری ریست آیفون به پایان رسید ، گوشی شما اماده است!
این تمام مراحلی بود که برای فکتوری ریست آیفون یا آیپد خود انجام دهید. همانطور که مشاهده کردید بسیار آسان بوده و هیچ راه سختی را در پیش ندارید. همچنین در زمان پشتیبان گیری تمامی داده های شما ذخیره خواهد شد و شما به راحتی می توانید تمامی اطلاعاتتان را بازیابی کنید.
بطور کلی شما نیازی به داشتن دانش خاصی برای انجام این عملیات ندارید و به راحتی با متصل بودن به اینترنت می توانید گوشی آیفون خود را ریست فکتوری کنید.
اگر در روند فکتوری ریست آیفون یا آیید خود دچار مشکل شدید همینجا در قسمت کامنت ها با ما در میان بگذارید تا در اسرع وقت مشکلتان را حل کنیم.