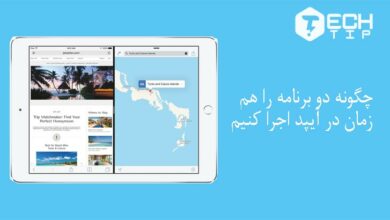آموزش کامل تنظیمات گرافیکی بازی کامپیوتر ، ۰ تا ۱۰۰
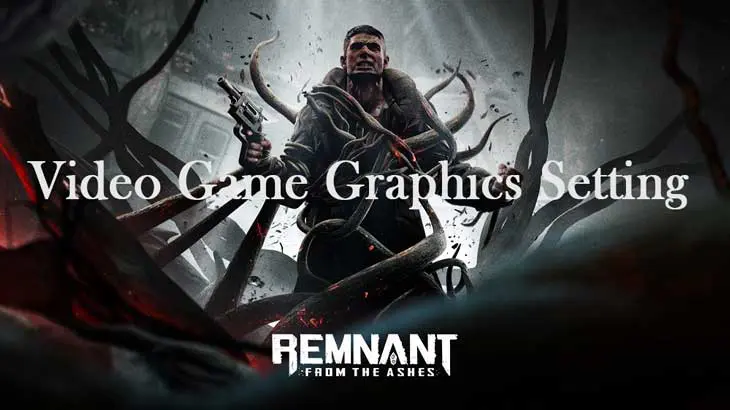
اگر از دسته کاربرانی هستید که اخیرا به بازی های کامپیوتری روی آورده اید ، قطعا به تنظیمات گرافیکی بازی کامپیوتر هم سری نزده اید و از وظایف آن بی خبرید! بطوریکه بیشتر مردم تنها می دانند که هر چه تنظیمات گرافیکی بیشتر باشد ، کیفیت بازی نیز بیشتر خواهد شد. اما سوالی که پیش می آید این است که هر یک از این گزینه های مربوط به تنظیمات گرافیکی بازی کامپیوتر دقیقا چه نقشی دارند ؟
قطعا گیمرهایی هستند که بازی ای که روی سیستم خود نصب کرده اند تنها به قصد این است که در بالاترین حالت آن را تجربه کنند. اما برخی نه ، تنها برای لذت بردن از گیم پلی بازی و محیط آن استفاده می کنند. شاید شما از دسته کاربرانی باشید که بعد از نصب بازی سریعا به بخش تنظیمات گرافیکی رفته تا با هر یک از گزینه ها تغییراتی ایجاد کنیم.
آموزش تنظیمات ویدئویی بازی های سیستم
اما یکی از مواردی که باید توجه داشته باشید این است که با کارایی گزینه های مختلف آشنا باشید ، خیلی از افراد هستند که نمی دانند با تغییر این گزینه ، خاموش یا روشن کردنش چه تغییری در بازی ایجاد خواهد کرد.
در این مقاله به بخش های مهم و تمامی تنظیمات گرافیکی بازی کامپیوتر می پردازیم ، که توسط آن ها می توانید با توجه به نیازی که دارید بازی ویدیو ای خود را بهینه کنید. به شما خواهیم گفت که هر یک چگونه عمل کرده و چه نقشی در گرافیک بازی دارند. بطور کلی تنظیماتی که به آن ها اشاره خواهیم کرد بصورت موارد زیر است :
- Display Resolution یا کیفیت نمایش بازی
- Refresh Rate یا نرخ ریفرش فریم
- Texture Quality یا کیفیت تکسچرها و بافت های بازی
- Anti-Aliasing در بازی کامپیوتری
- VSync
- Tessellation یا برجسته سازی
- Ambient Occlusion
- Anisotropic Filtering یا فیلتر کردن بافت ها
- High Dynamic Range (HDR)
- Bloom
- Motion Blur یا تاری هنگام حرکت
- Field of View یا میدان دید
- Depth of Field یا عمق میدان
حتما بخوانید : ۱۱ روش رفع مشکل افت فریم (FPS) در بازی کامپیوتری ویندوز
۱. Display Resolution
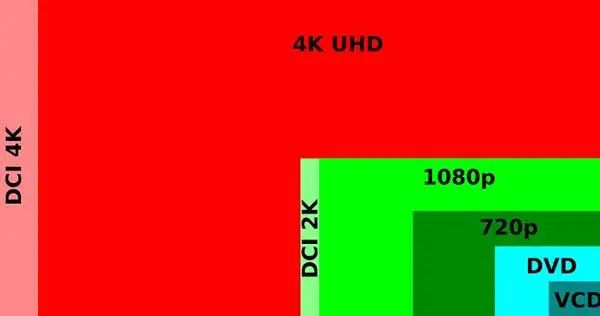
رزولوشن یا وضوح ، تعداد پیکسل های پخش شده در صفحه نمایش است که در نهایت کیفیت اصلی تصویر را خروجی و نمایش می دهد. ممکن است این گزینه را در ۲ مقدار مختلف دیده باشید ، به عنوان مثال ۱۹۲۰×۱۰۸۰ (1080p) و ۲۵۶۰×۱۴۴۰ (1440p) که هر یک دارای رزولوشن و وضوح خود می باشند. عدد اول برای عرض صفحه نمایش و عدد دوم برای طول نیز می باشد. البته باید بدانید که این اندازه ها در پیکسل هستند.
تمامی صفحه نمایش ها در یک اندازه مشخص و پیشفرض عرضه می شوند که می توانید با توجه به نیاز خود می توانید رزولوشن خود را تغییر دهید. از این رو اگر مانیتوری دارید که 1080p می باشد ، می توانید از رزولوشن های کمتر از ۱۹۲۰×۱۰۸۰ در مانیتور خود استفاده کنید و بیشتر از این نمی توانید از رزولوشن استفاده کنید.
جدای از این می توانید رزولوشن بازی را در تنظیمات گرافیکی که قرار داده است تغییر دهید. اینکه بخواهید مانیتور شما از رزولوشن بیشتر پشتیبانی کند و بازی را نمایش دهد کمی بی معنی است ، چرا که جزئیات بازی را از دست خواهید داد.
توجه داشته باشید که هرچه رزولوشن بازی بیشتر و بالاتر باشد ، باعث می شود تا در هر فریم و هر تصویری که نمایش داده می شود جزئیات ریزتر و کوچکتری نمایش و پردازش شوند. البته توجه داشته باشید که هر چه رزولوشن و گرافیک بازی را افزایش دهید باعث می شود تا فشار بیشتری روی GPU سیستم آید ، چرا که باید تمام جزئیات فریم را پردازش کند و در مانیتور نمایش دهد.
همانطور که مشخص است افزایش رزولوشن از دسته گزینه های ساده ای است که می توانید با استفاده از آن کیفیت بازی را افزایش دهید. از این رو باید در نظر داشته باشید که سخت افزار GPU شما می تواند از رزولوشن و وضوح بالا پشتیبانی کند.
در زیر ۲ تصویر وجود دارد که در حالت 200x زوم شده اند. تصویر اول در اندازه ۱۴۴۰×۹۰۰ گرفته شده است (تقریبا 720p) و دیگری در رزولوشن ۱۹۲۰×۱۲۰۰ گرفته شده است که تقریبا 1080p می باشد. حالا به جزئیاتی که روی مو و چشم ها دیده می شود دقت کنید ، تمامی این ویژگی ها با استفاده از تنظیمات گرافیکی بازی انجام شده و قابل تغییر است.
برخی از بازی ها و برنامه ها وجود دارند که با استفاده از ترفندهایی که داخل خود قرار داده اند می توانند از آنچه که در حالت معمولی قرار دارد ، در اندازه و رزولوشن بیشتر پردازش کرده و نمایش دهند. برای مثال اگر به تصاویر زیر دقت کنید ، می بینید که در تصویر زیر بازی Animal Crossing: Wild World با چنین روشی پردازش و نمایش داده می شود.
سمت چپ رزولوشن پیشفرض ۲۵۶×۱۹۲ است که به درستی نمایش داده می شود ، در حالیکه با استفاده از ترفند های پردازشی همان بازی در رزولوشن ۱۰۲۴×۷۶۸ خروجی و نمایش داده می شود. اگر می خواهید بصورت کامل از تغییرات بوجود آمده در گرافیک بازی اطلاع پیدا کنید بهتر است از یک کنسول نیز استفاده کنید.
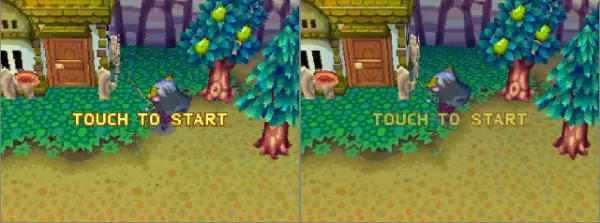
۲. Refresh Rate
زمانی که رزولوشن بازی را توسط تنظیمات گرافیکی بازی کامپیوتری تغییر می دهید ، در کنارش مقدار عددی ای خواهید دید که قابل تغییر است. این عدد به frames per second (FPS) یا فریم ریت بازی اشاره می کند که نشان دهنده تعداد فریم هایی است که به مانیتور شما فرستاده می شود. از این رو FPS را فریمی که مانیتور می تواند نمایش دهد را Refresh Rate می گویند. فریم ریت با استفاده از hertz (هرتز) اندازه گیری می شود.
بیشتر مانیتورهای استاندارد دارای 60Hz فریم ریت یا نرخ فریم هستند. این یعنی می توانند در هر ثانیه ۶۰ تصویر را پشت سرهم نمایش دهند کارت گرافیک. و بازی تان ، ممکن است بتوانند نرخ فریم (FPS) بیشتری را از آنچه که مانیتور پشتیبانی می کند خروجی و نمایش دهند. با توجه به اینکه مانیتور شما نهایت از 60Hz اف پی اس پشتیبانی می کند ، نمی تواند ۱۴۴ فریم بر ثانیه را نمایش داده و خروجی بدهد.
پیشنهادی : پیدا کردن نوع و مدل کارت گرافیک کامپیوتر و لپ تاپ
بطور کلی 60FPS به عنوان نمایش بازی در حالت نرم و بدون مشکل در اکثر مانیتور ها وجود دارد. از این رو زمانی که FPS بیشتری را بازی بخواهد نمایش دهد ، این یعنی با تصاویر نرم تر و حرکات نرم تر در بازی خواهید بود. توجه داشته باشید هرچه به نرمی بیشتر بازی نیاز داشته باشید از آن طرف به GPU فشار و تاثیر خواهد گذاشت ، چرا که باید در هر ثانیه فریم های بیشتری نشان دهد.
اگر نمی دانید مانیتور شما در نهایت چه FPS ای را می تواند نمایش دهد می توانید از وبسایت UFO Test تست نرخ فریم مانیتور استفاده کنید. برای اینکه ببینید نرخ فریم مانیتور تان چقدر است باید از قسمت پایینی بخش Frame Rate را مشاهده کنید.
۳. Texture Quality
کیفیت عناصر یا Texture Quality دقیقا همان چیزی است که وقتی در حال بازی کردن هستید ، عناصر داخلی محیط به خوبی و واضح دیده می شوند. یکی دیگر از دلایلی که بازی را جذاب و واقع گرایانه تر می کند استفاده از همین ویژگی است. بافت ها یا Texture ها پوسته هایی هستند که در عناصر های ۳ بعدی قرار داده می شوند.
همانطور که گفته شد با افزایش مقدار Texture Quality در تنظیمات گرافیکی بازی ، می توانید کیفیت را افزایش دهید. از آنجایی که افزایش تکسچر تاثیر به سزایی دارد ، از این رو زمانی که از تنظیمات گرافیکی بازی ، کیفیت تکسچر را افزایش می دهیم ، باعث می شود تا این تاثیر بر روی تمامی محیط بازی و عناصر مختلف اعمال شود. در نتیجه خروجی ای که مشاهده می کنید واضح تر بود و کمتر تار می باشد. رندر و پردازش تکسچر ها به عهده ی video card یا کارت ویدیو سیستم است.
برای مثال اگر به تصویر زیر دقت کنید ، می بینید که زمانی که تکسچرها در حالت کم قرار دارند ، متن روی دیوار تار است ، اما زمانی که مقدار بافت ها را از تنظیمات گرافیکی بازی افزایش می دهیم ، می توانیم بصورت کاملا واضح متن روی دیوار را مشاهده کنیم. این موضوع در تمامی المان ها و عناصر بازی تاثیر گذار است ، بطوریکه یک شیء در صورتی که با تکسچر بالا نمایش داده شود ، شما می توانید محیط بهتر و واقع گرایانه تری را در بازی داشته باشید.
همانطور که انتظار می رود تنظیمات گرافیکی بازی در یک حالت انجام داده می شود ، بنابراین هر تنظیم گرافیکی بازی نیاز به دیگری دارد و باید با همدیگر همسان شود ، بطوریکه هر یک به تنهایی نمی تواند کار کلی را انجام دهد. یکی از این گزینه ها کیفیت shader یا سایه ها است که در بازی می تواند تاثیر به سزایی بگذارد. علاوه بر این با فعال بودن این گزینه نورپردازی بازی بسیار طبیعی تر و واقع گرایانه خواهد شد.
از آنجایی که هر بازی دارای تنظیمات گرافیکی خودش است باید به این نگاه کنید که این گزینه را چگونه در اختیار شما قرار داده است؟ ممکن است بصورت اسلایدری باشد و یا گزینه های انتخابی که معمولا Low ، Medium و Ultra هستند. در برخی تنظیمات گرافیکی بازی هم ممکن است بخش advanced settings یا تنظیمات پیشرفته وجود داشته باشد که باید به این مسیر مراجعه کنید.
برای اینکه بازده مناسبی را در هر سیستم عاملی دریافت کنید بهتر است گزینه ی medium را انتخاب کنید.اما اگر سیستم کامپیوتری قوی تری دارید می توانید از گزینه های بیشتر و بالاتری استفاده کنید. همین موضوع باعث می شود تا بتوانید از گرافیک خارق العاده بازی بهره مند شوید.
بخوانید : با ارتقاء کدام بخش سخت افزاری ، سرعت و عملکرد کامپیوتر افزایش می یابد؟
۴. Anti-Aliasing
پیش از اینکه به گزینه ی anti-aliasing (AA) بپردازیم ، بهتر است بدانید که جایگاه aliasing دقیقا چیست و چه کاربردی دارد؟ Aliasing زمانی رخ می دهد که رزولوشن پایین باعث می شود تا لبه های عناصر صاف نباشند و بصورت تیز تیز شده رندر شوند ، بطوریکه نرم نیستند! از این رو با استفاده از پیکسل های مربعی مانند رندر هایی انجام داده می شود که انگار بازی یک حالت واقع گرایانه دارد و لبه های عناصر داخل بازی تیز نیستند.
این تنظیم ، باعث می شود تا لبه های تیز عناصر داخلی بازی نرم شود ، بطوریکه رنگ های اطراف پیکسل ها را ترکیب می کند ، بطوریکه فکر می کنید لبه ها نرم هستند. همین موضوع باعث می شود تا هنگام نگاه کردن به عناصر بازی ، دیگر خبری از لبه های تیز نباشد. انواع مختلفی از تکنیک های anti-aliasing وجود دارد که درایور GPU تان تصمیم می گیرد از چه نوع تکنیک و روش استفاده کند.
در برخی تنظیمات گرافیکی بازی ها وجود دارد که با استفاده از آن می توانید دقت تاثیر ویژگی anti-aliasing را مشخص کنید.
با توجه به اینکه چه روشی از AA استفاده می شود ، ممکن است روی GPU فشار آورده و یا حتی تاثیر زیادی نگذارد. بنابراین اگر احساس می کنید که لبه های عناصر داخل بازی تیز شده اند ، بهتر است ویژگی AA را از تنظیمات گرافیکی بازی مورد نظر فعال کنید. این ویژگی تاثیر به سزایی مخصوصا بر شاخ و برگ ها خواهد داشت.
بهتر است بدانید که ویژگی anti-aliasing در رزولوشن های پایین تاثیر به سزایی دارد. در رزولوشن های بالاتر مانند 4K ، به دلیل اینکه پیکسل ها ریز و کوچک اند تاثیر ویژگی anti-aliasing بطور کامل دیده نخواهد شد.
۵. VSync
VSync که خلاصه شده Vertical Synchronization (همگام سازی عمودی) است. بطوریکه FPS هایی که قرار است در مانیتور نمایش داده شود را قفل می کند. همین موضوع باعث می شود تا از شکسته شدن یا شکافته شدن تصویر جلوگیری شود. Screen tearing یا شکافته شدن تصویر یکی از مهم ترین مشکلات رایج موجود در بازی های کامپیوتری است.
این اتفاق زمانی رخ می دهد که GPU شما نمی تواند FPS خروجی را نمایش داده و پردازش کند. به دلیل اینکه فریم ها بصورت عمودی نمایش داده می شوند ، شکاف ها بصورت افقی ایجاد می شوند. برخی مواقع ممکن است با فعال بودن VSync لگ هایی در بازی ایجاد شود ، از این رو برخی گیمرها هستند که برای نشانه گیری دقیق تر ویژگی VSync را غیرفعال می کنند.
اگر به تصویر زیر دقت کنید ، می بینید که چطور به ۳ قسمت تقسیم می شود. البته ویژگی شکاف تصویر بیشتر زمانی رخ می دهد که در حال مشاهده ویدیوهای ضبط شده از بازی هستید و زمانی که در حال بازی کردن هستید با این مشکل روبرو نخواهید شد.

با فعال کردن ویژگی VSync از تنظیمات گرافیکی بازی باعث می شود تا دیگر خبری از شکاف های افقی تصویر بازی نباشد. البته همانطور که گفته شد این ویژگی دارای ۲ مشکل است. اول اینکه ممکن است دلیلی بر بوجود آمدن input lag شود و دومین مشکل این است که با فشردن دکمه ای از روی کیبورد تاثیر آن با تخیر روبرو شود و همان لحظه که دکمه را فشار می دهید روی بازی مورد نظر تان تاثیر نگذارد.
از دیگر مشکلاتی که دارد این است که اگر نرخ فریم را مانتیور نتواند خروجی دهد ، این ویژگی در یک فریم پایینتر قفل می کند و نمی گذارد از آن FPS بیشتر شود ، برای مثال روی 30FPS پردازش ها را نگه می دارد. اینکه بازی بخواهد از نرخ فریم ۳۰ ناگهان به ۶۰ فریم بپرد بسیار مشکل تر از این است که FPS بخواهد روی ۵۹ نرخ فریم بر ثانیه ثبات بماند.
برای اینکه این مشکل برطرف شود ، شرکت های ساخت GPU مانند nVIDIA یا AMD ویژگی ای را خودشان ایجاد کرده اند که بواسطه آن مشکل پارگی یا شکاف تصویر از بین می رود. این ویژگی های در انویدیا با نام G-Sync شناخته شده و در AMD با نام FreeSync شناخته می شود.
البته توجه داشته باشید که استفاده از این روش ها نیاز به مانیتور هایی دارد که از نظر سخت افزاری بتوانند چنین ویژگی ای را پشتیبانی کنند ، علاوه بر این باید با GPU نیز سازگار باشند. در نهایت پیشنهاد می شود به دلیل اینکه Vsync می تواند مشکلات مختلفی را برای بازی ایجاد کند ، بهتر است در تنظیمات گرافیکی بازی آن را غیرفعال کنیم و از نرخ فریم بالای بازی لذت ببریم!
۶. Tessellation
بافت ها یا تکسچرهای داخل بازی به گونه ای طراحی شده اند که توانایی برجسته شدن را دارند. Tessellation به کارت گرافیک اجازه می دهد تا هر سطح صافی را با توجه به نوع بافت برای برجسته سازی تکرار کند. همین موضوع باعث می شود تا در محیط های صاف ، عناصر برجسته را ببینیم. برای مثال اگر به یک دیوار آجری نگاه کنید ، باید آجر ها را بصورت برجسته داخل بازی ببینید ، بطوریکه نباید صاف باشند.
همانطور که گفته شد با tessellation بالا باعث می شود تا برجستگی و دقت بافت های داخلی بازی بیشتر شود. اما بدون استفاده از ویژگی tessellation عناصر داخل بازی مانند دیوارهای سنگی صاف بوده و کاملا مصنوعی بنظر می رسند.
در بیشتر بازی های کامپیوتری tessellation تاثیری زیادی بر روی GPU نخواهد داشت. بهتر است یکبار هم که شده است آن را فعال کنید و متوجه تغییر محیط بازی شوید. اما اگر بخواهیم با تنظیمات گرافیکی بازی نگاه کنیم ، این گزینه آنقدر ها هم مهم بنظر نمی رسد.
۷. Ambient Occlusion
Ambient Occlusion این اجازه را به پردازش بازی می دهد تا بتواند سایه های طبیعی تری در محیط ایجاد کند ، این سایه ها با توجه به عنصر متفاوت بوده و تاثیر های مختلفی دارد. از این رو اگر به سایه های داخل بازی دقت کنید ، می بینید که با وجود سایه ها بازی تان چقدر طبیعی تر بنظر می رسد. این به همین خاطر است که تنظیمات گرافیکی ambient occlusion با بخش shadow quality کاملا جدا است.
با توجه اشیاء مختلفی که در بازی قرار دارد ویژگی ambient occlusion سایه هارا از نظر روشنایی کم و زیاد می کند. اگر به تصویر زیر دقت کنید ، می بینید که سایه زیر میز برای اینکه طبیعی تر بنظر رسد تاریک و تیره تر می شود ، البته زمانی که ambient occlusion فعال است.
در بیشتر مواقع همانطور که انتظار می رود شما شاهد تاثیر این ویژگی نخواهید شد. تنها نورپردازی بازی را طبیعی می کند که همین موضوع باعث می شود با توجه به عناصر مختلفی که داخل بازی وجود دارد بسیار واقع گرایانه تر بنظر رسند.
۸. Anisotropic Filtering
فیلتری بر روی بافت ها است که باعث می شود شفاف تر از حالت عادی بنظر رسند. زمانی که تکسچرها تار دیده می شوند ، باعث می شود تا به عناصر داخل بازی دقت نکنیم ، بناربراین ویژگی filtering یا فیلترکردن در تنظیمات گرافیکی بازی مهم است.
Anisotropic filtering بافت هایی که در فاصله دور تار می شوند را کاهش می دهد. ویژگی anisotropic filtering تاثیر بسیار خوبی بر روی لبه های مورب دارد. یعنی حتی بجای اینکه جلوی کاراکتر بازی قرار بگیرد ، به راحتی قابل دید اند.
قبل از anisotropic filtering ، ویژگی های bi یا tri-linear filtering مشترک تر بودند. این نوع فیلتر به آرامی کیفیت بافت را در مسافت های مختلف کاهش می دهد. Anisotropic filtering ، از سوی دیگر ، کیفیت مشابه بافت را در مسافت های نزدیک و بسیار دور تکرار می کند.
اگر به تصویر زیر نگاه کنید ، استفاده از این ویژگی نیازی به سخت افزار خاص نیست. بیشتر بازی های امروزی این ویژگی را بصورت پیشفرض فعال می کنند و نیازی نیست شما خودتان این تغییر را انجام دهید.
۹. High Dynamic Range (HDR)
از آنجایی که تنظیمات خاصی برای تغییر این ویژگی وجود ندارد ، HDR یک موضوع مهم در گرافیک بازی های ویدیویی است که باید بدانید. بطور کلی ، ویژگی HDR کنتراست بین روشنایی و تاریکی را بهبود می بخشد. همین موضوع باعث می شود تا بخش های تاریک ، تاریک تر دیده شده و بخش های روشن ، روشن تر دیده شوند.
از این رو برای اینکه از چنین ویژگی ای بهره مند شوید باید مانیتور تان از HDR پشتیبانی کند.
۱۰. Bloom

Bloom نوعی افکت است که شما احساس می کنید نور ها روشن تر شده اند. بطوریکه ممکن است مانیتور شما نور زیاد و بیش از حدی را نشان دهد. معمولا ویژگی Bloom را زمانی مشاهده می کنید که نور از یک حفره ای به بیرون زده می شود.
از این رو باعث می شود تا نور زیادی که تابیده می شود چشم هایتان تحت تاثیر قرار بگیرند. شاید استفاده از این ویژگی کمی حس خوب به شما منتقل کند ، اما برخی بازی ها به دلیل سازگار نبودن باعث می شود تا بیش از اندازه نور تولید کنند.
۱۱. Motion Blur
یک اثر گرافیکی ساده که در بازی می تواند ایجاد شود. Motion blur یا تاری حرکت زمانی رخ می دهد که دوربین بازی را حرکت دهید و به سمت های مختلفی تغییر جهت دهید. مانند ویژگی bloom ، این ابزار که داخل تنظیمات گرافیکی بازی قرار گرفته است به عنوان افکت های سینمایی بکار می رود.
بسیاری از افراد ترجیح می دهند ابزار Motion blur یا تاری حرکت را غیرفعال کنند چرا که افکت های بی اندازه و تاری بیش از حد در تصویر ایجاد می کند ، طوریکه گیمر نتواند استفاده کامل از محیط بازی ببرد.
۱۲. Field of View
Field of view یا میدان دید ، که به اختصار FOV هم گفته می شود ، مشخص می کند که کاراکتر شما در حالت اول شخص چه مقدار میدان دید داشته باشد. هر چه این مقدار را در تنظیمات گرافیکی افزایش دهید باعث می شود تا دید بیشتر بر جهان داشته باشید. البته می تواند کمی هم دید شما را برای مبارزه کردن کمی سخت کند چرا که این ابزار سعی می کند همه عناصر را در یک میداد دید جای دهد.
از این رو باید FOV را به گونه ای افزایش یا کاهش دهید که نیاز است ، زیاده روی کردن در این گزینه می توانید تاثیر بدی بر محیط بازی داشته باشد.
۱۳. Depth of Field
Depth of Field یا عمق میدان برای این است که تاثیرات بازی را طبیعی تر کند. این ویژگی که از تنظیمات گرافیکی بازی قابل انجام است ، باعث می شود تا عناصر با توجه به فاصله ای که دارید تار شود. بطوریکه هر چه به عنصر یا سوژه نزدیک شود واضح تر و هرچه دورتر شوید تار تر خواهد شد.
با استفاده از این ویژگی تنها عناصر مهمی که در دید هستند بصورت واضح نمایش داده می شوند و دیگر عناصر تار می شوند. همانطور که انتظار می رود استفاده از این ویژگی می تواند راه خوبی برای نشان دادن سوژه در بازی باشد.
تغییر تنظیمات گرافیکی بازی در تنظیمات AMD و Nvidia
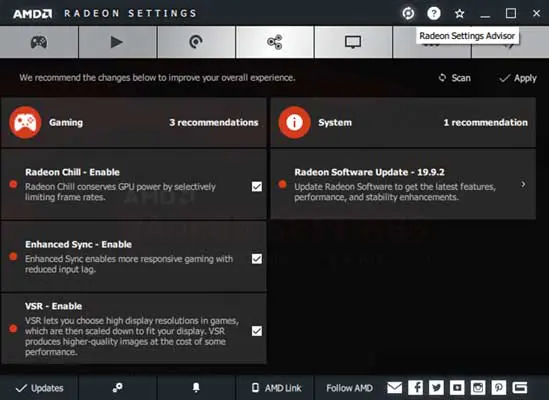
در بالا به تنظیماتی اشاره کردیم که می توانید روی بازی هایتان اعمال کنید. بطوریکه حتی بیشتر این تنظیمات را می توانید بر روی کارت گرافیک خود انجام دهید. برای اینکار وارد برنامه Nvidia یا AMD که بروی کامپیوتر نصب کرده اید شوید ، می بینید که برخی از گزینه هایی که در بالا توضیح داده شد قابل تغییر در این قسمت هستند.
اینکه این تنظیمات را از داخل خود بازی تغییر دهید یا با استفاده از تنظیمات کارت گرافیک تغییر دهید ، در هر حال کار ساده ای نیست و باید هر یک را بدانید که چکاری انجام می دهند. همانطور که انتظار می رود مدیریت هر یک از گزینه ها کار هر کسی نیست و باید حداقل دانش را داشته باشید. از این رو اگر نمی خواهید با تنظیماتی که در بالا گفته شد سروکار داشته باشید ، می توانید از ابزار های بهینه سازی ای که انویدیا و AMD ارائه داده است به راحتی استفاده کنید.
داخل نرم افزار AMD’s Radeon software می توانید ۳ بخش مختلف برای بهینه سازی بازی مورد نظر خود پیدا کنید. برای مثال می توانید ابزار Game Advisor را در هر بازی اجرا کنید تا بهترین بهینه سازی آن را دریافت کنید. ابزار Settings Advisor هم سیستم تان را اسکن می کند و به شما می گوید که برای داشتن بهترین تجربه بازی از چه تنظیماتی استفاده کنید.
در نهایت ابزار Upgrade Advisor که به شما می گوید آیا توانایی اجرای بازی مورد نظر را دارید یا نه ، یعنی می تواند تشخیص دهد که بازی را می توانید روی سیستم اجرا کنید یا نمی توانید اجرا کنید.
اما اگر از دسته کاربرانی هستید که از Nvidia GPU استفاده می کنید ، نرم افزار Nvidia GeForce Experience همین ابزار هایی را ارائه می دهد که با استفاده از AMD می توانید دریافت کنید. هر یک تاثیرات خود را نسبت به بازی های مختلف نیز دارند. شما می توانید داخل این نرم افزار انتخاب کنید که بهینه سازی بازی بصورت اتوماتیک انجام شود یا بصورت دستی که خودتان باید تنظیمات را مشخص کنید.