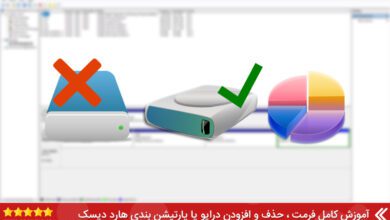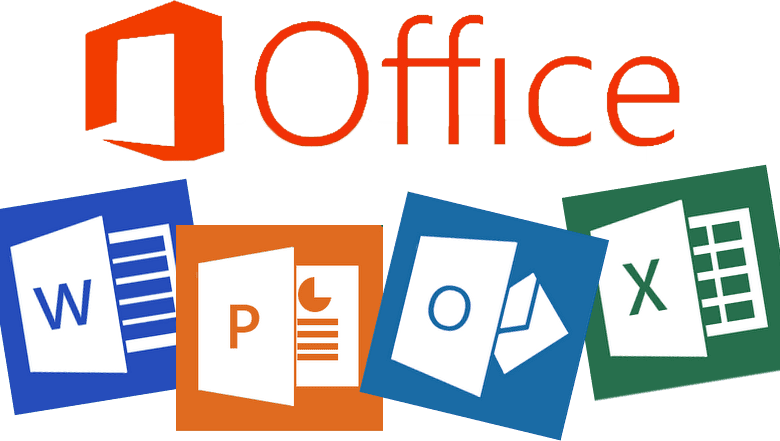
آموزش نرم افزار آفیس به همراه معرفی منابع یادگیری
آموزش نرم افزار آفیس امروزه به یکی از مهمترین مهارت هایی تبدیل شده است که هر نیروی انسانی باید به آن مسلط باشد تا جایی که در مدارس نیز به دانش آموزان نحوه کار با مجموعه نرم افزار آفیس را آموزش میدهند. در واقع آفیس مجموعهای از برنامههای کاربردی است که برای استفاده توسط افراد مختلف با هم ترکیب شدهاند. این ابزار اداری فرآیندها و وظایف را ساده کرده و بهرهوری را افزایش میدهد. مجموعه نرمافزارهای آفیس معمول از برنامههایی مانند مایکروسافت ورد (Microsoft Word)، مایکروسافت اکسل (Microsoft Excel)، پاورپوینت (Powerpoint)، مایکروسافت اکسس (Microsoft Access) و Outlook تشکیل شده است. شما میتوانید این ابزارهای آفیس را بر حسب نیاز خود به طور جداگانه از مجموعه انتخاب و نصب کنید.
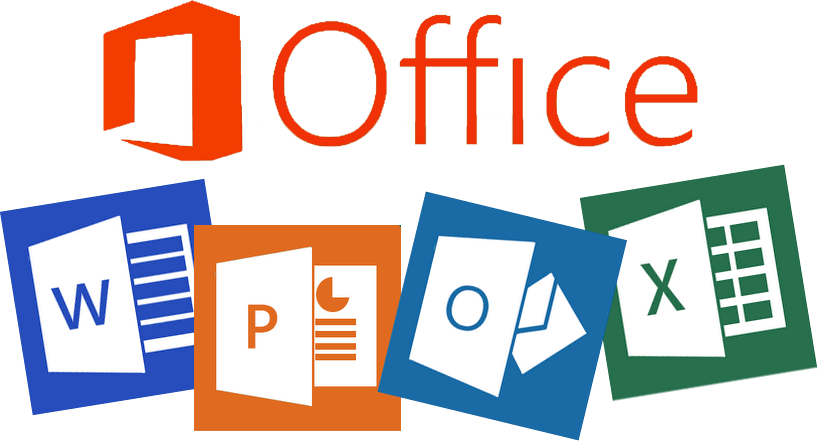
با آموزش نرم افزار آفیس میتوانید به مجموعه قدرتمندی دست یابید. با استفاده از این مجموعه میتوانید کارهای خود را مدیریت کنید، پژوهشها و محصولات خود را به شکل حرفهایتری ارائه دهید، قالببندیهای زیباتری داشته باشید و همچنین در حوزههای مختلف بتوانید تحلیل دادهها را بهتر انجام دهید. فرادرس با تدریس اساتید مجرب آموزشهای کامل مجموعه نرمافزارهای آفیس و همچنین کاربرد آنها را در اختیار شما قرار داده است. با آموزشهای مفید و کاربردی فرادرس میتوانید از این ابزار قدرتمند بنا بر نیاز خود بهره ببرید.
در ادامه مطالب به آموزش نرمافزارهای کاربردی مجموعه آفیس میپردازیم.
آموزش نرم افزار آفیس – مایکروسافت ورد (Microsoft Word)
از مجموعه آموزش نرم افزار آفیس ابتدا به نرمافزار ورد میپردازیم. ورد یک برنامه پردازشگر است که به شما این امکان را میدهد که اسناد مختلفی از جمله نامهها، رزومهها و موارد دیگر را ایجاد کنید. در ادامه مطالب با برخی از ویژگیهای آن آشنا میشوید.
هنگامی که برای اولین بار ورد را باز میکنید، صفحه شروع ظاهر میشود. از اینجا، میتوانید یک سند جدید ایجاد کنید، یک الگو را انتخاب کنید و یا به اسنادی که اخیراً ویرایش کردهاید دسترسی داشته باشید. از صفحه شروع، Blank document را پیدا کرده و آن را انتخاب کنید.
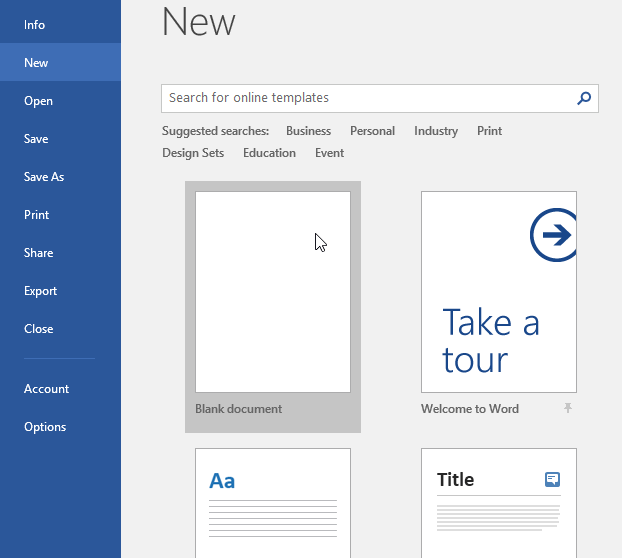
تمام نسخههای اخیر ورد شامل نوار ابزار و نوار ابزار دسترسی سریع است که در آن دستوراتی برای انجام کارهای رایج در ورد پیدا خواهید کرد. ورد از نوار ابزاری با چندین تب استفاده میکند.
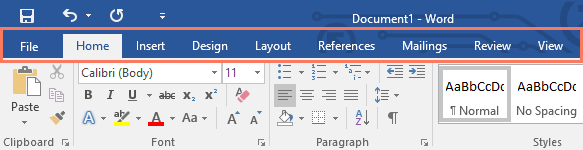
چندین گروه از دستورات مرتبط در هر تب وجود دارد. به عنوان مثال، گروه فونت در تب Home حاوی دستوراتی برای قالببندی متن در سند شما است.
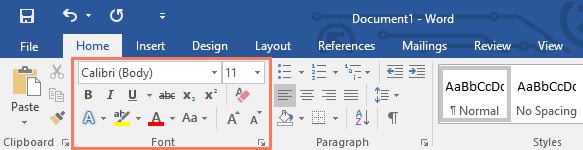
برخی از گروهها همچنین یک فلش کوچک در گوشه پایین سمت راست دارند که میتوانید برای دیدن گزینههای بیشتر روی آن کلیک کنید.
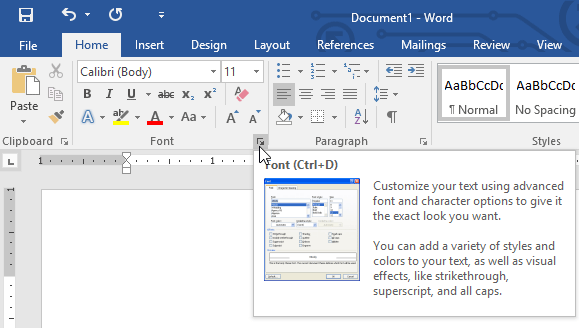
نوار ابزار دسترسی سریع که درست بالای نوار قرار دارد، به شما امکان میدهد بدون توجه به اینکه کدام تب انتخاب شده است به دستورات رایج دسترسی داشته باشید. به طور پیش فرض، دستورات Save، Undo و Redo را نشان میدهد، اما شما میتوانید بسته به نیاز خود دستورات دیگری را اضافه کنید.
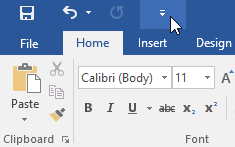
خطکش نیز در بالا و سمت چپ سند شما قرار دارد. با استفاده از آن تنظیمات سند خود را با دقت و آسانتر انجام دهید. اگر بخواهید، میتوانید خطکش را برای ایجاد فضای بیشتر روی صفحه پنهان کنید.
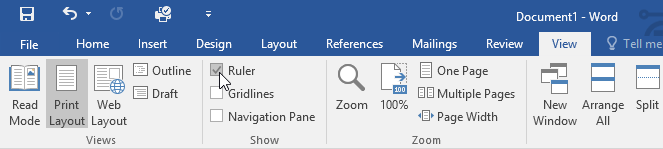
برای دسترسی به گزینههای مختلفی همچون ذخیره فایل، باز کردن یک فایل، چاپ و به اشتراک گذاری سند، روی تب File کلیک کنید.
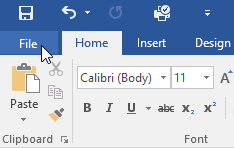
آموزش نرم افزار آفیس – مایکروسافت اکسل (Microsoft Excel)
اکسل از مجموعه آموزش نرم افزار آفیس یک برنامه صفحه گسترده است که به شما امکان ذخیره، سازماندهی و تجزیه و تحلیل اطلاعات را میدهد. در حالی که ممکن است فکر کنید اکسل فقط توسط افراد خاصی برای پردازش دادههای پیچیده استفاده میشود، اما هر کسی میتواند یاد بگیرد که چگونه از ویژگیهای قدرتمند برنامه استفاده کند. خواه در حال ثبت بودجه، سازماندهی گزارش آموزشی، یا ایجاد یک فاکتور باشید، اکسل کار با انواع مختلف داده را آسان میکند.
هنگامی که اکسل را برای اولین بار باز میکنید، صفحه شروع اکسل ظاهر میشود. از اینجا، میتوانید یک کتاب کار جدید ایجاد کنید، یک الگو را انتخاب کنید و یا به کتابهای کاری که اخیراً ویرایش کردهاید دسترسی داشته باشید. از صفحه شروع اکسل، Blank workbook را پیدا کرده و انتخاب کنید.
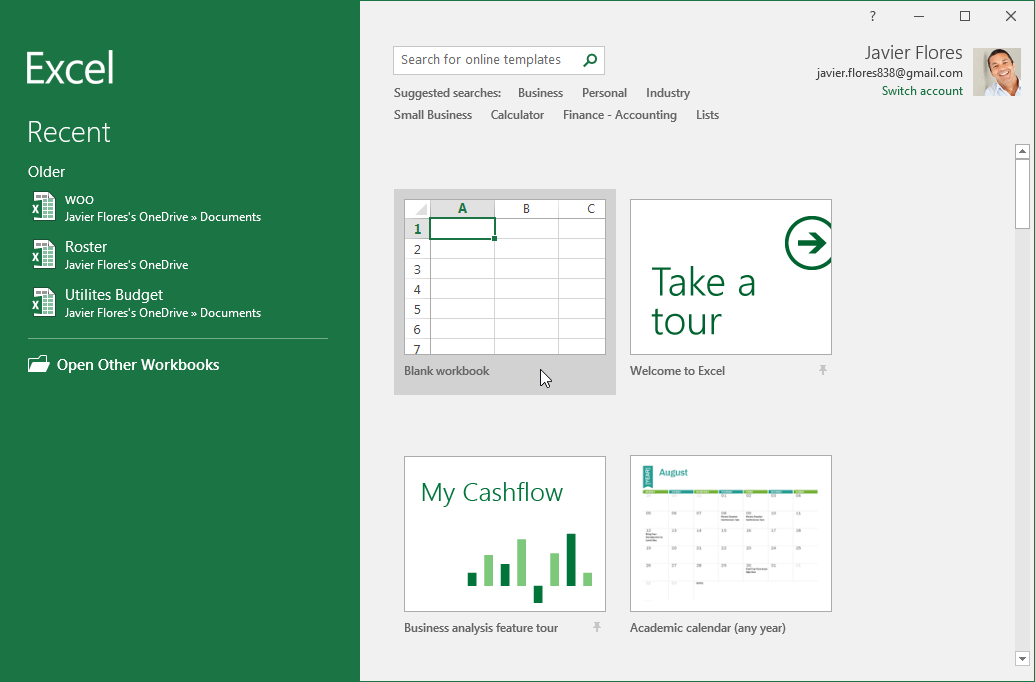
در بالای صفحه در اکسل نوار ابزاری با چندین تب وجود دارد که هر کدام دارای چندین گروه از دستورات هستند. هر کدام از آنها برای انجام وظیفهای در اکسل استفاده میشوند.
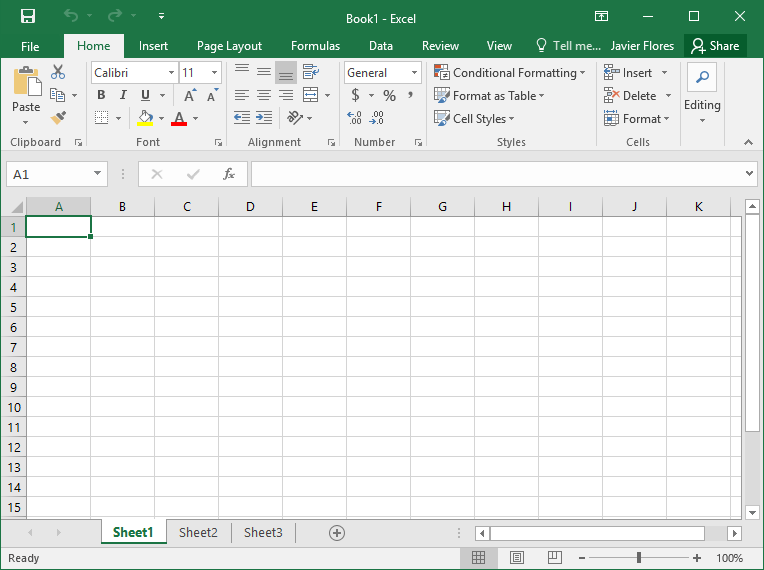
اکسل دارای گزینههای متنوعی است که نحوه نمایش کتاب کار شما را تغییر میدهد. نماها برای کارهای مختلف میتوانند مورد استفاده قرار گیرند. برای تغییر نماهای کاربرگ، دستورات را در گوشه سمت راست پایین پنجره اکسل پیدا کنید و Normal view، Page Layout view و یا Page Break view را انتخاب کنید.
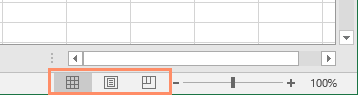
Normal view نمای پیش فرض برای همه کاربرگهای اکسل است.
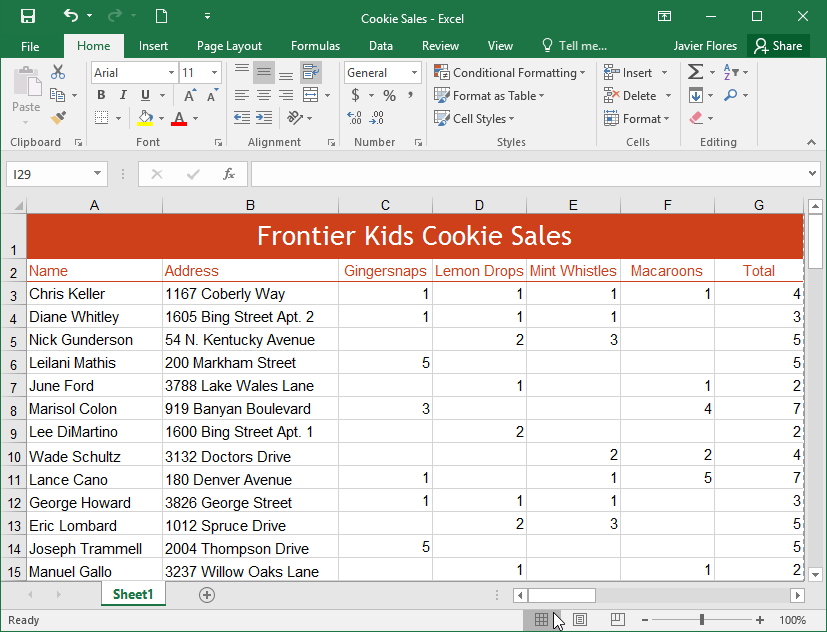
Page Layout view نحوه نمایش برگههای شما را هنگام چاپ نشان میدهد. همچنین میتوانید سرصفحه و پاورقی را در این نما اضافه کنید.
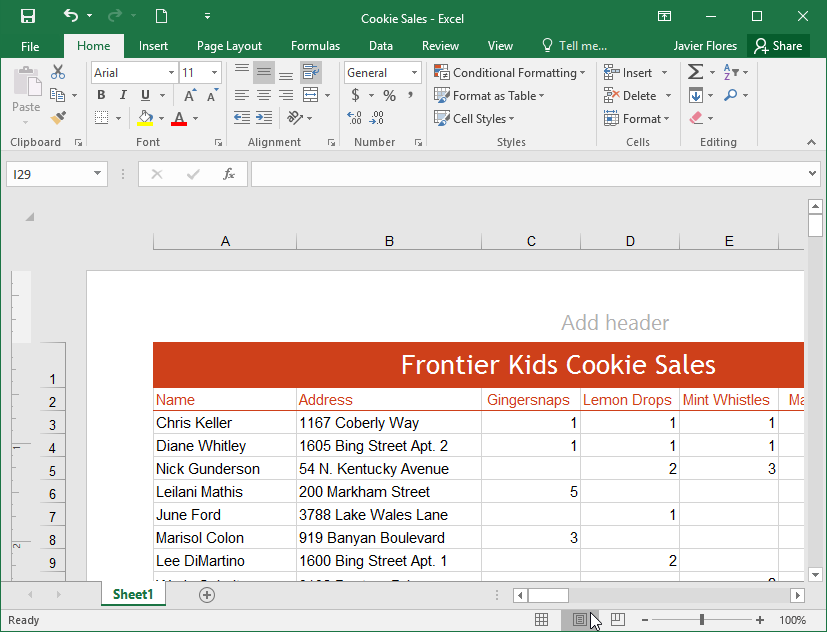
Page Break view به شما امکان میدهد مکان شکستگیهای صفحه را تغییر دهید، که مخصوصاً هنگام چاپ دادههای زیاد از اکسل مفید است.
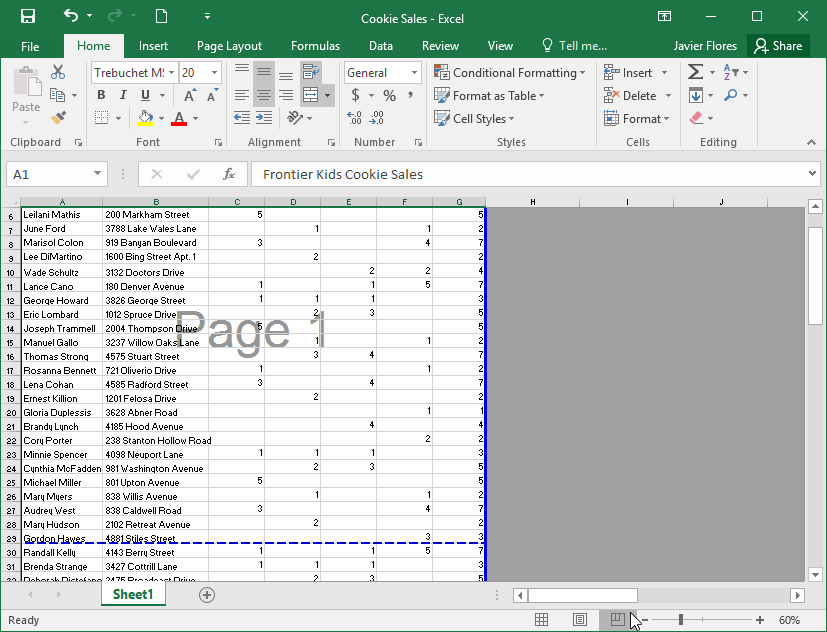
برای باز کردن کتاب کار جدید از تب File گزینه New و سپس Blank workbook را انتخاب کنید.
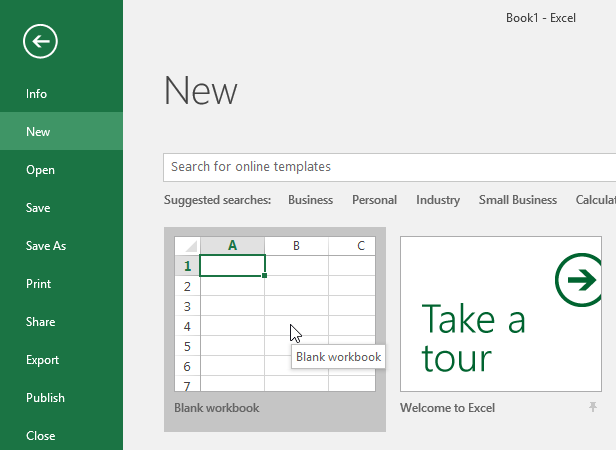
علاوه بر ایجاد کتاب کار جدید، گاهی ممکن است بخواهید کتاب کاری را که قبلاً ذخیره شده است، باز کنید. برای این کار، از تب File گزینه Open را انتخاب کنید.
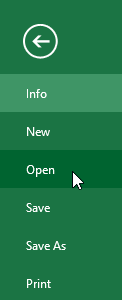
Computer را انتخاب کنید، سپس بر روی Browse کلیک کنید.
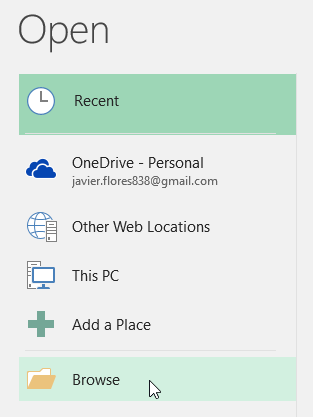
در کادری که باز میشود، مکان کتاب کار خود را پیدا کرده و آن را انتخاب کنید. سپس برای باز کردن فایل خود بر روی Open کلیک کنید.

اگر اغلب با یک کتاب کار خاص کار میکنید، میتوانید برای دسترسی سریعتر آن را پین کنید. برای این کار، به تب File بروید و سپس روی Open کلیک کنید. کتابهای کاری که اخیراً ویرایش کردهاید ظاهر میشوند.
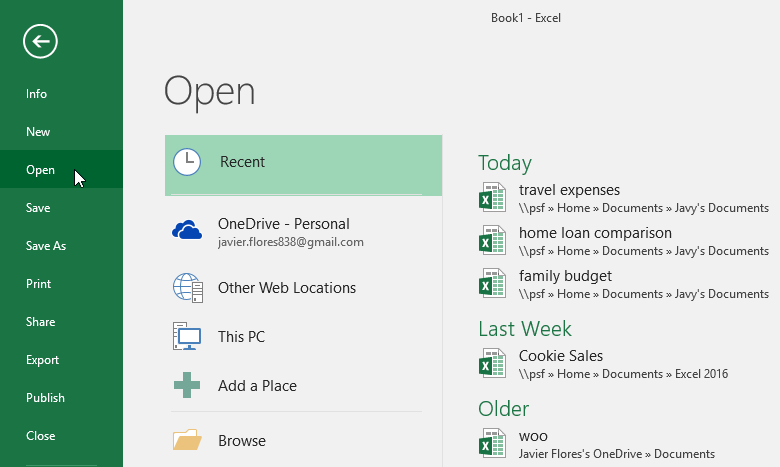
ماوس را روی کتاب کاری که میخواهید پین کنید ببرید. یک نماد pushpin در کنار کتاب کار ظاهر میشود، روی آن کلیک کنید.
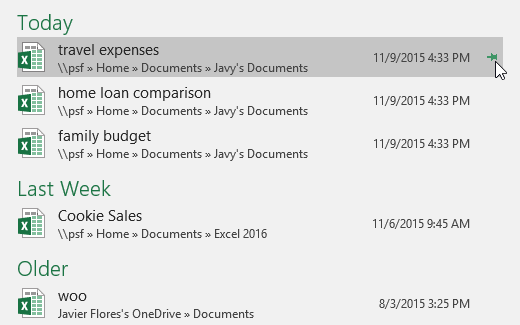
کتاب کار در کتاب کارهای اخیر باقی خواهد ماند. برای برداشتن پین یک کب کار، کافی است دوباره روی نماد pushpin کلیک کنید.
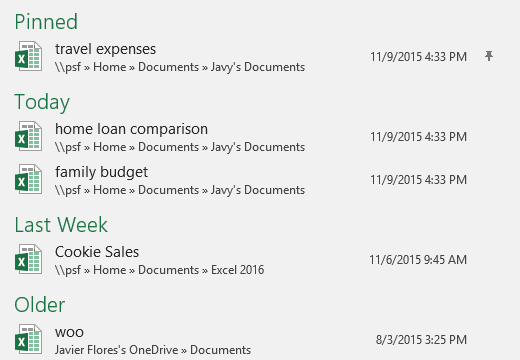
پس از انجام تغییرات بر روی فایل خود باید آن را ذخیره کنید. اکسل دو راه برای ذخیره یک فایل ارائه میدهد: Save و Save as. این گزینهها به روشهای مشابه کار میکنند، با چند تفاوت مهم:
Save: هنگامی که یک کتاب کار را ایجاد یا ویرایش میکنید، از دستور Save برای ذخیره تغییرات خود استفاده میکنید. این دستور بیشتر اوقات مورد استفاده قرار خواهد گرفت. هنگامی که یک فایل را ذخیره میکنید، فقط باید در اولین بار نام و مکان فایل را انتخاب کنید. پس از آن، فقط کافی است روی دستور Save کلیک کنید تا با همان نام و در همان مکان ذخیره شود.
Save As: از این دستور برای ایجاد کپی از یک کتاب کار، در حالی که نسخه اصلی را نگه میدارید، استفاده میشود. وقتی از Save As استفاده میکنید، باید نام و یا مکان دیگری را برای نسخه کپی شده انتخاب کنید.
مهم است که هر زمان یک پروژه جدید را شروع میکنید یا در پروژه موجود تغییراتی ایجاد میکنید، کتاب کار خود را ذخیره کنید. همچنین باید به جایی که کتاب کار را ذخیره میکنید دقت کنید تا بعداً به راحتی آن را پیدا کنید. دستور Save را میتوانید در نوار ابزار دسترسی سریع پیدا کرده و انتخاب کنید.
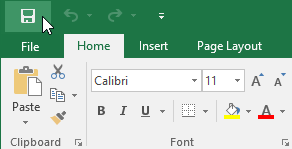
اگر برای اولین بار فایل را ذخیره میکنید، گزینه Save As در تب File ظاهر میشود. پس از کلیک بر روی آن باید محل ذخیره فایل را انتخاب کنید و نام فایل را به آن بدهید. برای ذخیره کتاب کار در رایانه خود، Computer را انتخاب کنید، سپس بر روی Browse کلیک کنید.
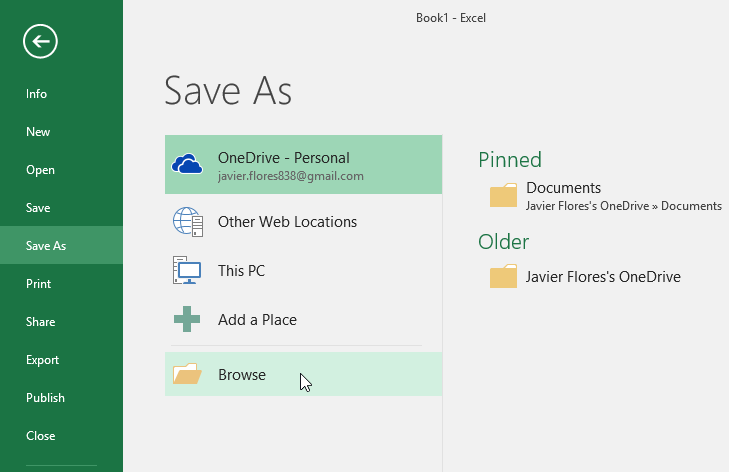
کادر محاورهای Save As ظاهر میشود. محل مورد نظر خود برای ذخیره کتاب کار را انتخاب کنید. یک نام برای فایل کتاب کار خود وارد کنید، سپس روی Save کلیک کنید.
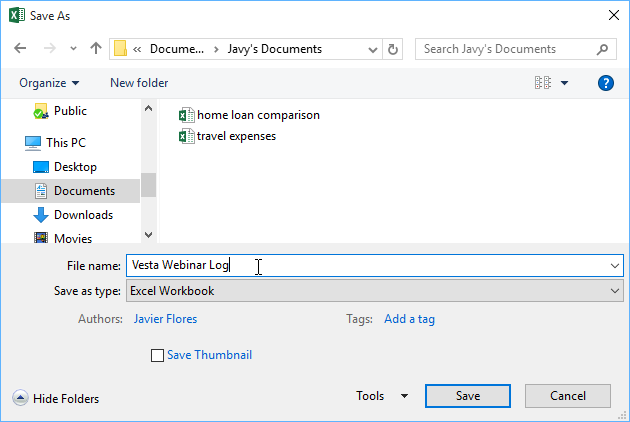
کتاب کار ذخیره خواهد شد. برای ذخیره تغییرات بعدی بر روی فایل کتاب کار میتوانید دوباره روی فرمان Save کلیک کنید و یا کلیدهای Ctrl+S از صفحه کلید را فشار دهید.
اگر میخواهید نسخه دیگری از کتاب کار را با حفظ نسخه اصلی ذخیره کنید، میتوانید یک کپی ایجاد کنید. به عنوان مثال، اگر فایلی به نام Sales Data دارید، میتوانید آن را به عنوان Sales Data 2 ذخیره کنید تا بتوانید فایل جدید را ویرایش کنید و همچنان به نسخه اصلی مراجعه کنید. برای انجام این کار، روی فرمان Save As در تب File کلیک کنید. درست مانند زمانی که یک فایل را برای اولین بار ذخیره میکنید، باید محل ذخیره فایل را انتخاب کنید و نام جدیدی به آن بدهید.
آموزش نرم افزار آفیس – پاورپوینت (Powerpoint)
در مجموعه آموزش نرم افزار آفیس پاورپوینت یک برنامه ارائه است که به شما امکان میدهد اسلایدهای پویا ایجاد کنید. این ارائهها میتواند شامل انیمیشن، روایت، تصاویر، فیلمها و موارد دیگر باشد.
هنگام باز کردن پاورپوینت برای اولین بار، صفحه شروع ظاهر میشود. از اینجا، میتوانید یک ارائه جدید ایجاد کنید، یک الگو را انتخاب کنید و یا به ارائههایی که اخیراً ویرایش کردهاید دسترسی داشته باشید. از صفحه شروع، Blank Presentation را پیدا کرده و انتخاب کنید.
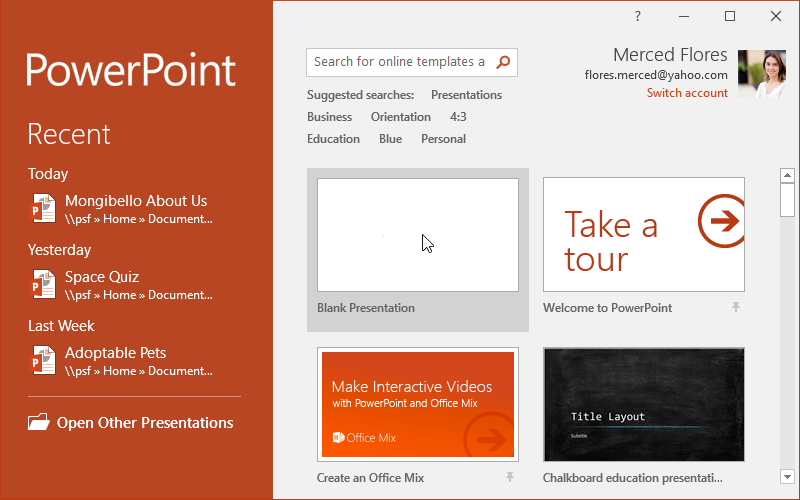
نوار ابزار و نوار ابزار دسترسی سریع جایی است که دستورات انجام کارهای رایج در پاورپوینت را خواهید یافت. چندین گروه از دستورات در تبهای مختلف نوار ابزار قرار گرفته است. در تب File نیز گزینههای مختلفی برای ذخیره فایل، باز کردن یک فایل، چاپ و به اشتراک گذاری سند وجود دارد.
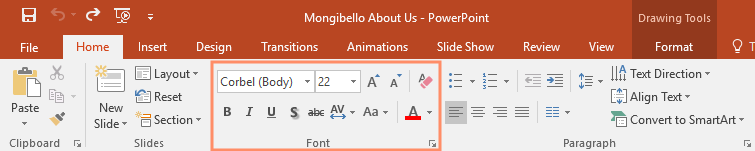
برخی از گروهها همچنین یک فلش کوچک در گوشه پایین سمت راست دارند که میتوانید برای مشاهده گزینههای بیشتر روی آن کلیک کنید.
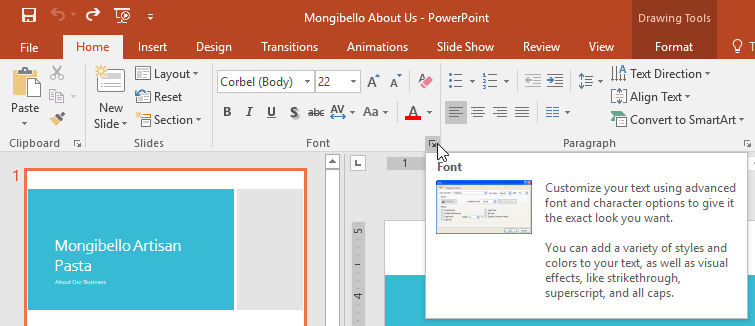
هر ارائه در پاورپوینت از چندین اسلاید تشکیل شده است. برای شروع ایجاد نمایش اسلاید، باید اصول اولیه کار با اسلایدها را بدانید.
هنگامی که یک اسلاید جدید را درج میکنید، معمولاً دارای متغیرهایی است که به شما نشان میدهد محتوا در کجا قرار میگیرد. اسلایدها بسته به نوع اطلاعاتی که میخواهید اضافه کنید، چیدمان های متفاوتی دارند. هر زمان که یک اسلاید جدید ایجاد میکنید، باید طرحبندی اسلاید را متناسب با محتوای خود انتخاب کنید.
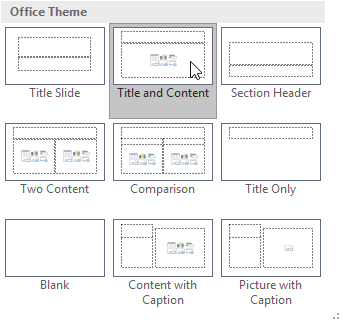
مکان متغیرها در اسلاید میتوانند حاوی انواع مختلفی از محتوا، از جمله متن، تصویر و ویدئو باشند. بسیاری از متغیرها دارای نمادهای کوچکی هستند که میتوانید برای افزودن انواع خاصی از محتوا، روی آنها کلیک کنید. برای مثال، اسلایدی که در زیر نشان داده شده است، دارای متغیرهایی برای عنوان و محتوا است.
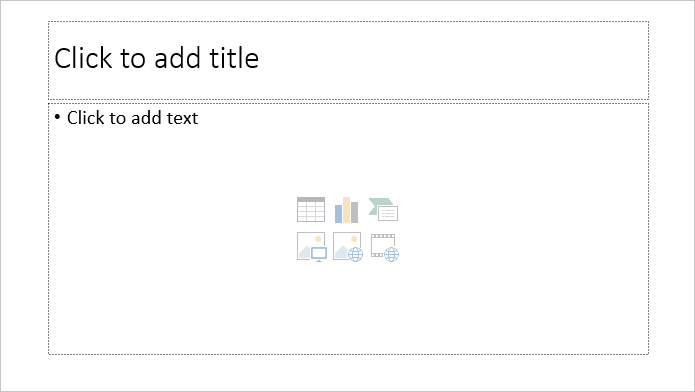
هر زمان که ارائه جدیدی را شروع میکنید، حاوی اسلایدی با طرح اسلاید عنوان خواهد بود. میتوانید اسلایدهای مورد نیاز خود را از طرحبندیهای مختلف وارد کنید. از تب Home، روی گوشه پایینی دستور New Slide کلیک کنید.

از منوی ظاهر شده میتوانید طرحبندی اسلاید مورد نظر را انتخاب کنید.
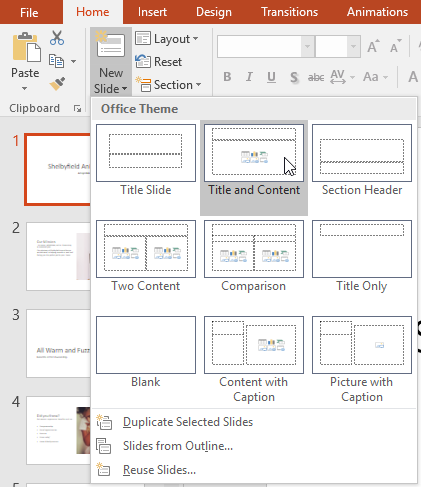
اسلاید جدید ظاهر میشود. روی هر قسمت کلیک کنید و برای افزودن متن شروع به تایپ کنید. همچنین میتوانید روی نماد آیکون کلیک کنید تا انواع دیگری از محتوا، مانند تصویر یا نمودار را اضافه نمایید.
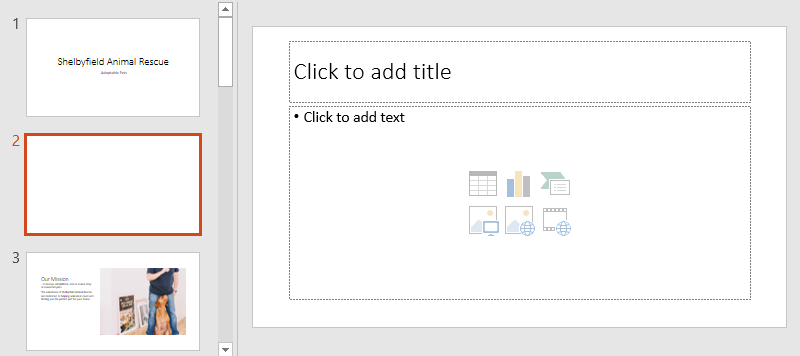
برای تغییر طرحبندی یک اسلاید، روی دستور Layout کلیک کنید، سپس طرح مورد نظر را انتخاب نمایید.
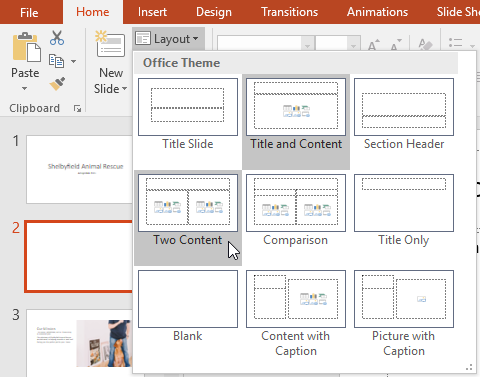
ارائههای پاورپوینت میتوانند هر تعداد اسلاید که شما نیاز دارید، داشته باشند. صفحه پیمایش اسلاید در سمت چپ صفحه، سازماندهی اسلایدهای شما را آسان میکند. از آنجا، میتوانید اسلایدهای ارائه خود را کپی، تنظیم مجدد و یا حذف کنید.
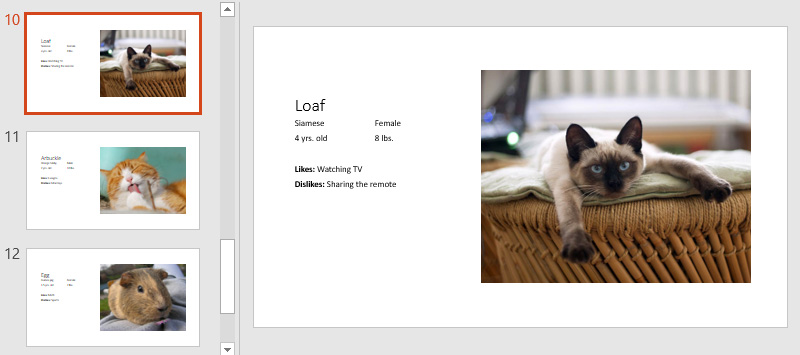
در کار با اسلایدها گزینههای مختلفی وجود دارد که به توضیح برخی از آنها میپردازیم.
Duplicate slides: اگر میخواهید یک اسلاید را به سرعت کپی و جایگذاری کنید، میتوانید آن را تکرار کنید. برای تکرار اسلایدها، اسلایدی را که میخواهید کپی کنید انتخاب کنید، با ماوس کلیک راست کرده و از منوی ظاهر شده Duplicate Slide را انتخاب کنید. همچنین میتوانید با انتخاب چند اسلاید، آنها را به طور همزمان کپی کنید.
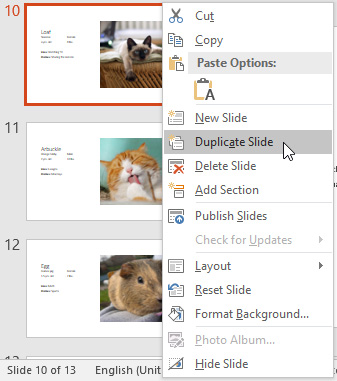
جابجایی اسلایدها: تغییر ترتیب اسلایدها آسان است. فقط کافی است روی اسلاید مورد نظر در قسمت پیمایش اسلاید کلیک کرده و به موقعیت مورد نظر بکشید.
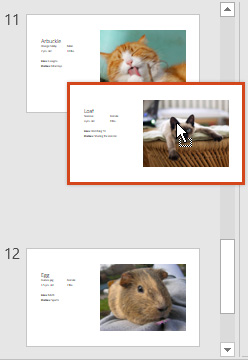
حذف اسلایدها: اگر میخواهید یک اسلاید را از ارائه خود بردارید، میتوانید آن را حذف کنید. برای این کار، به سادگی اسلایدی را که میخواهید حذف کنید انتخاب کنید، سپس کلید Delete یا Backspace را روی صفحه کلید خود فشار دهید.
در آموزش نرم افزار آفیس برخی از نرمافزارهای این مجموعه برای آشنایی و شروع به کار با آنها مورد بررسی قرار گرفتند. آموزش این نرمافزارها به طور اجمالی بیان شد و برای یادگیری تمام منوها و کار با آنها جزئیات بیشتری مورد نیاز است. نرمافزارهای پرکاربرد و مفید دیگری همچون مایکروسافت اکسس برای ایجاد و مدیریت پایگاه داده، و مایکروسافت Outlook برای مدیریت ایمیل و برنامه کاری و مدیریت تقویم، نیز در این مجموعه وجود دارند. در فرادرس با آموزش حرفهای اساتید مجرب میتوانید نرمافزارهای مجموعه آفیس و کاربرد آنها را به صورت دقیقتر و کاملتر فرا بگیرید.