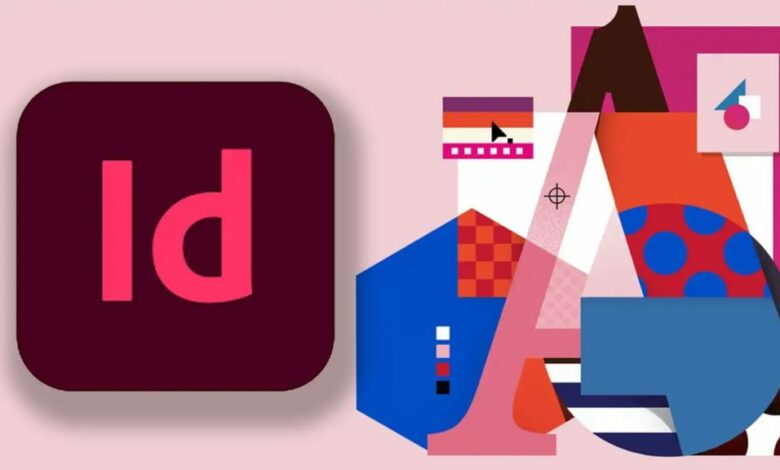
آموزش صفحه آرایی کتاب در ایندیزاین + دانلود مجموعه فیلم های آموزش ایندیزاین (InDesign)
یک کتاب مجموعهای از صفحات است که در کنار هم قرار میگیرند تا یک کتاب کامل را تشکیل دهند. به کمک آموزش صفحه آرایی کتاب در ایندیزاین میتوانید صفحات ظاهر کتاب را به شکلی طراحی کنید که دارای پیوستگی مناسبی با موضوع کتاب باشند و همچنین ظاهر زیبا و مناسبی را به نمایش بگذارند. در این مقاله قصد داریم به صورت مرحله به مرحله آموزش صفحه آرایی کتاب در ایندیزاین را توضیح دهیم تا بتوانید به راحتی هر کتابی را طراحی و صفحه آرایی کنید. با ما همراه باشید.
از آنجایی که ابزار مورد استفاده برای صفحه آرایی کتاب در این مقاله نرم افزار ایندیزاین است در صورتی که آشنایی کافی با این نرم افزار ندارید پیشنهاد میکنیم ابتدا به سراغ یادگیری اصول کار با این نرم افزار بروید و در ادامه با آموزش صفحه آرایی کتاب در ایندیزاین همراه ما باشید. همچنین اگر با اصول کار با نرم افزار ایندیزاین آشنایی کافی دارید برای آموزش صفحه آرایی کتاب در ایندیزاین میتوانید به آموزش صفحه آرایی کتاب در ایندیزاین فرادرس مراجعه کنید. برای دریافت این آموزش روی لینک زیر کلیک کنید:
قبل از اینکه به سراغ مراحل مربوط به آموزش صفحه آرایی کتاب در ایندیزاین برویم لازم است نکاتی را بیان کنیم تا بهتر بتوانید صفحه آرایی کتاب را انجام دهید:
- قبل از شروع طراحی استایل ها بهتر است به این موضوع فکر کنید که استایل ها را به شکلی طراحی کنید تا در دفعات بعد هم بتوانید از آنها استفاده کنید و حتی طراحی های انجام شده را با دیگران به اشتراک بگذارید.
- بهجای باز کردن یک فایل بزرگ با تعداد صفحات زیاد، میتوانید بهسادگی بخش یا فصلی را که میخواهید ویرایش کنید، انتخاب کنید و مرحله به مرحله به پیش بروید.
توجه کردن به دو نکته بالا میتواند به شما کمک کند تا در مدت کوتاهی به یک فرد متخصص در زمینه کار با نرم افزار ایندیزاین تبدیل شوید. در ادامه این مقاله میخواهیم مرحله به مرحله صفحه آرایی یک کتاب را انجام دهیم.
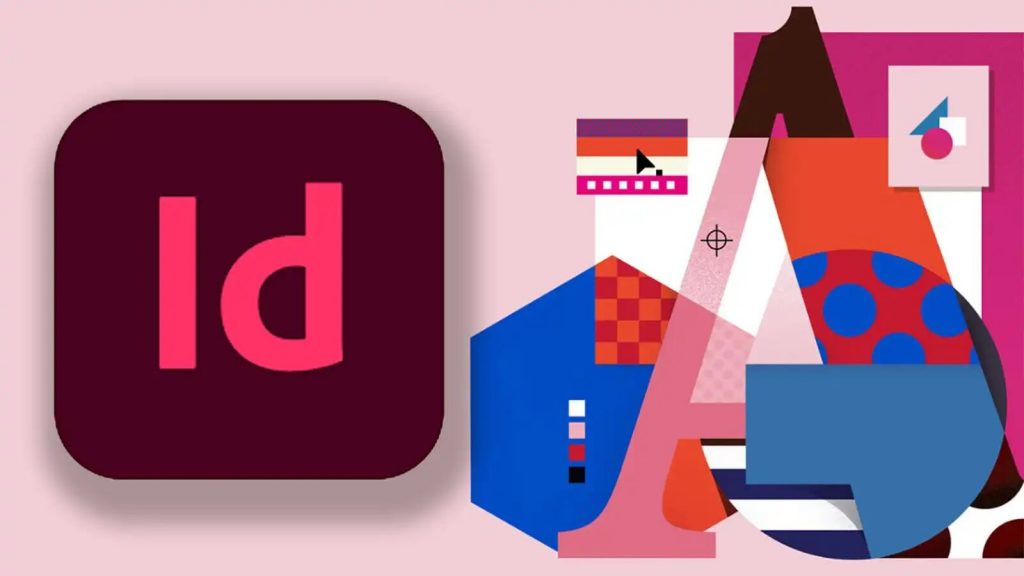
مرحله اول: اجرای نرم افزار ایندیزاین
InDesign را باز کنید. از پنجره خوش آمد گویی، کتاب را از لیست ایجاد جدید انتخاب کنید. همچنین میتوانید به File > New > Book بروید. از شما خواسته میشود که یک نام برای کتاب انتخاب کنید و آن را ذخیره کنید. یک نام و مکان مناسب برای ذخیره فایل انتخاب کنید، سپس روی OK کلیک کنید.
در ادامه یک پنجره کوچک ظاهر میشود که در حال حاضر خالی است. وقتی روی نماد + کلیک میکنید متوجه خواهید شد که InDesign از شما میخواهد یک سند InDesign موجود را به کتاب اضافه کنید.
مرحله بعدی این است که اولین فصل یا بخش خود را ایجاد کنید که سپس آن را به فایل کتاب اضافه میکنیم.
مرحله دوم: ایجاد اولین سند
قبل از شروع آموزش صفحه آرایی کتاب در ایندیزاینابتدا تصمیم بگیرید که کتاب شما چگونه به بخشهای مختلف تقسیم میشود اگر کتاب طولانی است، ممکن است متن را به چند فصل تقسیم کرده باشید. اگر خیلی طولانی است، ممکن است بخشهایی داشته باشید که فصلهایی در آنها قرار دارند.
اولین وظیفه شما ایجاد سندی است که سبکهای قالببندی را که در کل کتاب استفاده خواهید کرد را نشان دهد. یک مکان خوب برای شروع، فصل اول کتاب شما است. صفحات مقدماتی خود را ذخیره کنید تا بعداً انجام دهید، زیرا دارای قالببندی منحصربهفرد و متفاوت از فصلهای کتاب هستند.
برای یک جلد شومیز استاندارد باید از قالب زیر استفاده کنید
(قالب “B” – 130mm x 198mm [5.12″ x 7.8″]).
به مسیر File > New Document بروید تا پنجره New Document باز شود. مطمئن شوید که گزینه Intent روی Print تنظیم شده است. تعداد صفحات را روی ۱۰ تنظیم کنید (بهراحتی میتوانید صفحات اضافی را در حین کار اضافه یا حذف کنید) و Facing Pages را علامت بزنید.
در مرحله بعد، اندازه چاپ را با انتخاب Custom از منوی کشویی تنظیم کنید. در پنجره Custom Page Size یک نام برای اندازه صفحه سفارشی خود، مانند B – Paperback تایپ کنید. پهنا را روی ۱۳۰ میلیمتر و ارتفاع را روی ۱۹۸ میلیمتر تنظیم کنید، روی Add کلیک کنید تا آن را در لیست سفارشی ذخیره کنید (این بدان معناست که شما میتوانید از این الگوی Size برای اسناد آینده استفاده مجدد کنید و آن را بهسادگی از منوی سفارشی انتخاب کنید)، و سپس OK را بزنید.
در پنجره New Document، میتوانیم Margins و Bleed را تنظیم کنیم.
اگر به نمونهای از کتاب شومیز نگاه کنید، متوجه خواهید شد که حاشیه داخلی (حاشیهای که در مقابل جلد کتاب قرار دارد) کمی بیشتر از حاشیه بیرونی است. این به این منظور است که اجازه میدهد عرض صفحه به اندازه چند میلیمتر کاهش پیدا کند تا ظاهر زیباتری به نوشته ها بدهد. با توجه به این موضوع با در نظر گرفتن اندازه صفحه، ۳ میلیمتر اضافی در حاشیه داخلی در نظر بگیرید.
حاشیهها را روی این مقادیر تنظیم کنید: بالا ۱۵ میلیمتر، پایین ۲۰ میلیمتر، داخل ۱۸ میلیمتر، خارج ۱۵ میلیمتر تنظیم کنید.
اگر صفحاتی در کتاب دارید که از لبه صفحه عبور میکنند (مثلاً صفحات رنگی یا تصاویری که در سراسر لبه صفحه امتداد دارند) یک Bleed اضافه کنید. اگر در حال تولید یک جلد شومیز استاندارد روی کاغذ سفید هستید، ممکن است نیازی به آن نداشته باشید.
Bleed را روی این مقادیر تنظیم کنید: ۵ میلیمتر بالا، پایین ۵ میلیمتر، داخل ۰ میلیمتر، خارج ۵ میلیمتر. شما نیازی به Bleed در لبه داخلی ندارید و روی OK کلیک کنید.
برای یک هاردبک استاندارد:
اندازههای جلد گالینگور بسیار متفاوت است، ابعاد ذکر شده در اینجا برای چاپ رمانهای گالینگور رایج است.
به مسیر File > New Document بروید تا پنجره New Document باز شود. مطمئن شوید که Intent روی Print تنظیم شده است. تعداد صفحات را روی ۱۰ تنظیم کنید و Facing Pages را علامت بزنید.
در مرحله بعد، اندازه چاپ را با انتخاب Custom از منوی کشویی تنظیم کنید. در پنجره Custom Page Size یک نام برای اندازه صفحه سفارشی خود، مانند Hardback Novel، تایپ کنید. Width را روی ۱۵۱ میلیمتر و ارتفاع را روی ۲۳۳ میلیمتر تنظیم کنید، روی Add کلیک کنید تا در لیست سفارشی ذخیره شود و سپس OK روی Ok کلیک کنید.
در پنجره New Document، باید Margins و Bleed را تنظیم کنیم.
اگر به نمونهای از کتاب جلد سخت نگاه کنید، متوجه خواهید شد که Inside Margin نسبت به Outside Margin بهتر چیده شده است، حتی اگر جلد سخت دارای Stitch Binding باشد، حتی بیشتر از یک جلد شومیز را شامل میشود. برای یک جلد سخت با چسب (صفحات کامل)، هراندازه صفحه، ۵ میلیمتر اضافی در حاشیه داخلی در نظر بگیرید. قبل از چاپ سند تنظیمات انجام شده را با توجه به تنظیمات چاپگر چک کنید.
حاشیهها را روی مقادیر: بالا ۲۳ میلیمتر، پایین ۲۵ میلیمتر، داخل ۲۵ میلیمتر، خارج ۲۰ میلیمتر تنظیم کنید.
اگر صفحاتی در کتاب دارید که از لبه صفحه عبور میکنند (مثلاً صفحات رنگی یا تصاویری که در سراسر لبه صفحه امتداد دارند) یک Bleed اضافه کنید. اگر در حال تولید یک جلد سخت تایپی استاندارد روی کاغذ سفید هستید، ممکن است به آن نیازی نداشته باشید.
Bleed را روی مقادیر: ۵ میلیمتر بالا، پایین ۵ میلیمتر، داخل ۰ میلیمتر، خارج ۵ میلیمتر تنظیم کنید. شما نیازی به Bleed در لبه داخلی ندارید. روی OK کلیک کنید.
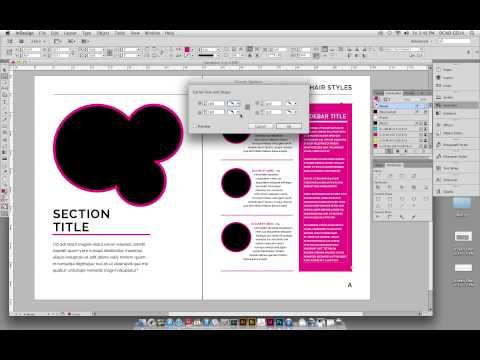
مرحله سوم: یک مجموعه ساده از Master Pages برای کتاب خود ایجاد کنید
اکنون که اولین سند را برای کتاب خودتنظیم کردهاید، باید مجموعهای از Master Pages ایجاد کنید تا ویژگیهای مشترک (مانند شماره صفحه و سرصفحه) را در تمام صفحات داشته باشید. در اینجا ما با استفاده از سند Paperback که قبلاً در مرحله ۲ تنظیم کرده بودیم کار خواهیم کرد، اما میتوانید همان مراحل را برای نسخه پشت جلدی نیز دنبال کنید.
با رفتن به بخش window و یا پنجره > صفحات در نوار منوی بالا، پنل صفحات را باز کنید. متوجه خواهید شد که در بالای صفحه، یک بخش مشخص شده وجود دارد، با گسترش پیشفرض Master، A-Master روی نماد دو صفحه در سمت راست پنل دو بار کلیک کنید تا A-Master روی صفحهنمایش داده شود.
اکنون در گوشه سمت راستبالای صفحه بخش صفحات کلیک کنید تا یک منوی کشویی ظاهر شود. Master Options برای A-Master را انتخاب کنید تا یک پنجره گزینه برای Master باز شود. نام Master را بهعنوان Start of Chapter – Master تغییر دهید و روی OK کلیک کنید. این گستردهسازی Master برای همه صفحاتی یکفصل را شروع میکنند اعمال میشود، یعنی متن از نیمه پایین صفحه شروع میشود و عنوان فصل برجستهای وجود خواهد داشت.
ما همچنین نیاز به ایجاد دومین گستردهسازی اصلی داریم، برای اعمال در تمام صفحات در بدنه فصلها، یعنی صفحات ساده پر از متن با شماره صفحه و یک هدر در حال اجرا در بالای هر صفحه نیاز خواهیم داشت. برای انجام این کار، یکبار دیگر در سمت راستبالای صفحه کلیک کنید تا منوی کشویی باز شود. New master را انتخاب کنید.
در پنجره New Master که ظاهر میشود، پیشوند را روی B قرار دهید و Master Body را Master نامگذاری کنید و روی OK کلیک کنید.
اکنون میتوانید Masters را ویرایش کنید و سپس آنها را در صفحات مربوطه اعمال کنید.
در شروع فصل با استفاده از master میتوانید شماره صفحه را در پایین هر صفحه وارد کنید. با استفاده از ابزار Type (T) یک قاب متن ایجاد کنید و آن را به طور مرکزی در حاشیه صفحه سمت چپ بکشید. فونت موردنظر خود را در این بخش تنظیم کنید اندازه و جهت مرکزی در این بخش باید تعیین شود سپس به Type > Insert Special Characters > Markers > Current Page Number بروید تا یک گلیف شماره صفحه را به طور دقیق مشاهده کنید. این بهصورت A در Master ظاهر میشود، اما با شماره صفحه داده شده در خود صفحات سازگار میشود.
نکته: همچنین میتوانید شماره صفحه را با حروف تزئینی ایجاد کنید.
در ادامه آموزش صفحه آرایی کتاب در ایندیزاین با انتخاب قاب متن شماره صفحه، به Edit > Copy and Edit > Paste بروید تا یک قاب شماره صفحه دوم ایجاد کنید. این را در یک موقعیت آینهای در صفحه سمت راست قرار دهید. همچنین ممکن است بخواهید محل قرارگیری عناوین فصل در صفحه را مشخص کنید. میتوانید Guides را از خطکش بخش بالا روی Master بکشید تا جایی که قاب متنی در محل خودش قرار بگیرد.
برای اعمال Start of Chapter – Master در صفحه اول سند خود، بهسادگی روی صفحه سمت راست نماد Master در پانل Pages کلیک کرده و بکشید و آن را در بالای نماد صفحه اول در قسمت پانل زیر رها کنید.
پس از انجام این کار، به Start of Chapter – Master برگردید و هر دو قاب متن شماره صفحه را در پایین صفحه انتخاب کنید. Edit > Copy و روی Body – Master در پانل Pages دو بار کلیک کنید تا Master دوم شما ظاهر شود، سپس بهسادگی Edit > Paste in Place را در بخش اصلی قرار داده و روی Master دو بار کلیک کنید.
ممکن است بخواهید سرصفحههای در حال اجرا را نیز در بالای صفحات خود درج کنید. برای انجام این کار، در Start of Chapter – Master دو قاب متن جدید را با استفاده از ابزار Type (T) ایجاد کنید. میتوانید نام کتاب را در کادر سمت چپ و شماره فصل را در کادر سمت راست تایپ کنید.
برای اعمال این Master در ۹ صفحه باقیمانده در سند خود، میتوانید بهصورت دستی نماد Master را روی صفحات در پانل Pages بکشید و به حالت رها شده قرار دهید، یا در سمت راستبالای پانل کلیک کنید تا منوی کشویی باز شود، گزینه Apply را انتخاب کنید. مؤلفه Master to Pages… و محدوده صفحهای را که میخواهید Master روی آن اعمال شود تایپ کنید.
مرحله چهارم: یک یادداشت مختصر در مورد شماره گذاری و بخش ها
ممکن است بخواهید یک ترتیب شماره گذاری بسیار ساده برای کتاب خود داشته باشید – صفحه اول کتاب صفحه ۱ خواهد بود و به همین ترتیب پیش میرود. اما ممکن است بخواهید بخشهایی داشته باشید که هرکدام سیستم شماره گذاری خاص خود را دارند. نمونه رایج کتاب، کتابی با صفحات مقدماتی است که با اعداد رومی فهرست شدهاند، و صفحه ۱ تنها از صفحه اول فصل اول شروع میشود.
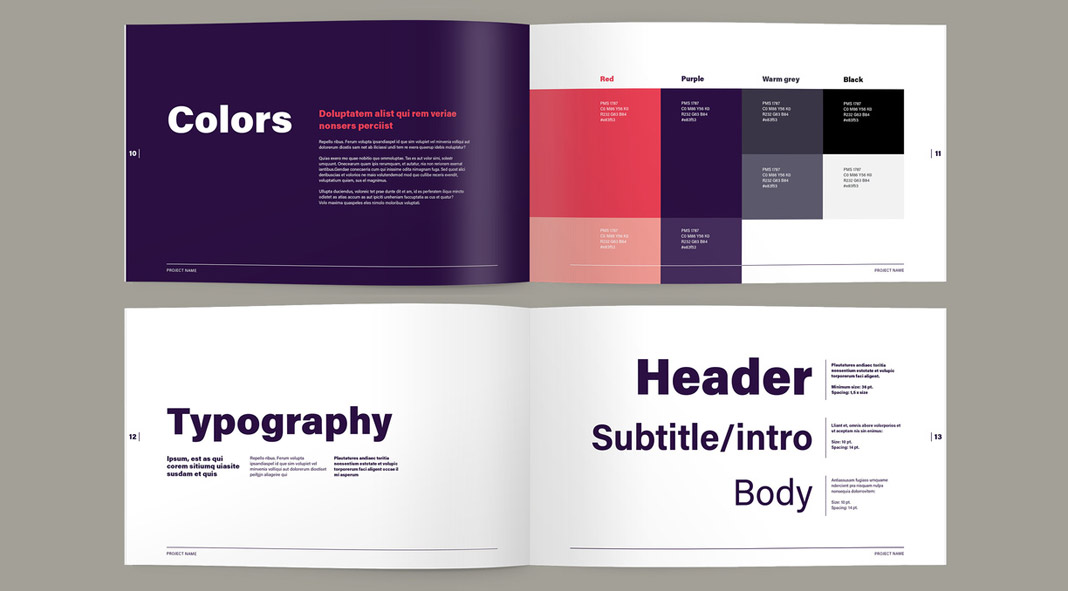
مرحله آخر: اسناد را به فایل کتاب خود اضافه کنید
اکنون شما اولین فصل خود را در کتاب خود ایجاد کردهاید، میتوانید آن را به فایل کتاب خود اضافه کنید (به مرحله ۱ مراجعه کنید).
اگر فایل کتاب از قبل باز نشده است، به File > Open بروید و به پوشهای که در آن ذخیره شده است بروید. مانند یک فایل سند معمولی باز کنید. روی نماد + در پنجره ظاهر شده کلیک کنید. از شما خواسته میشود که به یک سند InDesign بروید. ابتدا مطمئن شوید که سند خود را با نام مناسبی مانند فصل اول ذخیره کردهاید. سپس همانطور که از شما خواسته شده است به بخش سند بروید و روی Open کلیک کنید.
کلام آخر در مورد آموزش صفحه آرایی کتاب در ایندیزاین
آموزش صفحه آرایی کتاب در ایندیزاین موضوع موردبحث ما در این مقاله بود که در این مقاله بررسی نمودیم و جزئیاتش را نیز مورد بررسی قرار دادیم. اگرچه نمیتواند در قالب یک مقاله به شکل کامل نحوه صفحه آرایی کتاب در ایندیزاین را آموزش داد اما تلاش کردیم تا جای ممکن نحوه صفحه آرایی کتاب با ایندزاین را به شما آموزش دهیم. امیدواریم از این مقاله نهایت استفاده را برده باشید. در پایان مایلم مجموعه آموزش نرم افزار های Adobe فرادرس را به شما معرفی کنم تا در صورتی که تمایل به یادگیری دیگر نرم افزارهای شرکت ادوبی دارید بتوانید به راحتی از آموزش های کامل فرادرس استفاده کنید. برای دریافت این مجموعه آموزشی میتوانید روی لینک زیر کلیک کنید:




