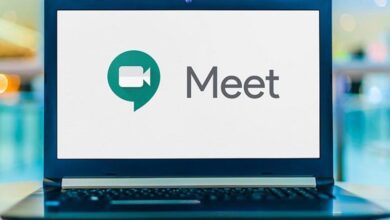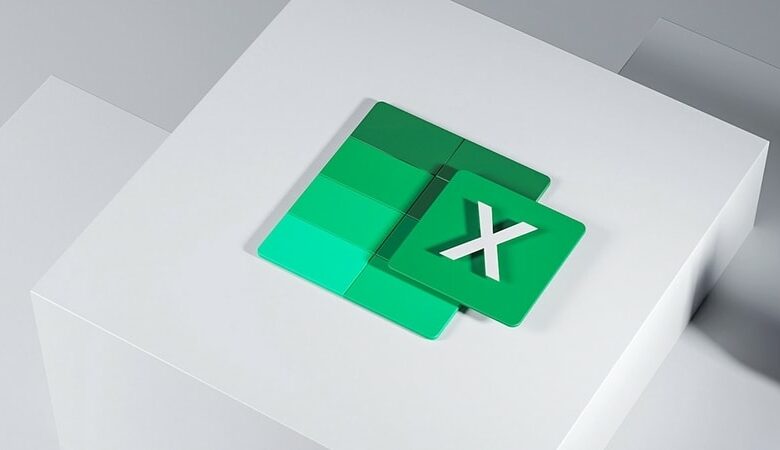
آموزش تصویری اکسل – راهنمای گام به گام و تصویری اکسل برای افراد مبتدی
بعید است که از کامپیوتر و به خصوص سیستم عامل ویندوز استفاده کرده باشید، اما با مجموعه نرم افزارهای آفیس (Office) برخورد نداشته باشید. حتی اگر با این نرم افزارها کار نکرده باشید، احتمالاً اسم آنها را از کاربران کامپیوتر شنیدهاید. مجموعه نرم افزارهای آفیس توسط شرکت مایکروسافت، به منظور تسهیل انجام وظایفی نظیر پردازش متن، ساخت اسلاید، مدیریت ایمیل، مدیریت دادهها و غیره توسعه داده شده است. مایکروسافت نسخههای گوناگونی از آفیس را برای سیستم عاملهای مختلف توسعه داده است. امروزه حتی کاربران سیستم عامل لینوکس هم میتوانند از این مجموعه نرم افزار و مزایای آن بهره مند شوند. حتی نسخهای از نرم افزار آفیس به صورت تحت وب عرضه شده است تا بتوانید بدون نیاز به نصب نرم افزار و از هر کامپیوتری که پشت آن قرار گرفتهاید، کارهای خود را پیش ببرید. اگر شما هم تمایل به استفاده از این نرم افزار پرکاربرد دارید و علاقمند به یادگیری چگونگی کار با مجموعه نرم افزاری آفیس هستید در این مقاله میخواهیم به صورت گام به گام به آموزش تصویری اکسل بپردازیم. با ما همراه باشید.
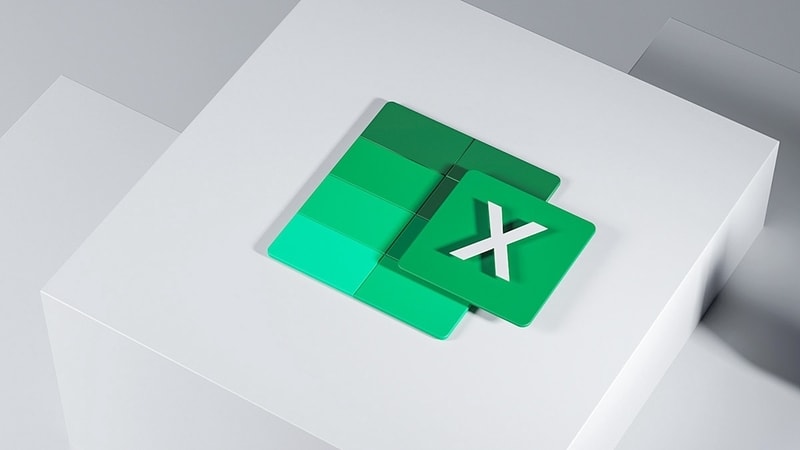
همانطور که گفتیم، آفیس یک مجموعه نرم افزار است نه یک نرم افزار تنها. در ادامه متداولترین نرم افزارهای حاضر در این مجموعه را ذکر خواهیم کرد:
مایکروسافت ورد: یک پردازشگر متن که به کاربران اجازه ساخت و ویرایش فایلهای متنی نظیر گزارش، نامه، رزومه و غیره را میدهد.
مایکروسافت اکسل: یک نرم افزار برای ساخت برگه گسترده الکترونیکی. در این نرم افزار میتوان دادهها را ذخیره، سازماندهی و دستکاری کرد.
مایکروسافت پاور پوینت: نرم افزاری برای ساخت انواع اسلاید ساده و پیچیده
مایکروسافت اکسس: یک سیستم مدیریت پایگاه داده که اجازه مدیریت دادههای تأمین شده از منابع مختلف را میدهد.
مایکروسافت اوتلوک: نرم افزاری برای مدیریت اطلاعات شخصی نظیر ایمیل و تقویم.
پس از اینکه به طور مختصر شما را با مجموعه نرم افزار آقیس آشنا کردیم، قصد داریم به یکی از پرکاربردترین نرم افزارهای این مجموعه یعنی نرم افزار مایکروسافت اکسل بپردازیم. در این مطلب، این نرم افزار را به طور کامل معرفی کرده و ویژگیهای اصلی آن را بیان خواهیم کرد. همچنین به آموزش تصویری اکسل خواهیم پرداخت تا بتوانید بهتر نحوه کار و تعامل با این نرم افزار را درک کنید. در ضمن برای آشنایی بهتر با مجموعه نرم افزارهای آفیس، به شما توصیه میکنیم سری به صفحه مجموعه آموزش نرم افزارهای آفیس در فرادرس بزنید.
معرفی نرم افزار اکسل
اکسل، قدرتمندترین ابزار مدیریت و تحلیل انواع دادها محسوب میشود. به کمک اکسل میتوانید برگههای گسترده الکترونیکی را بسازید.
منظور از برگه گسترده (spreadsheet)، یک برنامه کامپیوتری انعطافپذیر است که شما در آن قادر به انجام محاسبات و رسم نمودارهای مختلف هستید. در برنامه مایکروسافت اکسل، دادهها به صورت جدولی ذخیره میشوند و شما میتوانید محاسبات مختلفی را روی دادههای جداول مختلف انجام دهید.
در واقع هر برگه گسترده در اکسل، از سطرها و ستونهای شماره دار تشکیل شده است که در این سطر و ستونها قادر به ایجاد جداول و ذخیره دادهها خواهید بود.
در تصویر زیر میتوانید نمونهای از برگه گسترده را در اکسل مشاهده کنید:
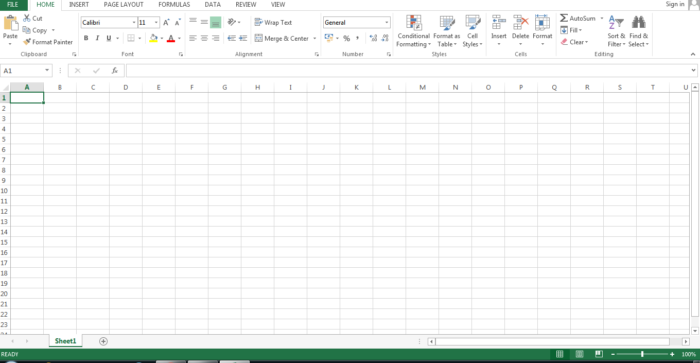
اما چگونه مایکروسافت اکسل را اجرا کنیم؟ تنها کافیست پس از نصب مجموعه نرم افزارهای آقیس، به منوی استارت مراجعه کرده و excel را جستجو کنید. سپس میتوانید برنامه را به راحتی اجرا کرده و از آن استفاده کنید.
نصب مجموعه نرم افزار آقیس به راحتی و با زدن چند کلیک انجام میشود. میتوانید دی وی دی مجموعه نرم افزارهای آفیس را تهیه کرده یا این که فایل نصبی آن را با یک جستجوی ساده در گوگل، از سایتهای دانلود نرم افزار دانلود کنید. در ادامه، با محیط نرم افزار آشنا خواهید شد.
محیط نرم افزار اکسل
با باز کردن اکسل، در بالای نرم افزار یک نوار را مشاهده خواهید کرد که در حالت پیش فرض روی گزینه HOME قرار دارد. سایر زبانههای این نوار عبارتاند از:
- INSERT
- PAGE LAYOUT
- Formulas
- Data
- Review
- View
- Help
در این نوار و زبانههای مختلف آن، میتوانید تمام گزینههای موردنظر خود را پیدا کنید.
مورد دیگری که در اکسل با آن برخورد میکنید، ورک بوک (Workbook) است، ورک بوک در واقع نام دیگر فایل اکسل شماست. زمانی که یک فایل جدید اکسل را باز میکنید، در واقع یک ورک بوک خالی ایجاد کردهاید. به جای ساخت یک ورک بوک از پایه، میتوانید از قالبها یا همان templateهای آماده استفاده کنید.
برای دسترسی به قالبهای آماده و دانلود آنها، به مسیر زیر در اکسل بروید:
File > NEW
حال که کمی با محیط اکسل آشنا شدید و نحوه باز کردن یک صفحه خالی را در اکسل یاد گرفتید، بهتر است با مزایای اکسل آشنا شوید. اکسل قابلیتهای فوقالعادهای در اختیار شما میگذارد و میتواند در انجام آسانتر کارهایتان به شما کمک کند. برای این که شما را برای یادگیری این نرم افزار کاربردی قانع کنیم، در ادامه مهمترین مزایای استفاده از مایکروسافت اکسل را ذکر خواهیم کرد.
مزایای استفاده از مایکروسافت اکسل
قبل از پرداختن به آموزش تصویری اکسل،بهتر است با مزایای آن آشنا شوید. مهم ترین مزایایی که استفاده از اکسل برای کاربر به ارمغان میآورد عبارتاند از:
۱. بهترین راه برای ذخیره سازی داده
حتی اگر از هیچ یک از امکانات پیشرفته اکسل استفاده نکنید، میتوانید تنها برای ذخیره منظم دادهها از آن استفاده کنید. اگر با دادههای عددی سروکار دارید و میخواهید آنها را در قالب جدول با بقیه به اشتراک بگذارید، بهترین راه استفاده از اکسل است.
۲. امکان انجام محاسبات
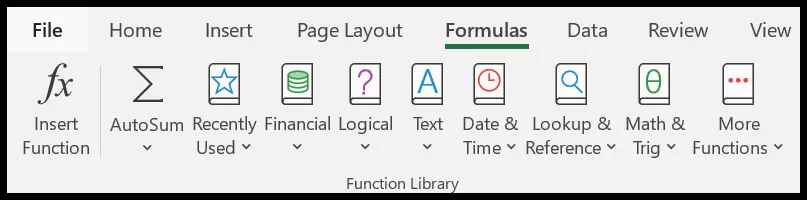
مجموعه بینظیری از توابع محاسباتی در اکسل موجود است که به کمک آنها میتوانید به سادگی روی دادهها محاسبات موردنیاز خود را انجام دهید. منظور از تابع محاسباتی، یک فرمول از پیش نوشته شده است که مقادیر لازم را دریافت کرده و نتیجه مناسب را به شما برمیگرداند.
جدای از وجود توابع از پیش تعریف شده، میتوانید فرمولهای خودتان را نیز با ترکیب سایر فرمولها بسازید و این یک ویژگی بسیار جذاب اکسل به شما میرود. در ادامه آموزش تصویری اکسل، با تعدادی از فرمولهای کاربردی آشنا خواهید شد.
۳. امکان تحلیل داده ها
هدف اصلی از جمع آوری و ذخیره دادهاه، تحلیل آنهاست. خبر خوب این است که اکسل قدرتمندترین ابزار تحلیل داده را در اختیار شما قرار داده است. شما میتوانید با ساخت جداول محوری (Pivot Table)، گزارشات مختلفی را از دادههای خام خود تهیه کرده و آنها را تحلیل کنید.
برای مثال میتوانید بر اساس موارد زیر، جداول محوری تهیه کرده و دادههای خود را تحلیل کنید:
- گروه بندی دادهها بر اساس تاریخ
- گروه بندی دادهها بر اساس یک شرط خاص
- نمایش دادهها از کوچک به بزرگ و بالعکس
۴. امکان مصورسازی داده ها
در اکسل، تمامی ابزار لازم برای رسم نمودارهای مختلف و مصورسازی دادهها در اختیار شماست. اگر به زبانه Insert در اکسل مراجعه کنید، میتوانید تمامی نمودارهای مورد نیاز خود را پیدا کنید:
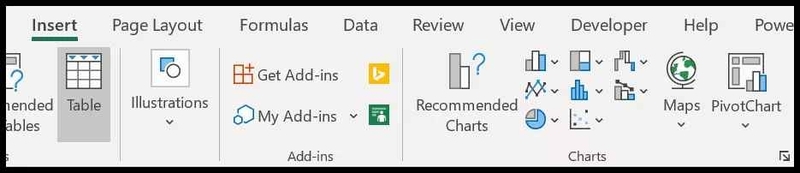
در ادامه و در بخش آموزش تصویری اکسل، رسم بعضی از نمودارهای معروف را آموزش خواهیم داد.
۵. امکان چاپ گزارش
در مواقعی نیاز است تا گزارشهای خود را روی کاغذ چاپ کنید. اکسل به شما اجازه میدهد تا جداول را در هر سایز و ابعادی که میخواهید روی کاغذ چاپ کنید.
۶. امکان نوشتن کد برای خوکارسازی روند محاسبات
اکسل دارای زبان کدنویسی مخصوص خود است که به آن VBA که اختصار visual basic for applications است میگویند. این زبان کدنویسی به شما اجازه میدهد تا تمامی کارهایی را که به صورت دستی در اکسل انجام میدهید، خودکارسازی کنید.
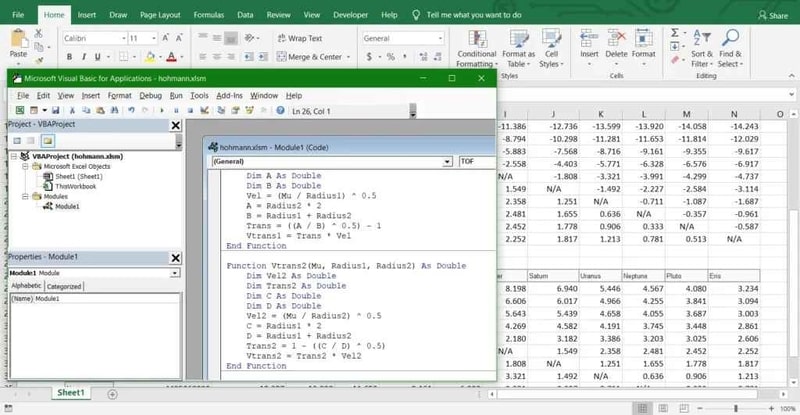
برای تهیه و مشاهده آموزش وی بی ای (VBA) در اکسل، میتوانید به صفحه زیر مراجعه کنید.
۷. امکان تبدیل و پاکسازی داده ها
اگر با تعداد زیادی داده سروکار داشته باشید، احتمال این که این دادهها شلخته باشند زیاد است. به همین منظور برای مرتب سازی دادهها، اکسل ابزار power query را در اختیار کاربران گذاشته است. این ابزار میتواند دادهها را از منابع مختلف گرفته و پس از تبدیل و پاکسازی آنها، دادهها را در یک برگه گسترده ذخیره کند.
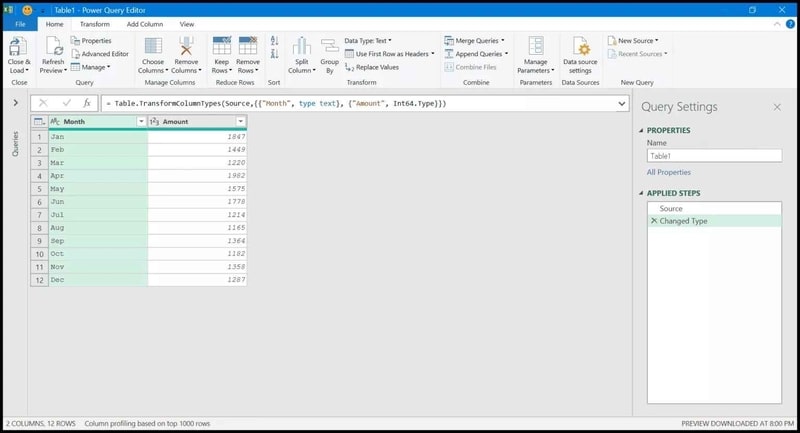
۸. امکان استفاده از نسخه وب و اپلیکیشن موبایل
بسیاری از شرکتها در حال کوچ کردن به سرویسهای ابری و استفاده از آنها هستند. مایکروسافت نیز از این قاعده مستثنی نیست.
اکسل دارای یک نسخه وب است که بسیاری از ویژگیهای نسخه دسکتاپ نظیر توابع و جداول محوری در آن وجود دارد. همچنین نسخه موبایل آفیس نیز در دسترس کاربران است و میتوانند به کمک آن فایلهای ورد، پاورپوینت و البته اکسل را در موبایل باز کنند.
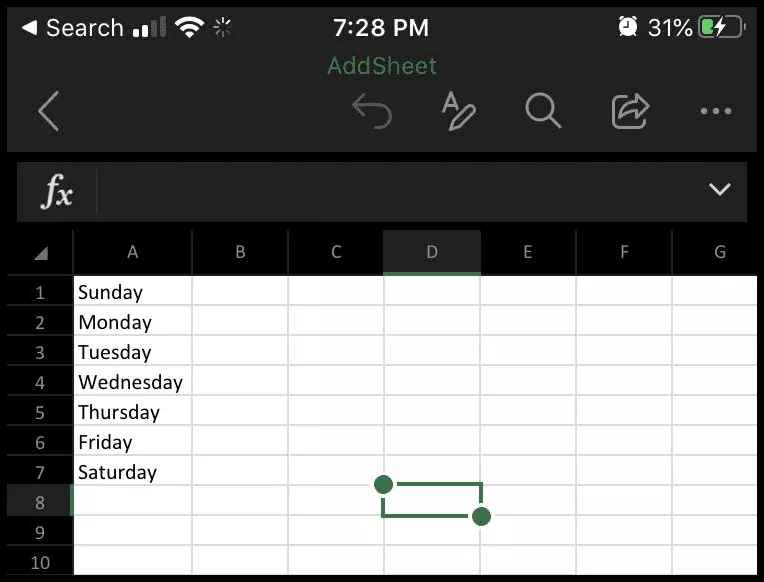
آموزش تصویری اکسل – استفاده از توابع محاسباتی
یکی از مهمترین بخشهای اکسل، توابع محاسباتی آن هستند. در این قسمت، مهمترین توابع محاسباتی اکسل را معرفی و نحوه استفاده از آنها را به صورت تصویری شرح خواهیم داد.
اول از همه با مفهوم سلول آشنا شوید. به هر یک از خانههای خالی موجود در برگه گسترده، سلول گفته میشود. هر سلول به وسیله یک حرف و عدد معرفی میشود. حرف نمایانگر ستون آن سلول و عدد نیز نمایانگر سطر سلول است. برای مثال سلول A1، به سلولی گفته میشود که در سطر اول و ستون اول قرار گرفته است. یا مثلاً سلول C۲۳، به سلولی گفته میشود که در ستون سوم و سطر بیست و سوم قرار گرفته است.
۱. تابع جمع
فرض کنید مانند شکل زیر، دو عدد را در دو سلول A1 و A2 ذخیره کردهاید و میخواهید حاصل جمع آنها را در سلول A3 ذخیره کنید:
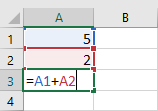
باید سلول A3 را انتخاب کرده و در آن علامت مساوی را قرار داده و پس از مساوی نیز عبارت A1+A2 را بنویسید. در واقع نباید به مقادیر اصلی این سلولها اشاره کنید. با این کار هر مقداری را که در سلولهای A1 و A2 قرار دهید، جمع آنها در سلول A3 قرار خواهد گرفت.
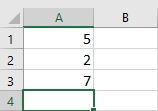
اما اگر صد سطر داشتید و خواستید آنها را جمع کنید چه؟ در این جا میتوانید از تابع sum استفاده کنید. کافیست سلولی که میخواهید در آن نتیجه نمایش داده شود را انتخاب کرده و فرمول زیر را در نوار فرمول بنویسید:

فرمول بالا، اعداد ذخیره شده در ستون اول را به شما نشان میدهد (از سطر یک تا صد).
۲. تابع میانگین
اما اگر بخواهید از چند عدد میانگین بگیرید چه؟ کافیست در نوار فرمول، به جای SUM، از فرمول AVERAGE استفاده کنید. در شکل زیر میتوانید کاربرد این تابع را برای گرفتن میانگین مشاهده کنید:
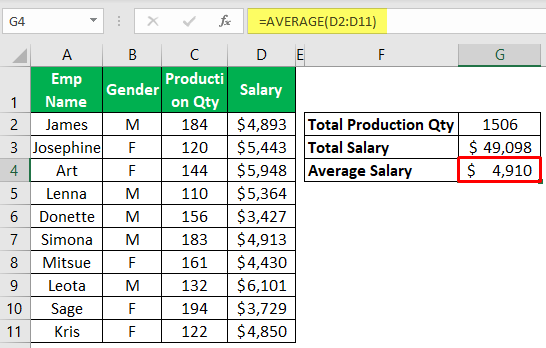
در مثال بالا، میانگین حقوقهای پرداخت شده محاسبه شده است.
۳. تابع محاسبه تعداد سطرها
اگر بخواهید تعداد سطرهای یک جدول را نیز محاسبه کنید، کافیست از تابع ()COUNTA استفاده کنید. مثلا تابع (A2:A10)COUNTA، تعداد سطرها را سلول A2 تا سلول A10 میشمارد.
۴. تابع محاسبه باقی مانده تقسیم
تابع کاربردی دیگری که در اکسل موجود است، قادر به بازگرداندن باقیمانده تقسیم یک عدد بر عدد دیگر است. نام این تابع، MOD است. تنها کافیست در نوار فرمول، ابتدا نام MOD را نوشته و بعد از آن در پرانتز به ترتیب مقسوم و مقسوم علیه را قرار دهید.
برای مثال اگر میخواهید عدد ۱۱ را بر ۲ تقسیم کنید باید بنویسید:
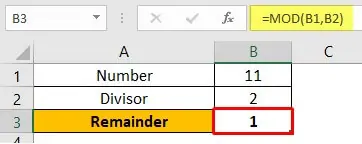
۵. تابع رند کردن اعداد
در ادامه آموزش تصویری اکسل، با تابع رند کردن اعداد آشنا خواهید شد. فرض کنید با تعدادی عدد اعشاری سروکار دارید و میخواهید آنها را به نزدیکترین اعداد صحیحشان، رند کنید. برای این کار در اکسل تابعی به نام ROUND وجود دارد که عملکرد آن را در شکل زیر مشاهده میکنیم:
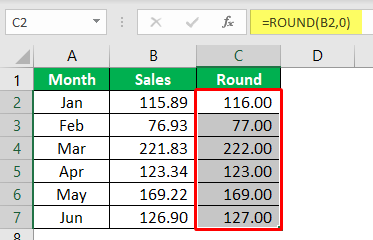
همانطور که میبینید، تابع رند دارای دو آرگومان است. یکی مربوط به عددی که میخواهید آن را رند کنید و دیگری مربوط به تعداد ارقام اعشاری که میخواهید گرد شوند. از آنجایی که در مثال ما گرد شدن به نزدیک ترین عدد صحیح مطلوب بود، تعداد ارقام اعشار را صفر در نظر گرفتیم.
در ادامه، نحوه رسم چند نمودار را باهم تمرین خواهیم کرد.
آموزش تصویری اکسل – رسم نمودار
اما یکی دیگر از ویژگیهای جذاب اکسل، امکان مصور سازی دادهها به کمک نمودار است. در این قسمت رسم چند نمودار پرکاربرد را تمرین میکنیم.
۱. رسم نمودار میله ای
ابتدا مقادیر زیر را در اکسل وارد کنید:
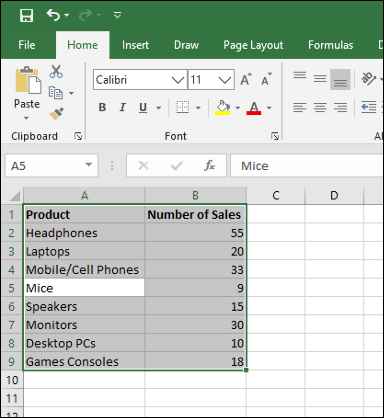
سپس به زبانه Insert رفته و در قسمت Charts گزینه Insert Column or bar chart را انتخاب کنید.
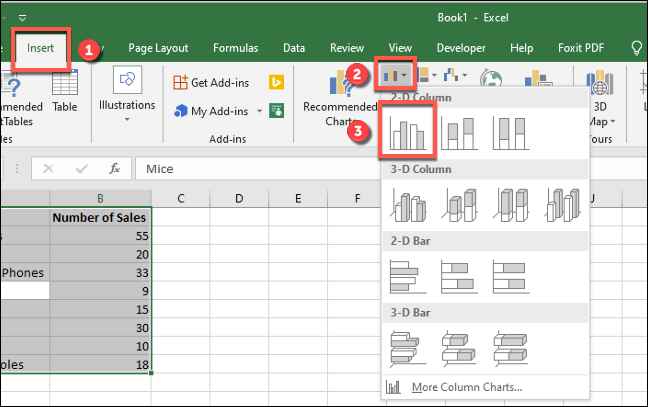
گزینههای دو بعدی و سه بعدی در اختیار شماست که میتوانید هر کدام را که خواستید انتخاب کنید. نتیجه به صورت زیر خواهد بود:
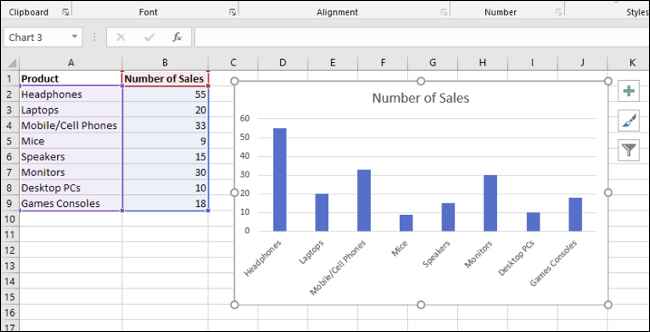
۲. رسم نمودار دایره ای
فرض کنید مجموعه داده زیر را در اختیار دارید. از ستون A1 تا ستون D2 را به صورت زیر انتخاب کنید:
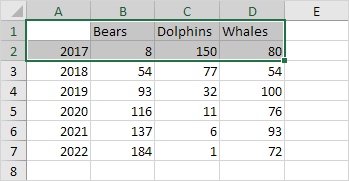
دوباره به زبانه Insert مراجعه کرده و این بار گزینه Pie Chart را انتخاب کرده و سپس نوع نمودار دایرهای خود را انتخاب کنید (دو بعدی یا سه بعدی):
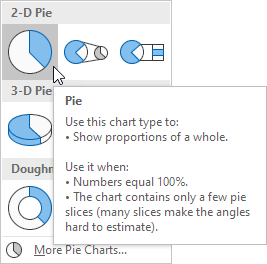
نمودار دایره ای دو بعدی به صورت زیر خواهد بود:
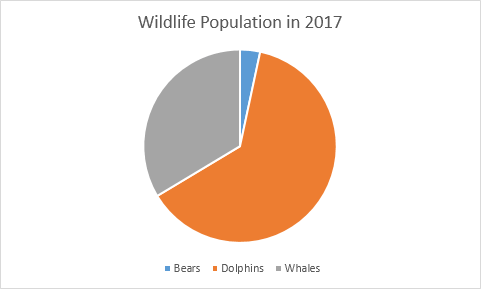
کلام پایانی درباره آموزش تصویری اکسل
در این مطلب، سعی کردیم نرم افزار اکسل را به طور کامل معرفی کرده و مزایای استفاده از آن را نیز شرح دهیم. همچنین به مواردی نظیر استفاده از توابع محاسباتی، جداول محوری و نحوه رسم نمودار نیز پرداختیم. اگر میخواهید بیشتر با اکسل و مفاهیمی نظیر استفاده از فرمولها و توابع و همچنین رسم نمودارها در اکسل آشنا شوید، به شما توصیه میکنیم آموزشهای فرادرس را در این زمینه از دست ندهید. فرادرس بهترین منبع آموزش در ایران است که آموزشهای تصویری جذاب و کاربردی از جمله آموزش تصویری اکسل را میتوانید در آن پیدا کنید.