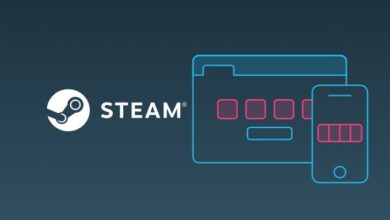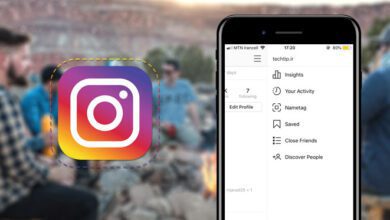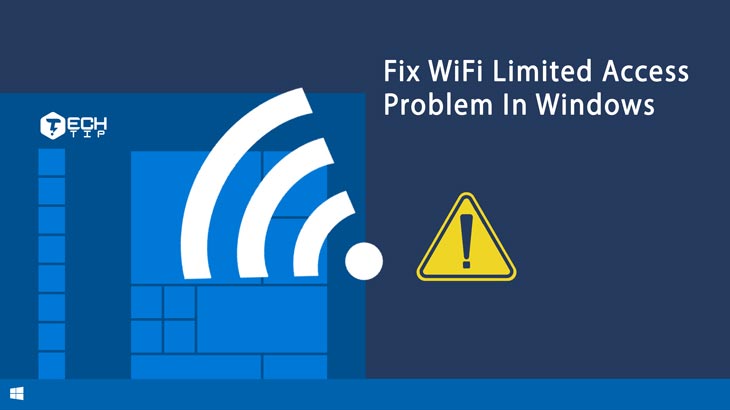
چگونه مشکل limited access لپ تاپ رو حل کنیم؟ ارور limited access وای فای
مشکلات شبکه مانند ارور limited access وای فای در ویندوز متداول است ، و در این مقاله قصد داریم به شما نشان دهیم که چگونه مشکل شبکه عجیب و غریب limited access وای فای لپ تاپ یا کامپیوتر یا یک مشکل با اتصال اینترنت محدود در ویندوز ۱۰ را حل کنید.
بنابراین ، اگر با مشکل limited access وای فای ویندوز روبرو هستید ، امیدوارم که این راه حلها به شما کمک کنند .
برخی از دلایل متداول مشکل limited access لپ تاپ در ویندوز عبارتند از:
- به روزرسانی ها موجود نیست
- تنظیمات نادرست اتصال شبکه
- درایور های آسیب دیده یا ناسازگار
- مشکلات سخت افزاری یا نرم افزاری
- کلیدهای امنیتی یا عبارات عبور نادرست WEP ، WPA یا WPA2
- راه انداز در حالت ایمن با شبکه
- تنظیمات WLAN را پیکربندی کنید
- تنظیمات مودم را بررسی کنید
در ادامه نکاتی و راهکارهایی وجود دارد که می توانید هنگام مواجه شده با ارور limited access در ویندوز ، مشکل خود را بر طرف کنید ، همچنین در صورتی که با مشکل وصل نشدن ویندوز به وای فای مواجه شده اید ، مقاله مشکل وصل نشدن وای فای ویندوز را مشاهده کنید .
کارهایی که برا رفع مشکل limited access در ویندوز باید انجام دهید
پیام محدود اتصال به اینترنت می تواند باعث ایجاد مشکل و جلوگیری از دسترسی شما به وب سایت های خاص شود. با بیان این پیام ، کاربران مشکلات زیر را نیز گزارش دادند:
- از عیب یابی (troubleshooting) خودکار استفاده کنید
- درایور آداپتور شبکه بی سیم را مجدداً نصب کنید
- درایور شبکه بی سیم را به روز کنید
- سختافزار را بررسی و تنظیم مجدد کنید
- بازیابی سیستم را انجام دهید
- محیط بی سیم خود را تغییر دهید
- سیستم عامل مودم را به روز کنید
- راه انداز در حالت ایمن با شبکه
- تنظیمات WLAN را پیکربندی کنید
- تنظیمات مودم را بررسی کنید
مراحل زیر را برای رفع خطای limited access وای فی لپ تاپ انجام دهید .
از عیب یابی خودکار برای حل مشکل limited access ویندوز استفاده کنید
از عیب یابی خودکار ساخته شده در ویندوز استفاده کنید. ویندوز شبکه و عیب یابی اینترنت شبکه شما را برای مشکلات آزمایش می کند و سعی می کند تا هر مسئله ای را که پیدا کرده است ، به طور خودکار ترمیم کند. مراحل زیر را دنبال کنید :
- منوی استارت ویندوز عبارت ” Control Panel ” را جستجو کنید و انتخاب کنید .
- روی گزینه View by در بالا سمت راست کلیک کنید و گزینه Large icons را انتخاب کنید .
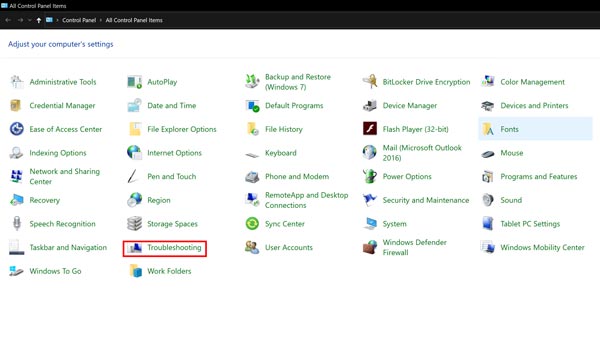
- در این بخش گزینه Troubleshooting را پیدا و انتخاب کنید .
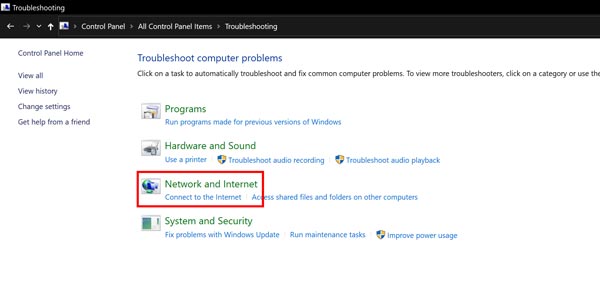
- سپس گزینه Network and Internet را انتخاب کنید .
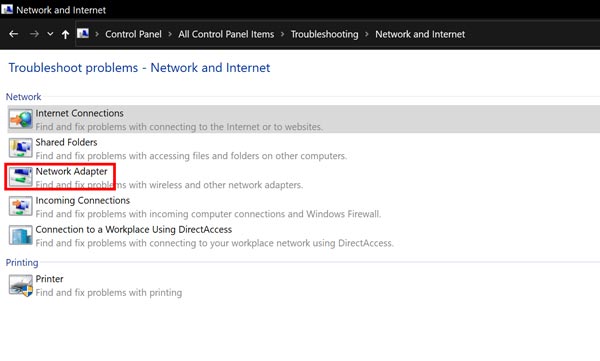
گزینه Network Adapter را انتخاب کنید .
سپس در پنجره باز شده گزینه Advanced را انتخاب کنید .
اطمینان حاصل کنید که تیک گزینه Apply repairs automatically فعال باشد ، سپس روی دکمه Next کلیک کنید .
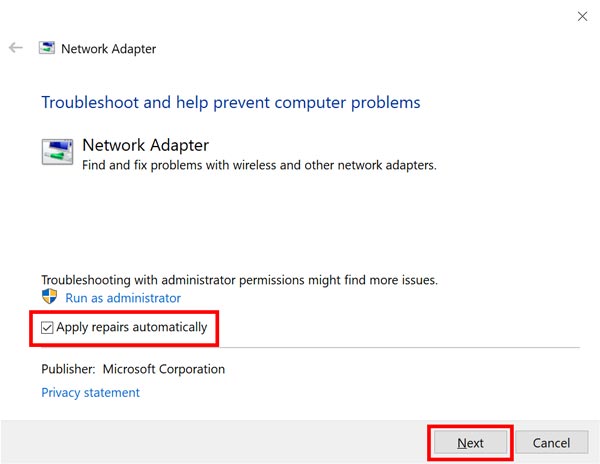
- در مرحله بعد گزینه All Network Adapter را انتخاب کنید .
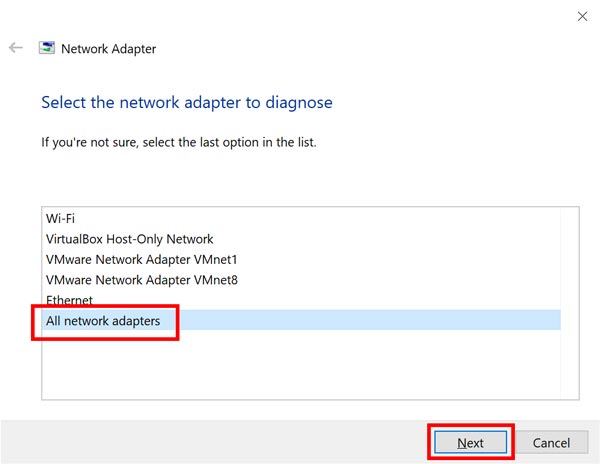
در صورت یافتن هرگونه مشکلی ، اطلاعات مفصلی درباره این موضوعات یا اقداماتی که می توانید انجام دهید مشاهده خواهید کرد. ویندوز همچنین می تواند آنچه را ثابت کرده است به شما نشان دهد.
دوباره به وای فای متصل شوید و اگر دوباره مشکل limited access وای فای ویندوز نمایش داده شد ، مرحله بعدی را انجام دهید .
حل ارور limited access وای فای با ریست آی پی
شاید تنظیم مجدد اتصال TCP باعث اتصال مجدد اینترنت شما شود. برای تنظیم مجدد اتصال TCP ، باید چند خط کدرا در محیط Command Prompt وارد کنید ، و اتصال اینترنت شما باید دوباره کار کند .
مراحل زیر را برای حل مشکل limited access در ویندوز انجام دهید :
منوی استارت ویندوز را اجرا کنید و عبارت Command Prompt را جستجو کنید ، سپس روی برنامه کلیک راست کنید و گزینه run as administrator را انتخاب کنید .
بعد از اجرا شدن برنامه عبارات زیر را تایپ کنید و اینتر را فشار دهید .
netsh int tcp set heuristics disabled
netsh int tcp set global autotuninglevel=disabled
netsh int tcp set global rss=enabled
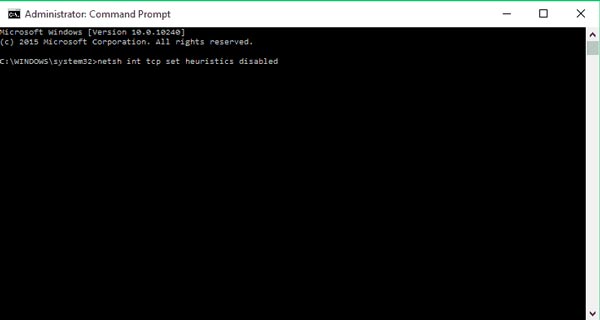
اکنون دستور زیر را وارد کنید تا بررسی کنید که عملکردهای قبلی غیرفعال شده اند :
netsh int tcp show global
پنجره Command Prompt را ببندید ، و بررسی کنید که مشکل limited access وای فای برطرف شده است یا خیر . در غیر این صورت مراحل زیر را دنبال کنید .
حل ارور limited access وای فای با وارد کردن آی پی دستی
به طور پیش فرض ، هر دستگاهی که به مودم یا روتر متصل شوند به صورت خودکار آدرس آی پی اتوماتیک دریافت خواهد کرد . با این وجود ، گاهی اوقات این امر می تواند باعث بروز خطای limited access شود و برای رفع این مشکل ، توصیه می شود که آدرس آی پی دستگاه را به صورت دستی اختصاص دهید.
برای انجام این کار ، فقط مراحل زیر را دنبال کنید:
- روی آیکون شبکه در Taskbar ویندوز کلیک کنید و شبکه خود را از فهرست انتخاب کنید
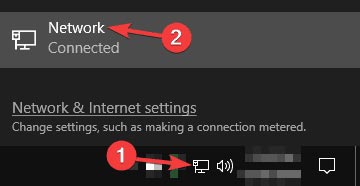
- اکنون روی گزینه Change adapter options کلیک کنید .
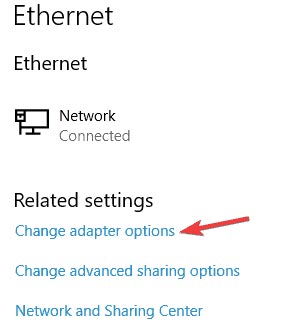
- شبکه خود را پیدا کرده ، روی آن راست کلیک کرده و گزینه Properties را انتخاب کنید.
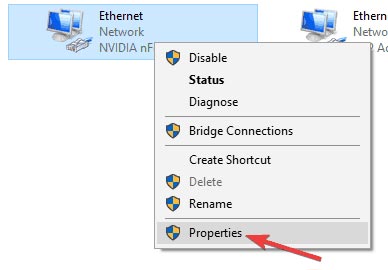
- در پنجره تنظیمات گزینه Internet Protocol Version 4 (TCP/IPv4) را انتخاب کرده و بر روی گزینه Properties کلیک کنید .
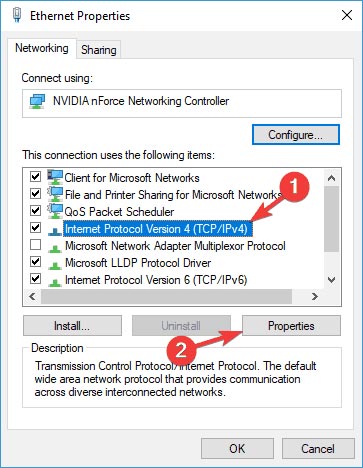
- از آدرس آی پی زیر استفاده کرده و اطلاعات زیر را تنظیم کنید.
IP address: ۱۹۲.۱۶۸.۱.۲۵
Subnet mask: ۲۵۵.۲۵۵.۲۵۵.۰
Default gateway: ۱۹۲.۱۶۸.۱.۱
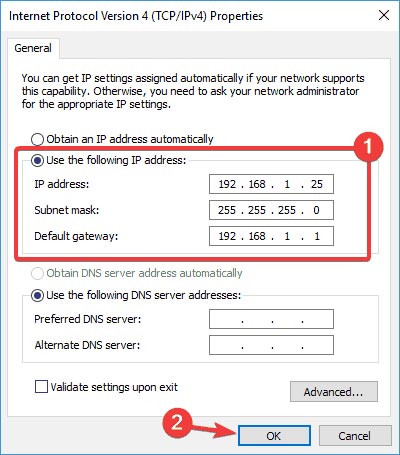
- پس از اتمام کار ، روی دکمه OK کلیک کنید تا تغییرات ذخیره شوند .
به خاطر داشته باشید که ممکن است این اعداد برای شما مفید نباشد ، بنابراین باید آدرس آی پی شبکه خود را مطابق با فرمت آی پی پیش فرض مودم خود تغییر دهید . برای اینکه دریابید که آدرس آی پی پیش فرض روی سیستم شخصی شما چیست ، کافی است خصوصیات شبکه را در سیستم شخصی یا سایر دستگاه های دیگر که دسترسی به اینترنت دارند بررسی کنید.
نکته : اگر آدرس آی پی شما به صورت دستی تنظیم شده است ، گزینه Obtain IP address automatically را انتخاب کنید و بررسی کنید که آیا مشکل شما حل شده است یا خیر.
حل مشکل limited access وای فای با عوض کردن DNS
بعضی اوقات DNS (دی ان اس چیست) شما می تواند دلیل خطای limited access وای فای ویندوز باشد. برای رفع مشکل ، توصیه می شود که DNS سیستم خود را تغییر دهید و بررسی کنید که آیا این مشکل را حل کرده است. این کار بسیار ساده است و می توانید با دنبال کردن مراحل زیر این کار را انجام دهید:
- مانند مراحل بالا به قسمت Internet Protocol Version 4 مراجعه کنید .
- از آدرس های سرور DNS زیر استفاده کنید و این مقادیر را تنظیم کنید
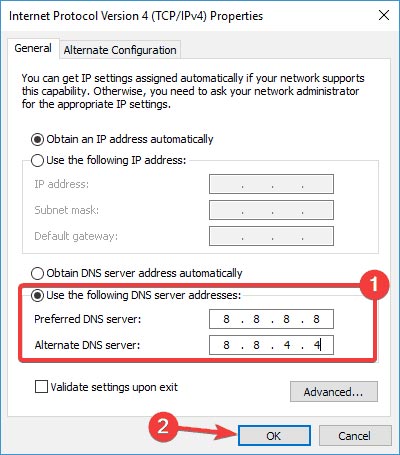
Preferred DNS server: 8.8.8.8
Alternate DNS server: 8.8.4.4
- اکنون برای ذخیره تغییرات بر روی گزینه OK کلیک کنید.
پس از عوض کردن DNS ، بررسی کنید که آیا مشکل برطرف شده است یا خیر. به خاطر داشته باشید که این راه حل ممکن است اتصال شبکه شما را کمی کُند کند.
اگر قبلاً از DNS سفارشی استفاده می کنید ، گزینه Obtain DNS server automatically را انتخاب کرده و تغییرات را ذخیره کنید.