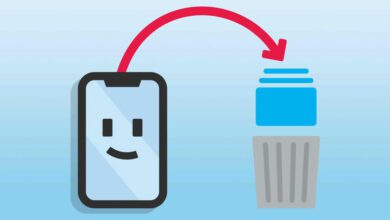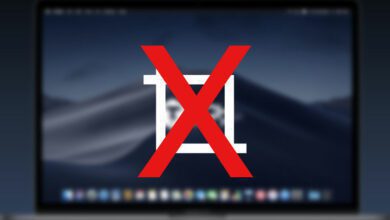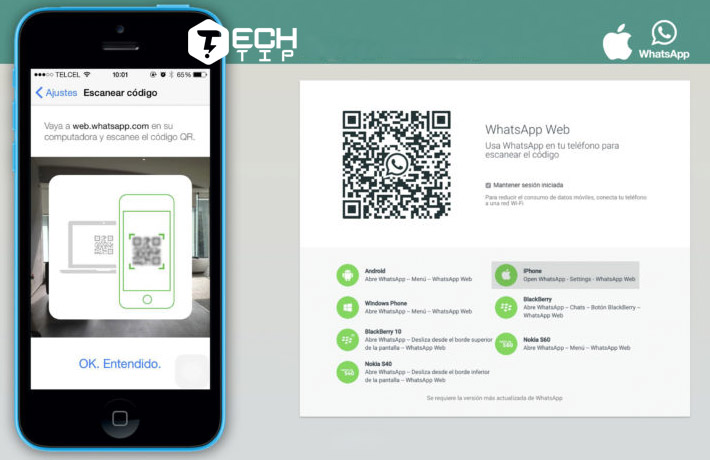
چگونه از واتساپ وب استفاده کنیم ؟ آموزش استفاده از وات ساپ وب
برنامه واتساپ یا واتساپ تحت وب یک پیامرسان محبوب است که بسیاری از افراد بر روی گوشی های هوشمند یا تبلت های خود از استفاده میکنند. اما آیا میدانستید که استفاده از واتساپ در کامپیوتر غیر ممکن نیست.
پیامرسان واتساپ با بیش از یک میلیارد کاربر ، محبوب تربن نرمافزار پیام رسانی در جهان است. واتساپ به شما اجازه میدهد با اتصال به اینترنت بدون هیچگونه هزینه ای در صورت حساب تلفن، پیام های خود را برای دیگران ارسال کنید. شما همچنین میتوانید از واتساپ بر روی کامپیوتر خود نیز استفاده کنید.
این بدان معنی است که شما میتوانید پیام هایتان را از رایانه خود به گوشی های دوستانتان ارسال کنید.شما نیاز دارید به یک گوشی که واتساپ بر روی ان نصب باشد و یک کامپیوتر که به اینترنت متصل باشد.
آموزش استفاده از واتساپ وب کامپیوتر
واتس اپ وب در ویندوز یا WhatsApp Web اجرا می شود. برای استفاده از آن ، باید واتساپ روی گوشی شما نصب باشد.
در ادامه توضیح میدهیم که کاربران هر سیستم عامل چه کاری انجام دهند با تک تیپ همراه باشید.
واتساپ وب در گوشی اندروید
- ۱) سایت Web.whatsapp.com را با استفاده از مرورگر وب خود باز کنید.(Safari،Opera،Firefox،Chrome یاEdge سازگار هستند)
- ۲) برنامه واتساپ را روی گوشی خود بازکنید.
- ۳) صفحه چپ را باز کنید و گزینه Menu را انتخاب کنبد و سپس WhatsApp Web را انتخاب کنید.
- ۴) یک کدQR بر روی صفحه کامپیوتر وجود دارد ان را با استفاده از تلفن همراه خود اسکن کنید.
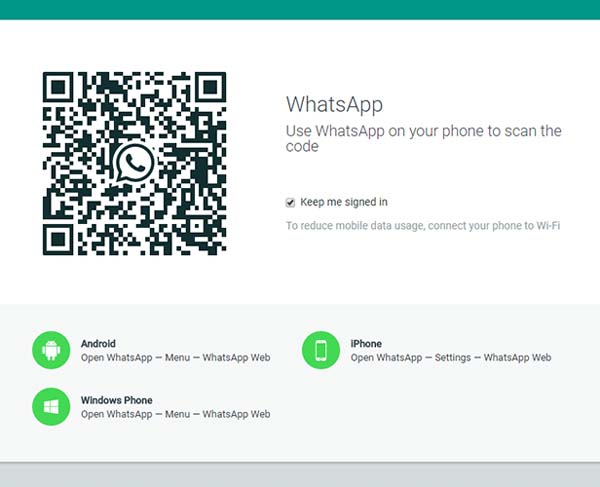
- ۵) سپس واتساپ تحت وب در مرورگر رایانه شما باز خواهد شد و شما میتوانید از ان برای ارسال پیام ها در گوشی خود استفاده کنید.
- ۶)وقتی که کار شما تمام شد،روی منوی سه نقطه بالای لیست چت در سمت چپ صفحه کلیک کنید.
- ۷)در پایین لیست بر روی Log out کلیک کنید.
واتساپ وب در ویندوز برای گوشی آیفون
- ۱)سایت Web.whatsapp.com را با استفاده از مرورگر وب خود باز کنید. (Safari ، Opera ، Firefox ، Chrome یا Edge سازگار هستند)
- ۲)برنامه WhatsApp را روی گوشی خود بازکنید.
- ۳)اگر در چت هستید،به صفحه اصلی Chats بروید و Settings را از منوی پایین انتخاب کنید.
- ۴)سپس WhatsApp Web را انتخاب کنید.
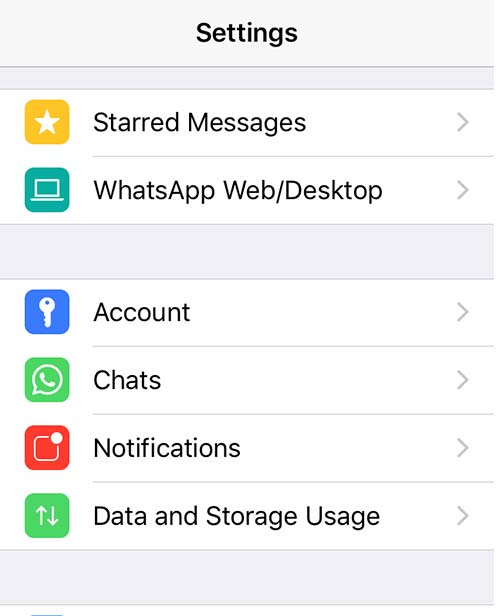
- ۵)سپس واتس اپ در مرورگر رایانه شما باز خواهد شد و شما میتوانید از ان برای ارسال پیام ها در گوشی خود استفاده کنید.
- ۶)وقتی که کار شما تمام شد،روی منوی سه نقطه بالای لیست چت در سمت چپ صفحه کلیک کنید.
- ۷)در پایین لیست بر روی Log out کلیک کنید.
واتساپ ویندوز در گوشی بلک بری
- سایت Web.whatsapp.com را با استفاده از مرورگر وب خود باز کنید.(Safari،Opera،Firefox،Chrome یاEdge سازگار هستند)
- برنامه واتس اپ را روی گوشی خود بازکنید.
- به Chats،سپس Menu،سپس WhatsApp Web بروید.
- یک کد QR بر روی صفحه کامپیوتر وجود دارد ان را با استفاده از تلفن همراه خود اسکن کنید.
- سپس WhatsApp در مرورگر رایانه شما باز خواهد شد و شما میتوانید از ان برای ارسال پیام ها در گوشی خود استفاده کنید.
- وقتی که کار شما تمام شد،روی منوی سه نقطه بالای لیست چت در سمت چپ صفحه کلیک کنید.
- در پایین لیست بر روی Log out کلیک کنید.
استفاده از واتساپ در کامپیوتر برای ویندوز فون
- سایت Web.whatsapp.com را با استفاده از مرورگر وب خود باز کنید.(Safari،Opera،Firefox،Chrome یاEdge سازگار هستند)
- برنامه WhatsApp را روی گوشی خود بازکنید.
- به Menu بروید،سپس WhatsApp Web
- یک کد QR بر روی صفحه کامپیوتر وجود دارد ان را با استفاده از تلفن همراه خود اسکن کنید.
- سپس WhatsApp در مرورگر رایانه شما باز خواهد شد و شما میتوانید از ان برای ارسال پیام ها در گوشی خود استفاده کنید.
- وقتی که کار شما تمام شد،روی منوی سه نقطه بالای لیست چت در سمت چپ صفحه کلیک کنید.
- در پایین لیست بر روی Log out کلیک کنید.
روشن کردن اعلان های واتس اپ ویندوز
پس از اینکه رابط کاربری WhatsApp را بر روی رایانه خود برای اولین بار راهاندازی کردید،گزینه ای برای فعال کردن اعلان های واتس اپ ویندوز خواهید داشت. این گزینه در بالای لیست چت شما آبی رنگ خواهد بود.
اگر میخواهید اعلان های دسکتاپ را روشن کنید:
- روی Turn on desktop notifications کلیک کنید.
- یک بخش ظاهر خواهد شد و از شما می خواهد که اجازه اعلان ها را بدهید. روی Allow کلیک کنید.
آموزش خارج شدن واتساپ وب از سیستم
اگر فراموش کرده اید که از بخش واتساپ کامپیوتر خود خارج شوید، میتوانید از طریق تلفن خود این کار را انجام دهید.
اندروید
- برنامه WhatsApp را روی گوشی خود باز کنید.
- صفحه نمایش Chats را باز کنید و Menu را انتخاب کنید و سپس WhatsApp Web را انتخاب کنید.
- در اینجا شما میتوانید هر رایانه ای را که وارد کرده اید مشاهده کنید و میتوانید از رایانه انتخابی خود خارج شوید.
آیفون
- برنامه WhatsApp را روی گوشی خود باز کنید.
- اگر در چت هستید،به صفحه اصلی Chats بروید و Settings را از منوی پایین انتخاب کنید.
- سپس WhatsApp Web را انتخاب کنید.
- در اینجا شما میتوانید هر رایانه ای را که وارد کرده اید مشاهده کنید و میتوانید از رایانه انتخابی خود خارج شوید.
بلک بری
- برنامه واتس اپ را روی گوشی خود باز کنید.
- به Chats،سپس Menu،سپس WhatsApp Web بروید.
- در اینجا شما میتوانید هر رایانه ای را که وارد کرده اید مشاهده کنید و میتوانید از رایانه انتخابی خود خارج شوید.
ویندوز فون
- برنامه Whats App را روی گوشی خود باز کنید.
- به Menu بروید،سپس WhatsApp Web
- در اینجا شما میتوانید هر رایانه ای را که وارد کرده اید مشاهده کنید و میتوانید از رایانه انتخابی خود خارج شوید.