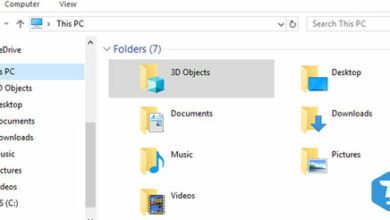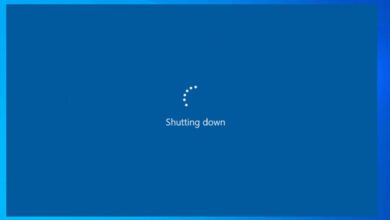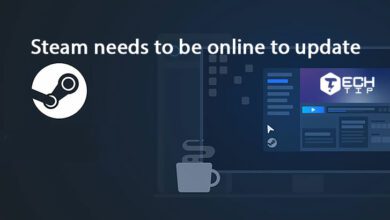آموزش چسباندن دو عکس در Paint
دیگر نیازی نیست که برای چسباندن دو عکس به هم از نرم افزاری های تخصصی مانند فتوشاپ استفاده کنید. گاها آنچه که واقعا نیاز داریم، نه ابزارهای پیچیده بلکه راه حلی ساده، در دسترس و قابل فهم برای همه کاربران است. بله، وقتی هدفمان چسباندن دو عکس در کنار هم باشد، ابزار ساده ای مانند Paint نیز میتواند پاسخگوی نیازتان باشد. نرم افزاری ساده و در دسترس که به صورت پیشفرض در ویندوز های ۱۰ و ۱۱ قرار گرفته است.
این آموزش نه تنها به شما کمک میکند تا نحوه چسباندن دو عکس در Paint را مورد بررسی قرار دهید، بلکه یک رویکرد کاربر محور و ساده دارد که باعث میشود، بدون پیچیدگی، داشتن دانش فنی و تنها با چند کلیک ساده به هدف دلخواه تان برسید. در ادامه با ما همراه باشید.
چسباندن دو عکس در Paint
برای چسباندن دو عکس در پینت میتوانید مراحل زیر را دنبال کنید:
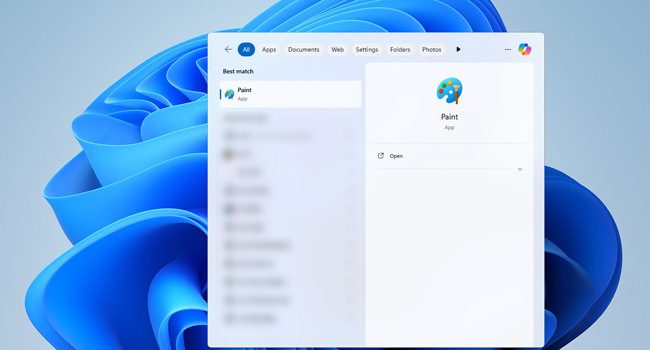
- کلید های ترکیبی “Win + S” را بزنید تا منوی جستجوی ویندوز باز شود. عبارت Paint را در کادر مربوط به Search تایپ کرده و سپس در قسمت Best Match نرمافزار نقاشی را انتخاب کنید تا باز شود.
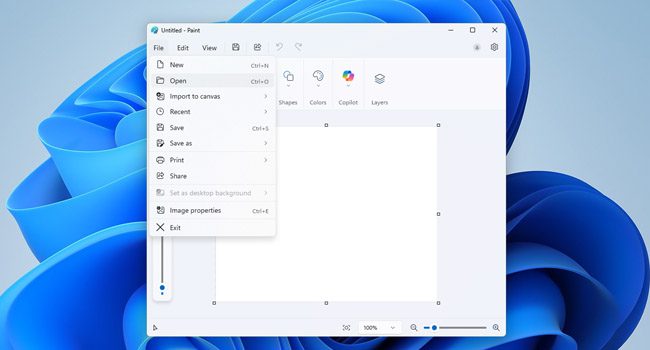
- در نوار منو بر روی گزینه File و سپس Open کلیک کنید. از پنل سمت چپ به مسیری بروید که تصویری در آن قرار دارد، بر روی عکس کلیک کرده و سپس گزینه مربوط به Open را بزنید تا فایل اصلی باز شود.
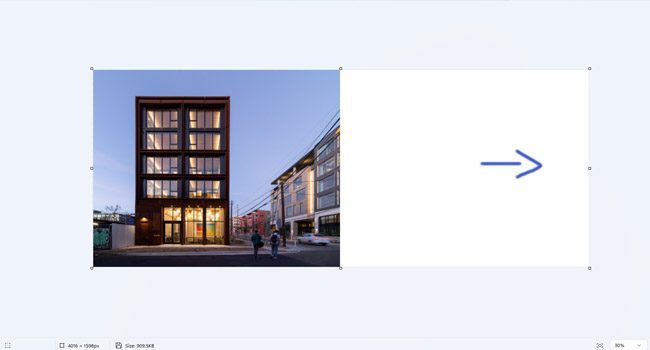
- حالا نوبت به تغییر ابعاد صفحه کاری است تا عکس بعدی را نیز به آن اضافه کنید. تنها کافیست، نشانگر ماوس را بر روی یکی از دستگیره های کوچک لبه بوم قرار دهید، همان مربع های کوچک که در اطراف صفحه هستند.
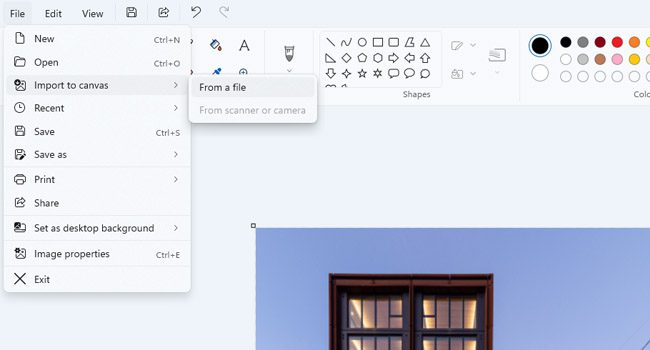
- اکنون نوبت به اضافه کردن تصویر دوم به صفحه بوم است. در منو بار بر روی نماد File کلیک کرده و این بار بر روی عبارت Import to convas > From a file کلیک کنید. تصویر را انتخاب و سپس گزینه مربوط به Open را بزنید.
نکته: اگر از نسخه قدیمی پینت در ویندوز ۱۰ بهره میبرید، فرایند اضافه کردن عکس دوم را میتوانید با بهرهگیری از منوی کشویی Paste و انتخاب Paste from این فرایند را دنبال کنید، سپس تصویر را انتخاب و در نهایت بر روی نماد Open کلیک کنید. این اقدام عکس دوم را نیز به نرمافزار پینت اضافه میکند.
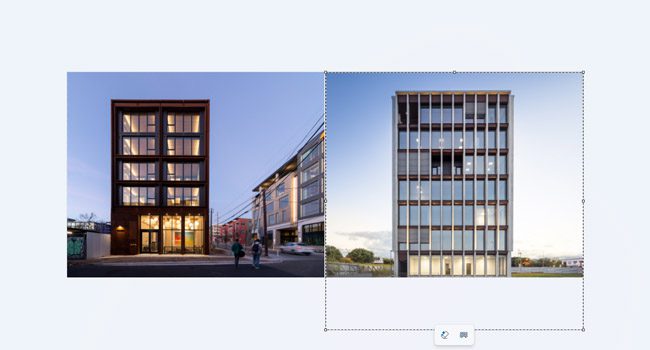
- وقتی تصور دوم وارد محیط پینت شد، به صورت خودکار در حالت انتخاب قرار میگیرید. نشانگر ماوس را بر روی آن قرار داده و سپس با فرایند درگ اند دراپ (کلیک ماوس را بر روی آن نگه دارید، آن را به سمتی دیگر بکشید و رها کنید) آن را به فضای خالی ببرید.
نکته: میتوانید تصویر را بعد از انتقال به فضا خالی ابعاد آن را کوچک یا بزرگ کنید تا مطابق عکس مقابل شود.
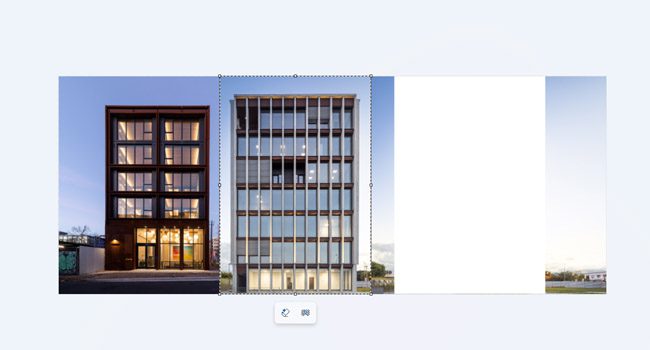
- در منوی ابزار مربوط به تنظیمات Selection بر روی منوی کشویی Select کلیک کرده و سپس گزینه Rectangle را انتخاب کنید. اکنون نشانگر ماوس را بر روی عکس برده و سپس با بهرهگیری از ویژگی درگ اند دراپ محدوده مورد نظر را انتخاب کنید.
- محدوده انتخاب شده را به تصویر اولی بچشبانید. اگر تفاوتی در اندازه تصویر دوم با اولی وجود دارد، آن را هماهنگ کنید، این فرایند را میتوانید با گیره های اطراف آن ابعاد آن را به گونه ای پیکربندی کنید که همه چیز منظم و چشم نواز کنار هم قرار بگیرد.

- پس از چسباندن تصویر، یک بار بر روی بوم کلیک کنید تا مطمئن شوید که چیزی در حالت انتخاب نیست. سپس گیره هایی که در لبه بوم ظاهر شده اند را با ویژگی درگ اند دراپ به سمت داخل بکشید، تا جایی که ابعاد تصویر به اندازه دلخواه شما برسد.
پس از اتمام، زمان آن است که عکس مورد نظر را ذخیره کنید. در نوار منو بر روی گزینه File کلیک کرده و سپس به مسیر Save as > PNG picture بروید. از پنل سمت چپ یک مسیر برای ذخیره فایل انتخاب کنید، در کادر مقابل File name یک اسم برای آن بنویسید و نهایت گزینه مربوط به Save را بزنید.