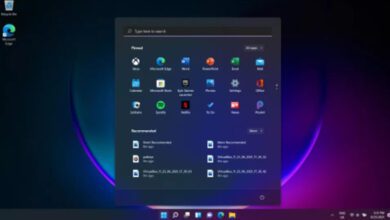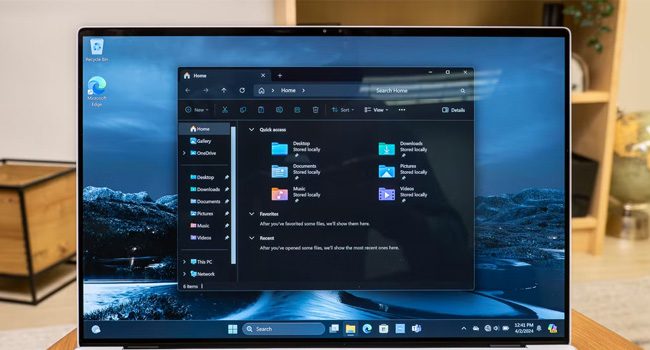
بهترین ویژگی های فایل اکسپلورر ویندوز ۱۱ که از آن بی خبرید
همه ما با فایل اکسپلورر آشنا هستیم. همان ابزاری که دسترسی ما به فایل ها و داده های ویندوزی را فراهم می کند. بله، برنامه ای با طراحی مینیمال که قلب تپنده سیستم عامل محسوب می شود و به ما اجازه می دهد تا در پوشه ها حرکت کنیم، اطلاعات را سازماندهی و یا به داده های مورد نیاز دسترسی داشته باشیم.
شاید در ابتدای کار تصور کنید که همه چیز را درمورد فایل اکسپلورر میدانید، اما ویژگی هایی در دل این ابزار پنهان است که می تواند تجربه کاربری شما را تحت تاثیر قرار دهد و در نهایت باعث ایجاد بهره وری در کار شما شود. اگر آماده اید، ادامه مقاله را برای مطالعه ویژگی های جذاب این ابزار مورد بررسی قرار دهید.
دسترسی فوری به فایل های اخیر
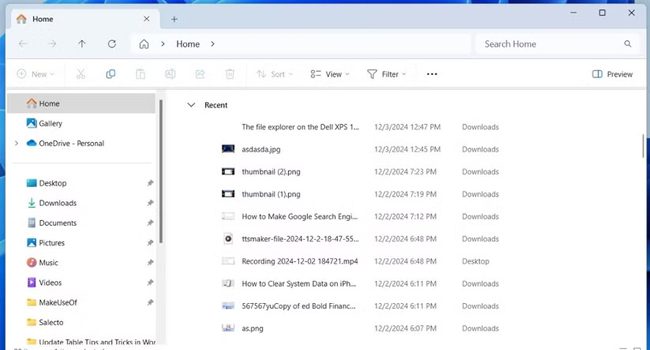
یکی از سادهترین روش ها برای دسترسی به فایل های اخیر (باز شده در ویندوز ۱۱) استفاده از برنامه فایل اکسپلورر است. تنها کاری که باید انجام دهید این است که کلید های ترکیبی Win + E را برای باز کردن فایل اکسپلورر بفشارید، اکنون صفحه را به پایین اسکرول کرده و در بخش Recent تمامی فایل هایی که به تازگی در رایانه دسترسی پیدا کرده اید را مشاهده خواهید کرد.
استفاده از این ویژگی زمانی مفید است که به طور تصادفی سندی را می بندید یا مسیر فایلی که به آن نیاز دارید را گم می کنید. خواه یک فایل مربوط به پروژه، تصویر ویرایش شده و یا صفحه گسترده ای باشد که فراموش کرده اید آن را بوکمارک یا نشانه کنید. این قابلیت به شما کمک می کند تا بدون نیاز به جستجو های پیچیده و تنها با چند کلیک ساده به فایل مورد نظر دسترسی داشته باشید و در نهایت بهره وری خود کار خود را افزایش دهید.
پنل دسترسی سریع یا Quick Access Pane
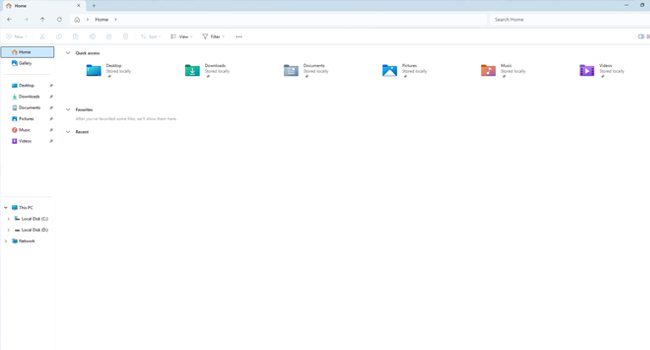
یکی از پرکاربردترین ویژگی هایی که فایل اکسپلورر از آن پشتیبانی می کند، پنل Quick Access Pane یا همان نوار کناری سمت چپ که همیشه در دسترس است. این پنل به شما اجازه می دهد به درایوها و پوشه های پر بازدید خود تنها با یک کلیک دسترسی داشته باشید، بدون آنکه نیاز به جستجو های طولانی باشد. (این ویژگی به خصوص زمانی مفید است که در حال مدیریت حجم زیادی از اطلاعات هستید و این ویژگی دسترسی سریع را فراهم می کند)
نکته جالب اینجاست، می توانید پنل Quick Access شخصی سازی کنید. برای مثال، می توانید بر روی پوشه ای (پرکاربرد) کلیک راست نموده و سپس در منوی زمینه بر روی گزینه “Pin to Quick Access” کلیک کنید تا پوشه همیشه در دسترس شما قرار بگیرد. چه بخواهید بر روی پروژه های کاری، اسناد و یا فولدرهای ویدیو یا فیلم خود دسترسی داشته باشید، این پنل به شما برای دسترسی سریع به داده ها کمک می کند.
ادغام با گوگل درایو
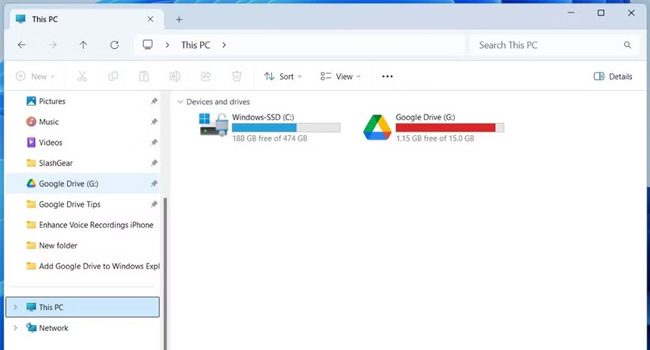
اگرچه، همه ما میدانیم که فایل اکسپلورر به صورت پیشفرض با OneDrive یکپارچه شده است، اما نکته جالب اینجا است، آنهایی که علاقه مند به استفاده از سریس گوگل درایو نیز هستند، می توانند آن را با استفاده از نرمافزار Google Drive for Desktop به راحتی آن را با فایل اکسپلورر خود ادغام کنند. این فرایند به شما کمک می کند تا به تمامی فایل های ذخیره شده خود در گوگل همانند اطلاعات و داده های محلی دسترسی داشته باشید و آنها را ویرایش و یا حذف کنید، بدون آنکه نیاز به باز کردن مروگر و رفتن به حساب گوگل داشته باشید. فرایندی ساده که به شما در مدیریت فایل های ابری کمک بسزایی می کند.
جستجوی فایل را فیلتر کنید
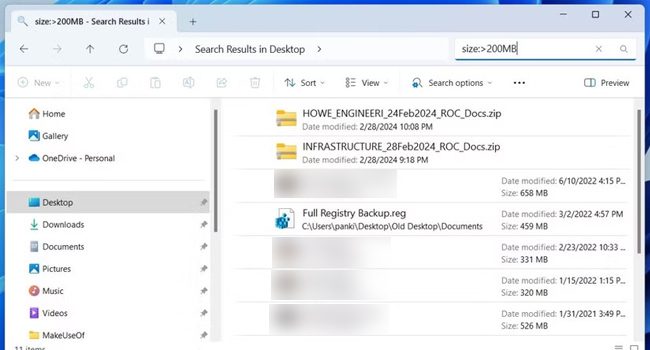
برای همه ما پیش آمده است که محل فایل و داده ای را نمی دانیم و عملا همین امر باعث اتلاف وقت و سردرگمی ما می شود. بله، شرایطی خاص که شبیه به جستجوی سوزن در انبار کاه می ماند. اما جای نگرانی نیست، ابزار جستجوی فایل اکسپلورر اینجا است تا مانند ذرهبین تمامی فایل ها و داده های سیستم عامل را با استفاده از برخی فیلتر های پیشرفته پیدا کند.
بله، می توان به جای پیمایش بی پابان، نتایج جستجو را طوری پیکربندی کنیم که دسترسی به داده ها سرعت بیشتری بگیرد. در این شرایط، می توان بر اساس نوع فایل، تاریخ اصلاح، اندازه و گزینه های جزئی تر به جستجوی فایل های خود بپردازید. برای مثال، تنها کافی است عبارت “size:>200MB” را در کادر جستجوی فایل اکسپلورر تایپ کنید تا فایل یا پوشه های بزرگتر از ۲۰۰ مگابایت را پیدا کنید، و یا از عبارت “datemodified:last week” برای یافتن فایل هایی که در یک هفته گذشته آنها را ویرایش کرده اید در یک پوشه خاص استفاده کنید.
این برای زمانی است که فایل و داده های زیادی در رایانه خود دارید و نمی توانید به پوشه اصلی دسترسی داشته باشید. شرایطی خاص که باعث صرفه جویی در وقت و زمان شما می شود و در نهایت بهره وری شما را افزایش می دهد.
اجرای چندین تب در فایل اکسپلورر
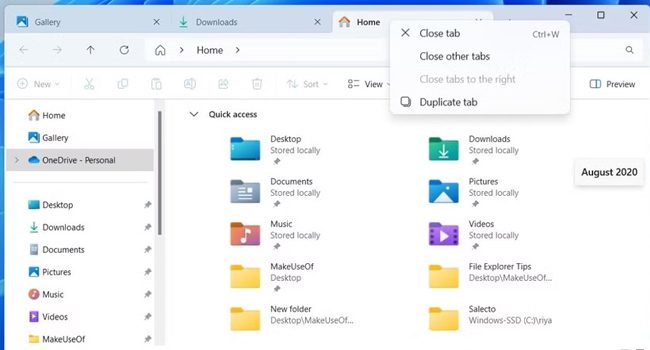
یکی دیگر از ویژگی های ویندوز ۱۱ که به کاربرانی که با حجم زیاد از فایل ها سر و کار دارند کمک شایانی می کند قابلیت باز کردن چندین تب در فایل اکسپلورر است. تصور کنید در حال کار بر روی چند پروژه همزمان هستید یا در جستجوی چندین فایل مهم در پوشههای مختلف میباشید. پیش از این، برای جابجایی بین پوشهها مجبور بودید پنجرههای متعددی را باز کنید و گاهی اوقات همین تعداد پنجرهها باعث آشفتگی و هدر رفتن وقت میشد.
اما اکنون دیگر نیاز به انجام این فرایند نیست، همانطور که در یک مرورگر چندین وب سایت را در تب های متفاوت باز می کنید، در فایل اکسپلورر نیز چنین است و می توانید پوشه ها ومسیر های متفاوت را در تب های مختلف باز کنید. این فرایند به شما کمک می کند تا بین پوشه ها جا به جا شوید، آنها را مقایسه کنید و به سادگی فایلی را از یک پوشه به پوشه دیگر منتقل کنید. همه این موارد در نهایت باعث صرفه جویی و بهره وری کار شما می شود.
دیگر ویژگی های فایل اکسپلورر
تغییر نام چندین فایل در فایل اکسپلورر: فایل اکسپلورر را در ویندوز باز کنید، به پوشه ای که قصد تغییر نام فایلی را در آن دارید بروید. بر روی سند کلیک کنید. کلید F2 را بفشارید، پس از تغییر نام این بار کلید Tab در صفحه کلید را بزنید تا به فایل یا پوشه بعدی برود. همین فرایند را برای تمامی اسناد تکرار کنید. در صورتی که قصد تغییر نام دسته ای چندین فایل در ویندوز ۱۱ را دارید می توانید این مقاله را نیز مورد بررسی قرار دهید.
اشتراک گذاری فایل: یکی دیگر از ویژگی های مهم فایل اکسپلورر وجود دکمه اشتراک گذاری در نوار ابزار است. می توانید از آن برای اشتراک گذاری یک فایل با استفاده از ایمیل، مایکروسافت تیمز و یا واتس اپ اقدام کنید. از طرفی، می توانید ویژگی Near by Sharing را انتخاب کنید که عملا برای انتقال داده ها با تلفن هوشمند شما خواهد بود.
میانبر های صفحه کلید: کلید های ترکیبی Win + E برای باز کردن فایل اکسپلورر. کلید های ترکیبی Ctrl + N صفحه فایل اکسپلورری که در آن قرار دارید یک نسخه دیگر باز می کند. Alt + Left Arrow به صفحه قبلی می رود. کلید های ترکیبی Alt + Right Arrow به صفحه جلو می رود.