چگونه در گوشی آیفون/آیپد با استفاده از Measure فاصله ها را اندازه گیری کنیم؟
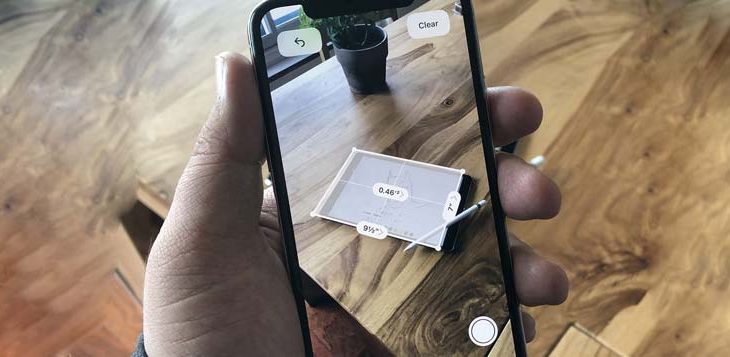
حالا که نسخه ی جدید iOS یعنی iOS 12 عرضه شده است همراه با آن برنامه ای جدید با نام “Measure” که برای اندازه گیری فاصله ها بکار می رود اضافه شده است. شما توسط این برنامه بصورت قابلیت AR می توانید هرچیزی را که می خواهید برای خود و کارتان اندازه گیری کنید. این برنامه یا ابزار که با نام “Measure” در نسخه ی جدید iOS عرضه شده است می تواند برای بسیاری از افراد چه برای کارشان یا استفاده شخصی مورد استفاده قرار گیرد.
حتما بخوانید : iOS 12 ؛ معرفی همه ی ویژگی های جدیدی که به آیفون می آید
همانطور که مشخص است این برنامه تنها یکی از ویژگی های بزرگ iOS 12 می باشد و از حالت AR که مختصر شده ی “augmented reality” می باشد استفاده کرده تا بتواند به راحتی اجسام مختلف را اندازه گیری کند. البته برنامه های زیادی از این قبیل در App Store نیز وجود دارد ولی اینبار در iOS 12 بصورت رسمی و توسط خود اپل این برنامه ساخته شده و به گوشی آیفون یا آیپد شما اضافه شده است.
آموزش اندازه گیری فاصله ها با استفاده از برنامه Measure
نکته : قبل از شروع باید ابتدا مقدار اندازه گیری را روی “سانتی متر” قرار دهید چرا که بصورت پیشفرض روی اینچ قرار دارد. بدین منظور به Settings رفته و با اسکرول کردن به پایین و وارد شدن به بخش Measure از 2 گزینه باید “Metric” را انتخاب کنید.
عکس
ابتدا قبل از شروع شما باید iOS 12 را را روی گوشی خود نصب کرده باشید تا بتوانید از این برنامه برای اندازه گیری استفاده کنید. بدین منظور بعد از بروزرسانی به جدیدترین نسخه iOS وارد لیست برنامه ها شده و برنامه ی “Measure” که برای اندازه گیری است لمس کنید تا وارد آن شوید. شما همچنین می توانید با جستجو کردن “Measure” این برنامه را سریعتر پیدا کنید.
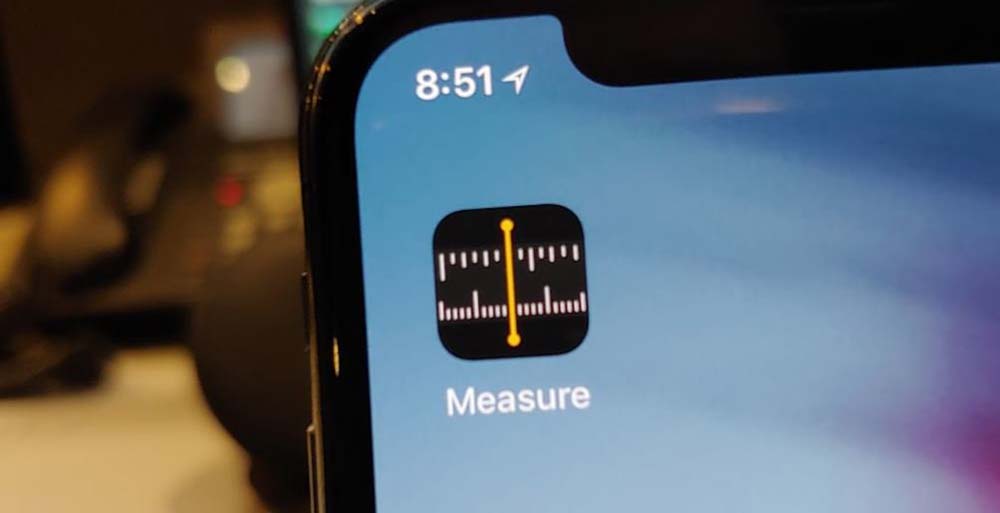
در شروع به شما پیغامی نمایش داده می شود که گوشی خود را برای کالیبره شدن باید تکان دهید. نیازی نیست کار خاصی کنید بلکه کافیست تنها گوشی خود را از راست به چپ جابجا کنید تا بتوانید مراحل اندازه گیری را انجام دهید.
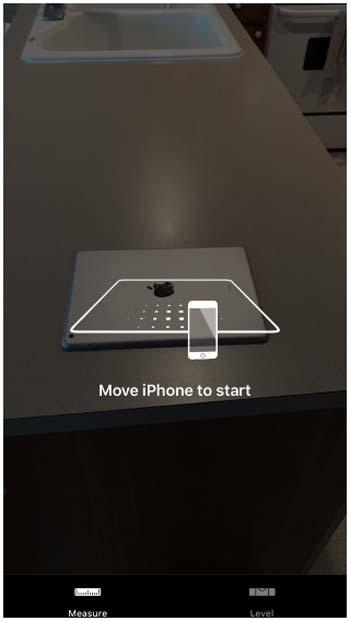
زمانی که برنامه آماده شد ، نقطه ای که در صفحه می بیند را در گوشه ای از جسم مورد نظر که می خواهید اندازه گیری کنید قرار دهید و علامت “+” بعلاوه را لمس کنید تا یک نقطه در محل مورد نظر ایجاد کنید. حالا نقطه ای که ایجاد کرده اید انگار در فضای واقعی ایجاد شده است و ابتدای سانتی متر را آنجا قرار داده اید و هر جایی که با گوشی آیفون یا آیپد خود بروید شروع به اندازه گیری با آن نقطه ای که ایجاد کرده اید می کند.
حالا ، گوشی خود را به سمت دیگری جسم یا محل مورد نظر جابجایی کنید. زمانی که به محل مورد نظر رسیدید کافیست یکبار دیگر علامت “+” را لمس کنید.
همچنین اگر شما بخواهید مسافت های طولانی را اندازه گیری کنید با پیغامی روبرو می شوید که بیشتر از آن نمی توانید و باید به محلی که مشخص کرده اید نزدیک تر شوید. همچنین این موضوع دوباره زمانی که اندازه شما بسیار نزدیک باشد تکرار خواهد شد.
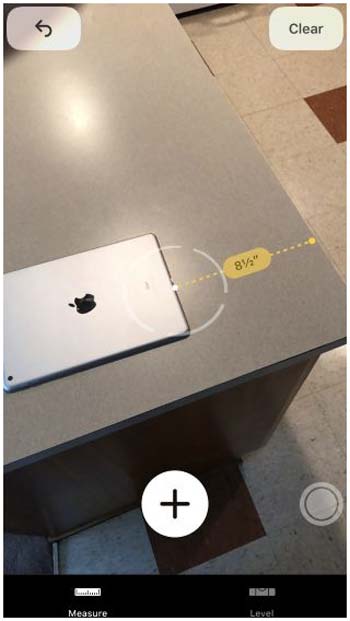
همانطور که گفته شد ، برای نهایی کردن اندازه گیری و مشاهده اندازه در 2 حالت “اینچ یا سانتی متر” کافیست دوباره علامت “+” بعلاوه را لمس کرده تا گوشی آیفون شما یک خط از نقطه اولی تا نقطه دومی ایجاد کند.
شما همچنین می توانید این اندازه ها را ادامه دهید و اجسامی که مکعب مانند هستند را هم اندازه گیری کنید این عمل بسیار ساده است و در هر مرحله کافیست دوباره علامت “+” را لمس کنید تا به ادامه ی اندازه گیری خود بروید.
اگر بخواهید نقطه ای را که ایجاد کرده اید برگردانید و دوباره محل درست را ایجاد کنید کافیست آیکون “برگشت” که مانند فلش است را لمس کنید و مرحله مرحله به قبل برگردید ، همچنین با لمس کردن Clear تمامی نقاط و اندازه هایی که گرفته اید پاک خواهند شد.
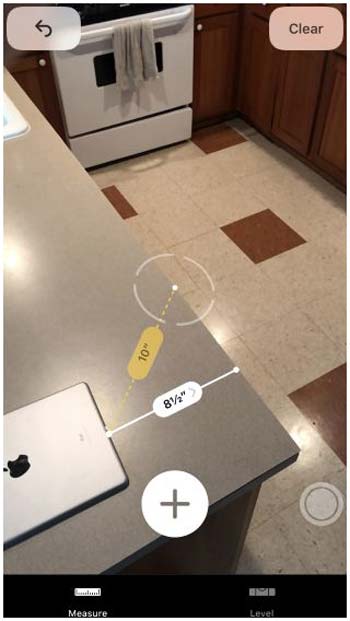
این برنامه به خودی خود نیز هوشمند هم می باشد. اگر متوجه شوید خواهید دید که برخی اجسام را بدون اینکه شما بخواهید اندازه بگیرید آیفون به شما پیشنهاد می دهد که خودش اینکار را انجام دهد و کافیست شما گوشی را طوری قرار دهید که اندازه ها مشخص شوید. بعد از اینکه اندازه گیری انجام شد خواهید دید که به شما پیشنهاد داده می شود یک شکل هم نیز اضافه کنید.
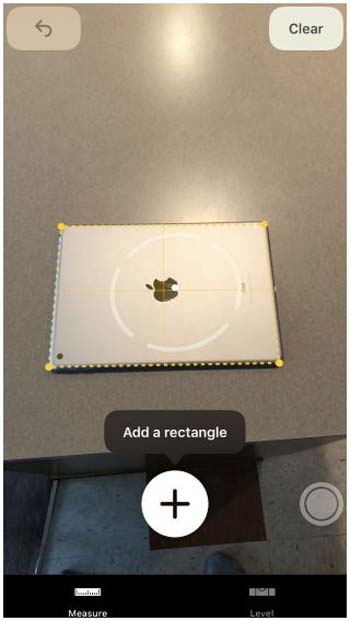
در آخر کافیست برای اندازه گیری خودکار علامت “+” بعلاوه را لمس کرده تا اندازه ها برای شما نمایش داده شود.
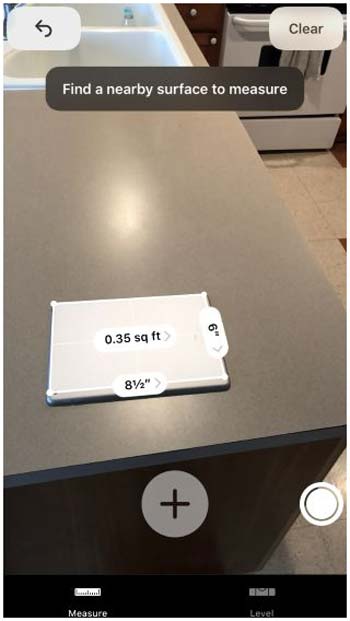
این برنامه همانطور که انتظار می رفت شامل بخش دیگری به نام “Level” است که می توانید شیب و یا صاف بودن سطحی را مشخص کنید. این ابزار در پایین برنامه قرار دارد که سمت راست است. بدین منظور آیکون “تراز” سمت راست پایین را لمس کنید.
زمانی که گوشی شما روی سطح صافی قرار داشته باشد خواهید دید که عدد 0 برای شما نمایش داده می شود.
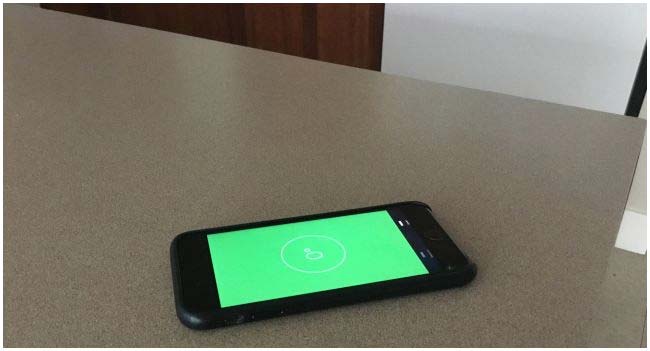














دیدگاه ها
سلام من ایفون ۶ دارم بعد از بروزرسانی توی لیست برنامه هام نیومد چکار کنم measure