20 ویژگی Gboard کیبورد مجازی گوگل برای گوشی های اندروید
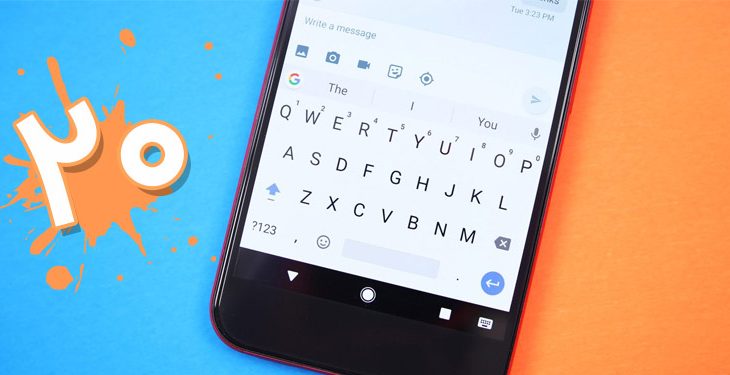
تایپ کردن های طولانی بر روی یک دستگاه تلفن همراه خسته کننده شده است . امروزه برنامه های صفحه کلید فوق العاده مانند Gboard وجود دارد که ویژگی های بی نظیری را گوگل را ادغام کرده و تایپ کردن را راحت تر می کند . اما اگر تجربه کمی برای یادگیری دارید با تک تیپ همراه باشید .
Gboard کیبورد مجازی گوگل
Gboard شامل همه چیزهایی است که ما از یک صفحه کلید مدرن انتظار داریم ، از جمله پشتیبانی از ایموجی ، تایپ صوتی … . اما قدرت واقعی این صفحه کلید در حین رقابت شامل استفاده از قابلیت دسترسی سریع مانند جستجوی GIF ، Google Translate یا عکس های متحرک و برچسب ها می باشد .
برای دانلود کیبورد جی بورد کلیک کنید .
بخوانید :
سی پی یو Core i3 ,Core i5 , Core i7 اینتل کدام را واقعا نیاز داریم ؟
1) با کشیدن در Gboard تایپ کنید
کیبورد Gboard تنها یک صفحه کلید نیست ، شما می توانید برای استفاده از “تایپ کردن سریع“، روی حروف کلمه مورد نظر مانند نقاشی خط طولی بکشید، اما این چیزی است که هر کاربر Gboard باید یاد بگیرد. مثلا شما کلمه “سلام” را می خواهید تایپ کنید ابتدا از حرف ” س” شروع می کنید، سپس به سمت” ل “،” آ “، و در نهایت” م” حرکت کنید.
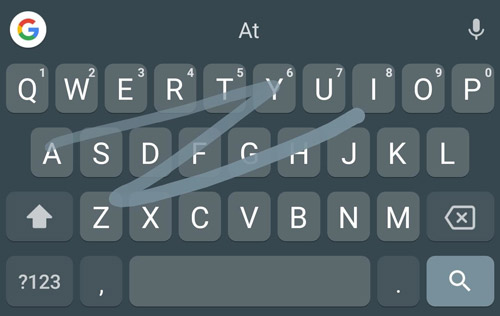
2) استفاده از دکمه فاصله به عنوان موس مکان نما
Gboard یک راه فوق العاده آسان برای حرکت مکان نما ارائه می دهد . فقط انگشت خود را روی دکمه فاصله بکشید، مکان نشانگر براساس طول کشیدن شما رو دکمه فاصله تغییر می کند . این بسیار مفید است اگر کلمه ای اشتباه نوشته اید، این ویژگی باعث می شود که آن را فوق العاده آسان تغییر دهید .
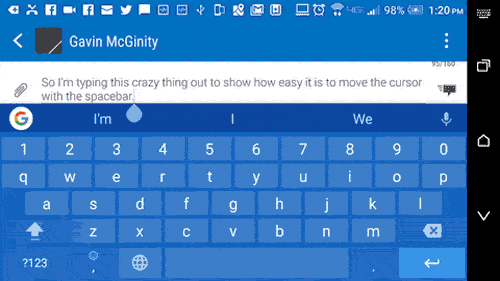
3) با یک دست در جی بورد تایپ کنید
برای تلفن های بزرگتر، ویژگی تک دست Gboard یک حالت مفید محسوب می شود . فقط کافی لوگو گوگل ضربه بزنید ، و سپس دکمه «یک دست» را انتخاب کنید. شما میتوانید صفحه کلید را به یک سمت از صفحه نمایش و کوچکتر کنید و شما می توانید از کنترل های کنار صفحه کلید استفاده کنید تا آن را به سمت دیگر حرکت دهید یا آن را به حالت اول باز گردانید .
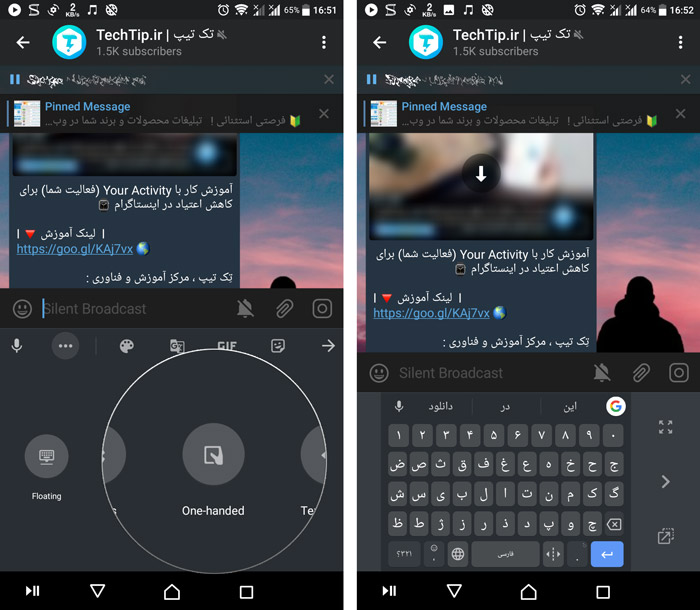
4) فیلتر کردن کلمه های نامناسب
این ویژگی در Gboard بطور پیش فرض کلمات تهاجمی را محدود می کند ، اما ممکن است دیگران بخواهند گزینه سانسور را غیرفعال کنند . برای انجام این کار ، به بخش « اصلاح متن » یا «text correction » در منوی اصلی Gboard بروید و سپس گزینه « غیرفعال کردن کلمات تهاجمی» یا « Block offensive words » را غیرفعال کنید.
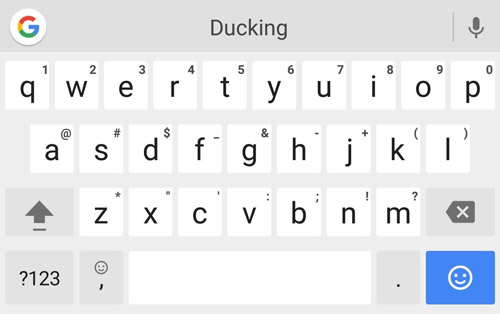
بخوانید :
آموزش ضبط تماس های تلفنی آیفون
5) جستجو با نام ایموجی
وقتی که شما نیاز به پیدا کردن شکلک دارید ، فقط کافیست کلید لبخند را سمت سمت چپ نوار فاصله Gboard ضربه بزنید ، و از آنجا فقط روی فیلد جستجو در بالای صفحه کلید ضربه بزنید و نام ایموجی مورد نظر را تایپ کرده ، و ایموجی های متناسب با نام وارد شده برای شما نشان داده میشود .
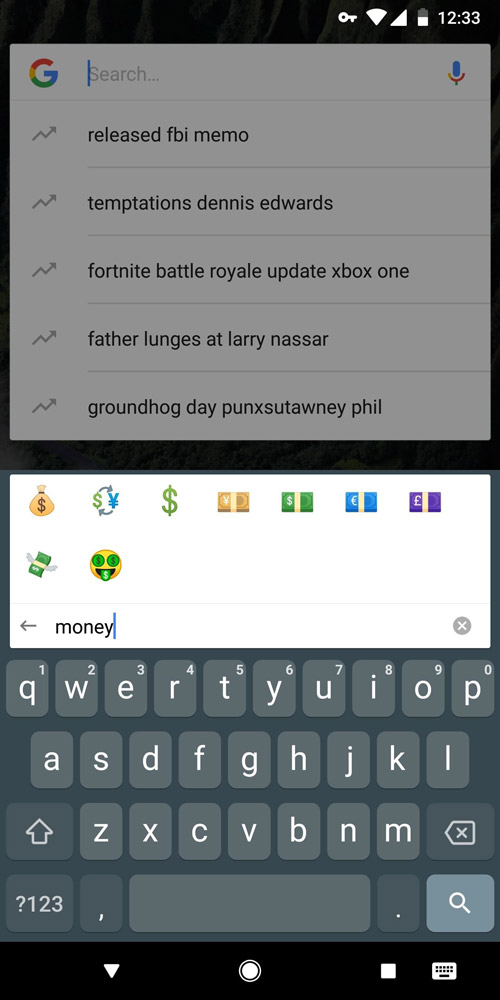
6) تغییر مکان جی کیبورد به مکانی دیگر در صفحه نمایش
میتوانید با استفاده از قابلیت بی نظیر جی بورد ، صفحه کلید را به نقطه دیگری از صفحه نمایش منتقل کنید ، کافیست ابتدا روی لوگو گوگل ضربه بزنید و گزینه ” شناور را بزنید ” و صفحه کلید خود را تنظیم کنید.
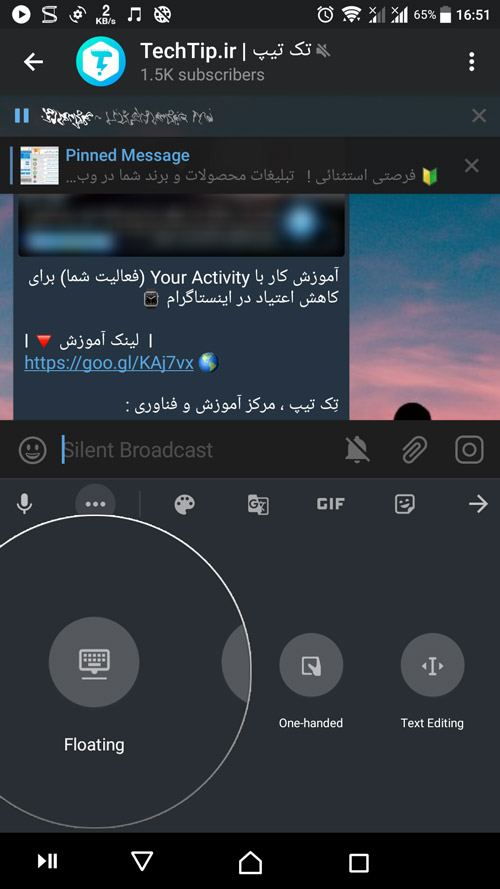
7) تم پیش فرض جی بورد را تغییر دهید
Gboard چندین تم ارائه می دهد ، بنابراین شما مجبور نیستید که فقط از یک ظاهر پیش فرض سفید استفاده کنید . برای عوض کردن تم ابتدا لوگو گوگل را لمس کنید و به «تنظیمات» ، و از آنجا به بخش « تم » یا « theme »بروید ، سپس ده ها ت از رنگ ها و حتی زمینه های زیبا را میبینید و میتوانید انتخاب کنید . یکی را انتخاب کنید، سپس روی “درخواست” کلیک کنید تا آن ثبت شود . شما حتی می توانید روی “+” در گوشه بالا سمت چپ لیست تم ها ضربه بزنید تا تصویر خودتان را به عنوان تم سفارشی اضافه کنید .
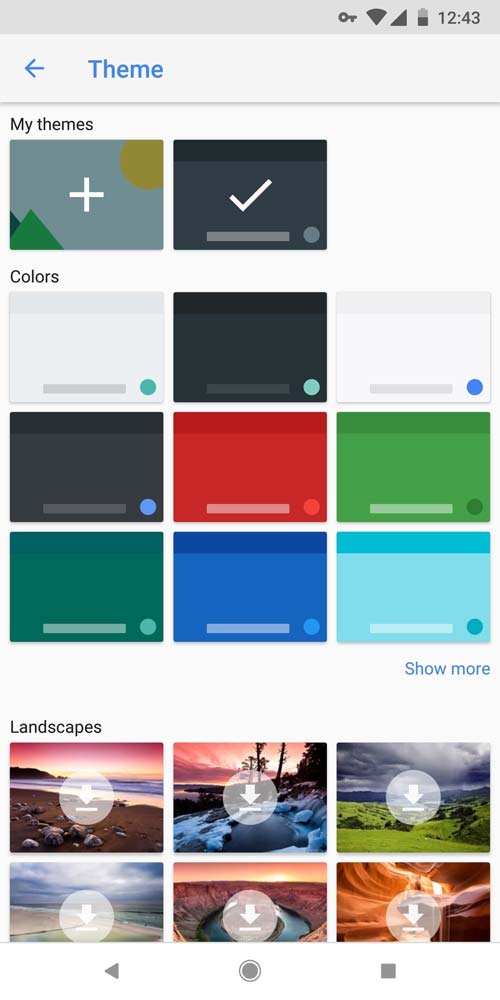
8) با حرف زدن تایپ کنید
اگر شما هم حوصله یا وقت تایپ کردن را ندارید ، با Gboard میتوانید با حرف زدن تایپ کنید . فقط نماد میکروفون را در گوشه سمت راست یا چپ بالای صفحه کلید خود ضربه بزنید، سپس آنچه را که میخواهید تایپ کنید ، صحبت کنید.
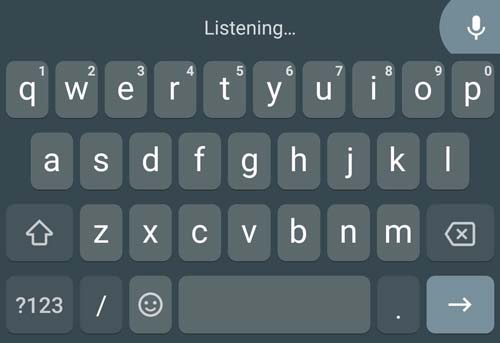
9) دسترسی راحت به علامت های نشانه در جی بورد
هنگامی که شما نیاز به استفاده از برخی از علائم نقطه گذاری ، علامت سوال ، تعجب یا یک کاما دارید ، می توانید با استفاده از دکمه شماره “123” به منوی کاراکترهای خاص بروید، اما راهی سریع تر وجود دارد. فقط کافیه دکمه نقطه را چند ثانیه فشار دهید، تا منو علائم ظاهر شود.
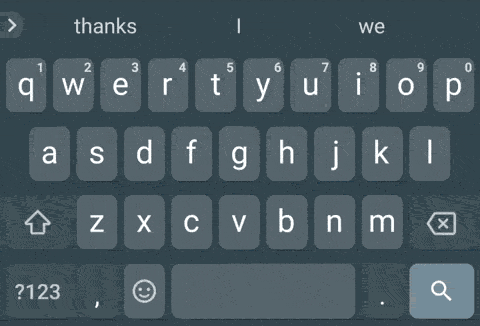
پیشنهادی :
آیفون تن آر ، آیفون تن اس و آیفون تن اس مکس معرفی شد ، نگاهی به سه گوشی جدید اپل
10) در جی بورد حروف بزرگ را به سرعت بنویسید
برای بزرگ نوشته بعضی از حروف لازمه که کلید کلاه دار را انتخاب و سپس حرف مورد نظر را انتخاب کنیم ، اما با استفاده از ویژگی کیبورد گوگل به سادگی از کلید کلاه به حروفی که می خواهید آن را بزرگ بنویسید بکشید .مانند تصویر زیر .
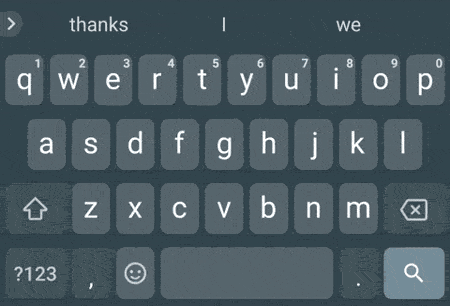
11) ساخت میانبرهای صفحه کلید جی بورد
ویژگی میانبر صفحه کلید Gboard میتواند کلمات و عبارات معمولی را ساده تر کند، برای شروع، روی لوگوی Google در گوشه بالای صفحه خود ضربه بزنید ، سپس روی نماد ” سه نقطه (…) ” ضربه بزنید و « تنظیمات » را انتخاب کنید . از آنجا، به “دیکشنری” یا « Dictionary » مراجعه کنید ، سپس روی “فرهنگ لغت شخصی” یا ” personal dictionary “ضربه بزنید و زبان اصلی خود را انتخاب کنید .
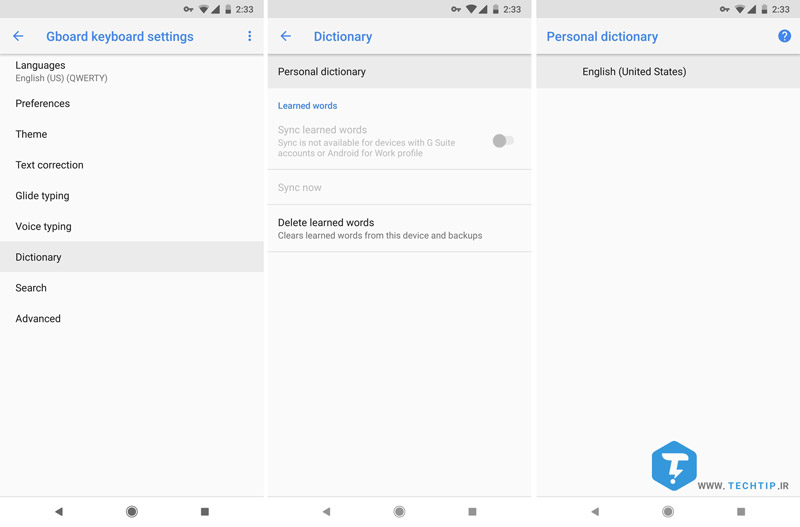
بعد، روی دکمه + در گوشه بالا سمت راست ضربه بزنید تا یک کلمه یا عبارت جدید اضافه کنید . کلمه یا عبارت را در قسمت بالای صفحه تایپ کنید، سپس یک میانبر صفحه کلید برای آن در قسمت پایین تعریف کنید (این میتواند هر چیزی باشد) . هر زمان که میانبر خود را تایپ می کنید، عبارت کامل به طور خودکار به شما نمایش داده میشود .
12) از گوگل سرچ استفاده کنید
یکی از جالب ترین ویژگی های Gboard این است ، که در آن جستجو گوگل ساخته شده . برای امتحان کردن آن، بر روی لوگو گوگل ضربه بزنید سپس روی نماد جستجو ضربه بزنید. از آنجا ، شما می توانید تقریبا هر چیزی را جستجو کنید و پاسخ در Gboard به عنوان یک کارت دانش ارائه خواهد داد . که میتوانید عکس کارت یا ادرس سایت را به اشتراک بگذارید .
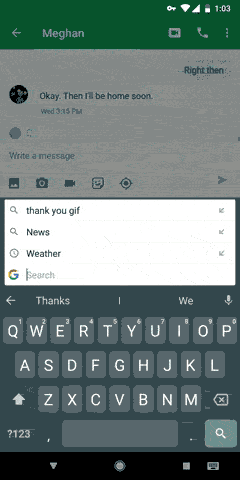
13) جستجو کردن گیف در صفحه کلید جی بورد
صادقانه ، دلیل اصلی اینکه Gboard به تازگی محبوب شده است، قابلیت GIF آن است. دو راه برای یافتن و به اشتراک گذاری GIF ها در صفحه کلید شما وجود دارد.
روش اول ساده : ابتدا لوگو گوگل را لمس کنید و سپس “GIF” را انتخاب کنید . در آنجا ، جستجو و یک لیست GIF های مرتبط را مشاهده خواهید کرد .
روش دوم : روی لوگو گوگل جلو ضربه بزنید، سپس موضوع گیف خود را تایپ کنید ، و کلید جستجو را فشار دهید فقط در اخر فقط دکمه GIF را بزنید تا آن را لیست بندی و نمایش دهد .
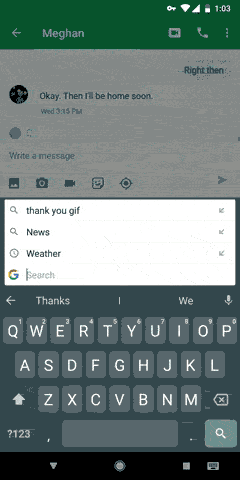
14) استفاده از اعداد کسری
اگر شما تا به حال نیاز به تایپ کردن اعداد کسری پیدا کردید ، با استفاده از صفحه کلید Gboard این کار آسان میشود . برای استفاده از اعداد ½ و ¼ و … کافیه که کلید های شماره 1 و … را به مدت یک ثانیه نگه داشته تا هر فیلد نماد یونیکد را نمایش دهد .
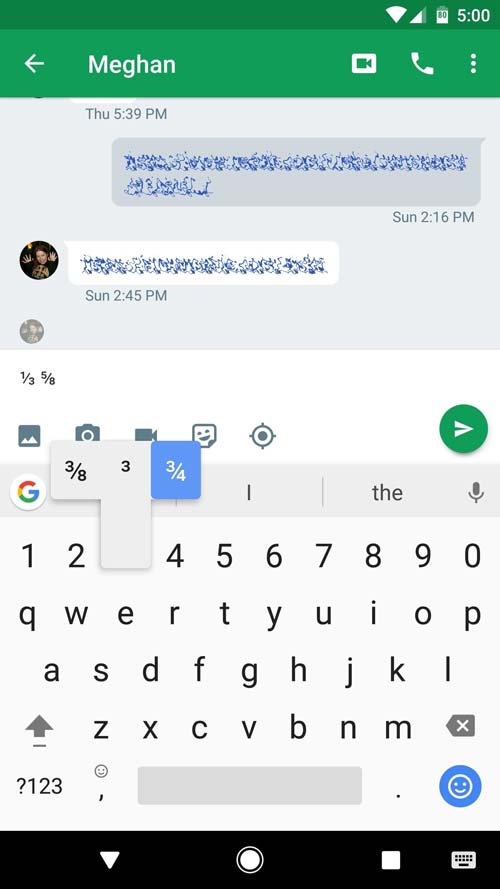
پیشنهادی :
اپل واچ سری 4 بهترین ساعت هوشمندی است که می توانید آن را خریداری کنید
15) سطر شماره ها را اضافه کنید
اگر شما از اون دسته افرادی هستید که با اعداد سر و کار زیادی دارید میتوانید به جای تعویض حروف و اعداد صفحه کلید ، هنگامی که شما می خواهید یک عدد را تایپ کنید ، می توانید یک ردیف از اعداد ، بالای کلیدهای QWERTY را مانند یک صفحه کلید فیزیکی اضافه کنید . برای فعال کردن سریع ردیف شماره یا روشن، روی نماد Google ضربه بزنید، سپس به تنظیمات Gboard را انتخاب کنید . از آنجا به « اولیت ها » بروید ، و گزینه « ردیف شماره » را فعال کنید .
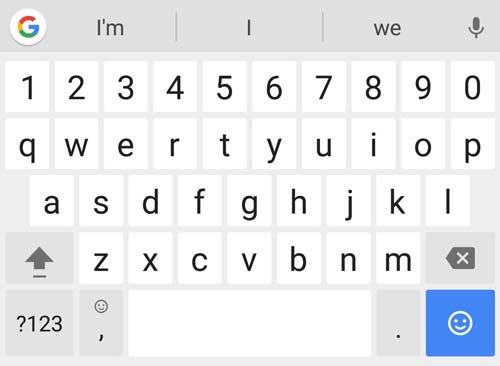
16) با جی بورد از ترجمه گوگل استفاده کنید
اگر زبان دیگری را یاد می گیرید ، Gboard در حال حاضر قدرتترجمه گوگل را دارد . برای استفاده از آن، روی لوگو Google ضربه بزنید، سپس نماد گوگل ترنسلیت را انتخاب کنید. از آنجا، زبانهای ورودی و خروجی را انتخاب کنید، سپس هر چیزی که تایپ میکنید به صورت خودکار ترجمه می شود .
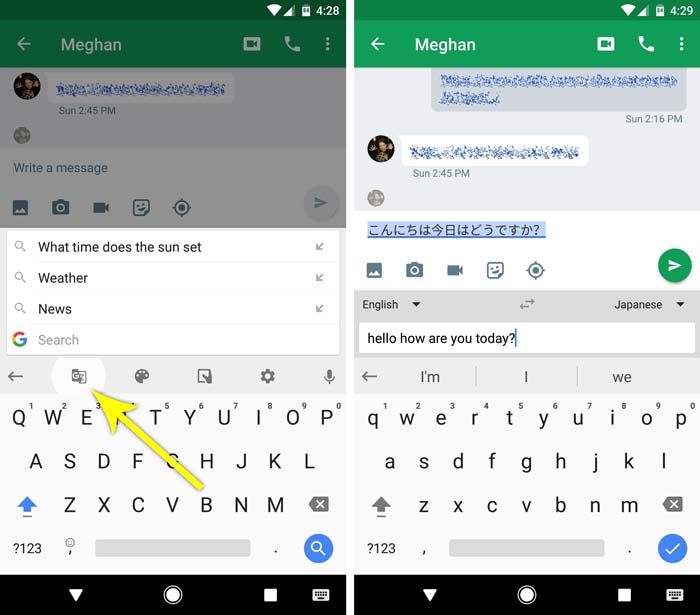
17) یک کلمه را به راحتی پاک کنید
یکی دیگر از ویژگی های Gboard این است که توانایی به سرعت حذف یک کلمه با کشیدن دکمه پاک کردن به سمت چپ تا دکمه “و” . برای فعال کردن این گزینه روی لوگو گوگل کلیک و گزینه تنظیمات را انتخاب کنید ، به بخش تایپ اشاره ای مراجه کنید و گزینه فعال کردن حذف اشاره ای را فعال کنید .
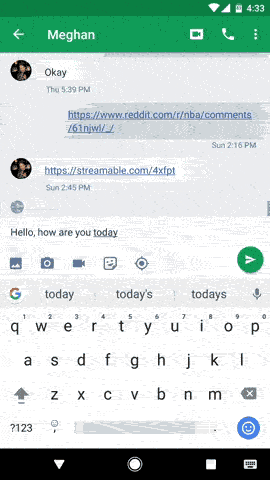
18) یک جمله را به راحتی پاک کنید
با استفاده از این ویژگی می توانید برای پاک کردن یک جمله در یک زمان استفاده شود . با کشیدن دکمه پاک کردن به سمت دکمه بزرگنمایی . برای فعال کردن این گزینه روی لوگو گوگل کلیک و گزینه تنظیمات را انتخاب کنید ، به بخش تایپ اشاره ای مراجه کنید و گزینه فعال کردن حذف اشاره ای را فعال کنید .
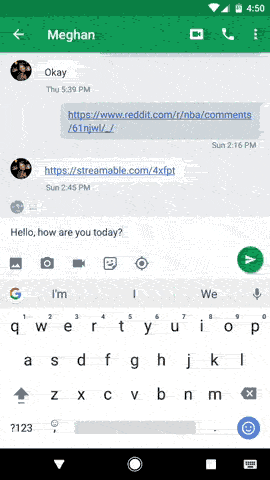
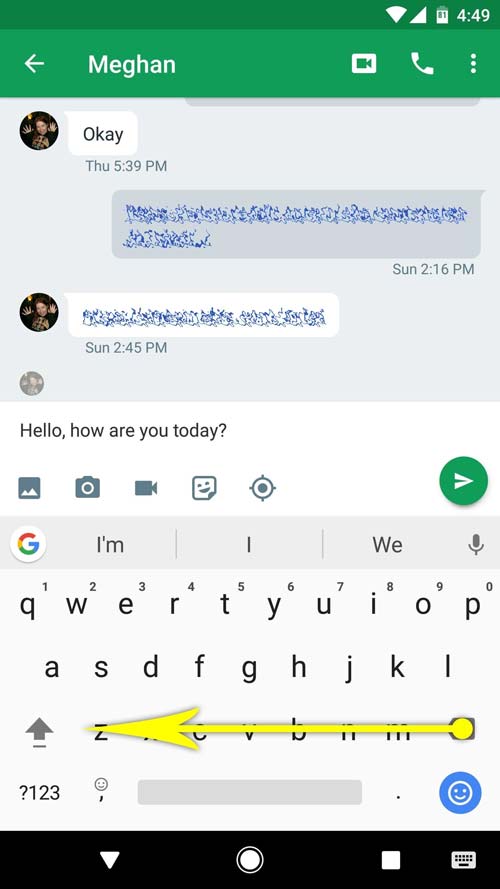
19) همگام سازی دیکشنری
احتمالا ، شما بیش از یک دستگاه Android داشته یا دارید و میخواهید وقتی کلمات را در صفحه کلید Gboard وارد میکنید ، نمیخواهید که کلمات ناشناخته باشد .
بنابراین برای اینکه فرهنگ لغت شخصی خود را به دستگاه های دیگر خود منتقل کنید ، به منوی تنظیمات Gboard بروید، سپس «دیکشنری» را انتخاب کرده و گزینه «Sync learned words» را فعال کنید. توجه داشته باشید که این کار فقط در صورتی انجام می شود که شما در همه دستگاه های خود به یک حساب کاربری گوگل وارد شوید.
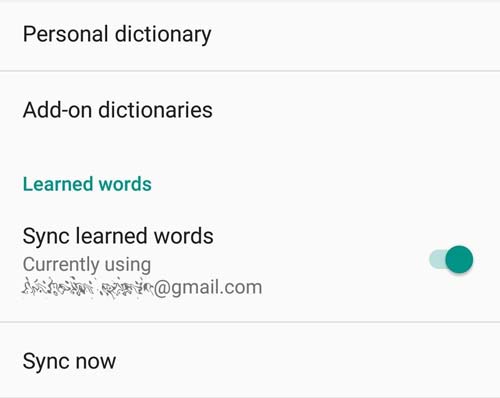
پیشنهادی :
4 دلیل کند شدن سرعت Wi-Fi (وای فای) و برطرف کردن مشکل کند بودن سرعت
20) استفاده از کد مورس
استفاده از کد مورس در صفحه کلید جی بورد تجربه کنید ، می توانید نسخه جدید جی بورد را برای اندروید نصب کنید . هنگامی که شما صفحه کلید مورس را فعال کنید ، می توانید قفل صفحه را با مورس باز کنید ، که به شما اجازه می دهد تا کلمات با نقطه ها و خطوط را تایپ کنید. اگر قبلا کد مورس را می دانید، این روش بسیار جدید برای تایپ است .
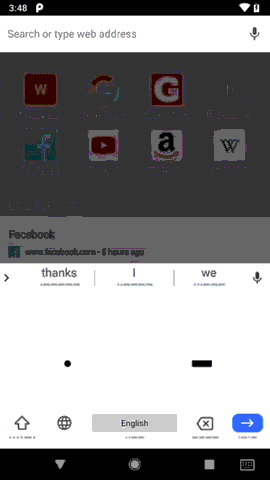
نکته:
چگونه صفحه کلید کد مورس را در Gboard در آیفون و اندروید فعال کنیم
به نظر من، Gboard در حال حاضر بهترین صفحه کلید موجود برای اندروید است . بیشتر از ویژگی های ذکر شده را در بالا و گزینه های دیگر، مانند صفحه نمایش ، شماره ماشین حساب و دستیابی آسان به کاراکترهای خاص و … را میتوانید استفاده کنید .













