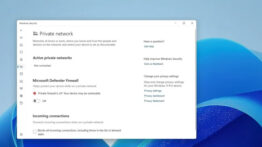تغییر نام پرینتر ، چاپگر در ویندوز های 10 ، 8 و 7

نام دیوایس ها بیشتر اوقات نادیده گرفته می شود و تغییر نامی برای آن ها انجام نمی شود ، اما اگر یک شرکت بزرگ داشته باشید یا بخواهید چندین دستگاه یا چاپگر را با سیستم ها کانفیگ کنید ، ممکن است وسط کار دچار مشکل شده و نتوانید تا آخر کاری را بدرست انجام دهید. همانطور که اگر تغییر نام پرینتر ها صورت بگیرد و یا نام هر دیوایس بصورت جدا گانه باشد مانند “لپ تاپِ مهدی / Mahdi’s Laptop” همانطور که مشخص است این نام از نام COMPUTER-8319 کاملا بهتر و مشخص تر است.
این قضیه برای پرینتر ها هم صدق می کند. ویندوز تمامی پرینتر هایی که به سیستم خود وصل کرده باشید ذخیره و نگه می دارد ، حتی اگر به شبکه متصل باشید یا نه. اگر شما 2 پرینتر با 1 نام همسان دارید ، پس با این حال ممکن است شما اقدام به تغییر نام پرینتر کنید تا بتوانید هر یک از پرینتر ها را به راحتی پیدا کنید. با ما همراه باشید.
آموزش تغییر نام پرینتر ، چاپگر در ویندوز 10
1- وارد تنظیمات کلی ویندوز شده ( کلید های Windows + I را باهم فشرده ).
2- از منوی باز شده ی تنظیمات وارد بخش “Devices” شوید.
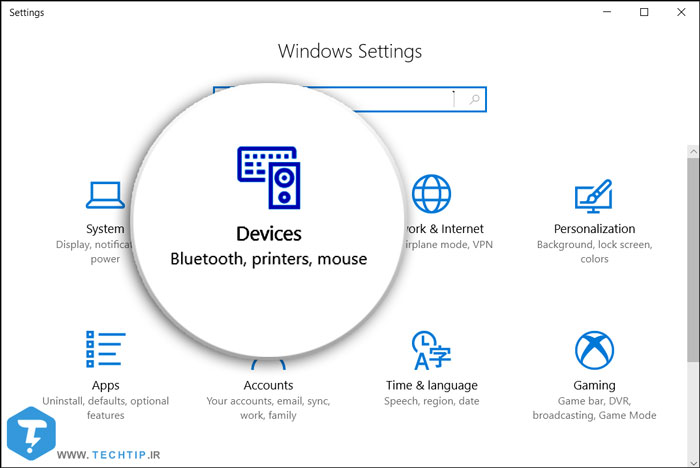
3- از منوی سمت چپ وارد قسمت “Printers & Scanners” شوید.
4- برای تغییر نام پرینتر ، روی پرینتر مورد نظر کلیک کرده و “Manage” را بزنید.
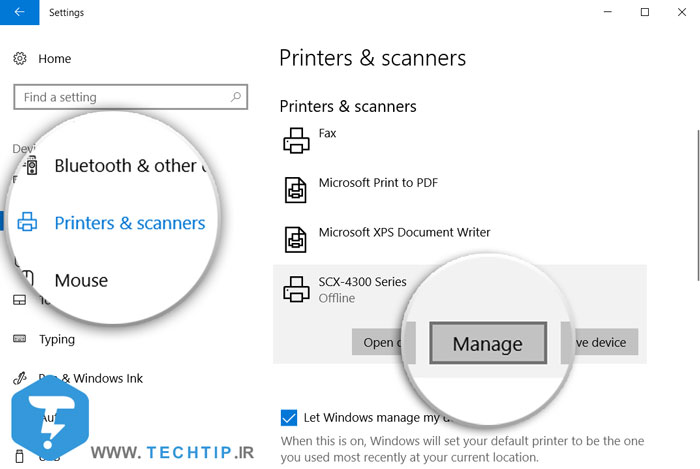
5- در قسمت جدید حالا روی گزینه ی “Printer Properties” کلیک کنید تا پنجره ی اصلی باز شود.
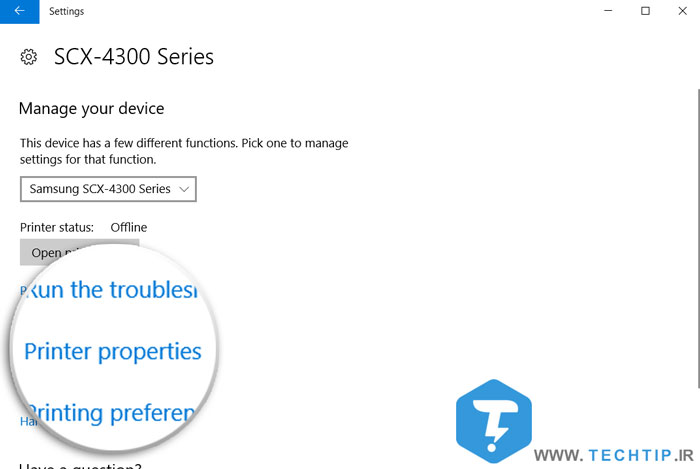
6- حالا از پنجره ی Properties باز شده همانطور که مشاهده می کنید نام پرینتر شما از قبل هایلایت شده است ، شما می توانید برای تغییر نام پرینتر ، متن هایلایت شده که در کنار آیکون پرینتر قرار دارد تغییر دهید.
7- در آخر برای ذخیره شدن تنظیمات روی OK کلیک کنید.
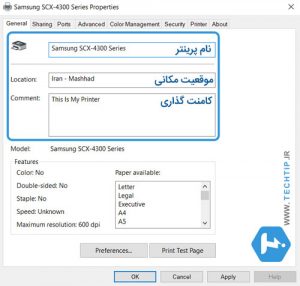
همانطور که مشاهده می کنید در قسمت آخر شما می توانید به غیر از تغییر نام پرینتر ، موقعیت مکانی و کامنت برای پرینتر خود مشخص کنید.
آموزش تغییر نام پرینتر ، چاپگر در ویندوز های 8 ، 7 و 8.1
1- برای تغییر نام پرینتر با جستجو کردن Control Panel از قسمت جستجوگر ویندوز وارد کنترل پنل شوید.
2- از نوار بالایی در قسمت View By کلیک کرده و Category را انتخاب کنید.
3- حالا از قسمت “Hardware & Sound” زیر منوی “View devices and printers” را انتخاب کنید تا لیست دیوایس ها نماش داده شود.
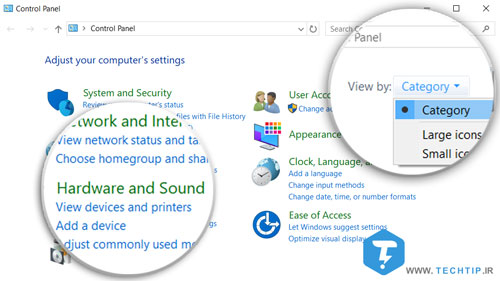
4- حالا برای تغییر نام پرینتر کافیست روی پرینتر مورد نظر “راست کلیک” کرده و Printer Properties را انتخاب کنید.
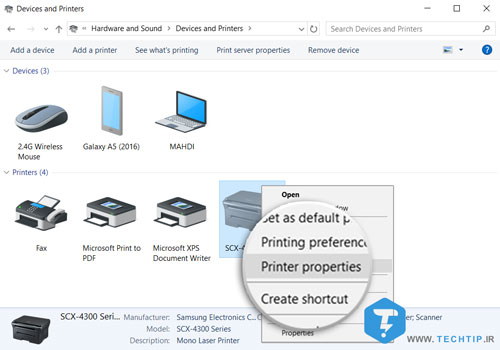
5- در آخر شما پنجره ی مشابه ای که در ویندوز 10 گفته شد خواهید دید. شما می توانید نام ، موقعیت مکانی و کامنت برای پرینتر مشخص کنید.