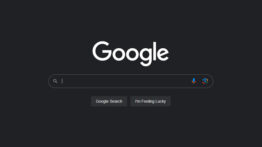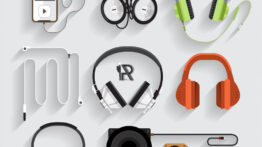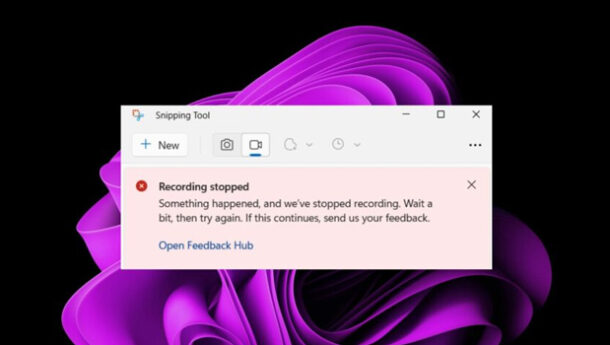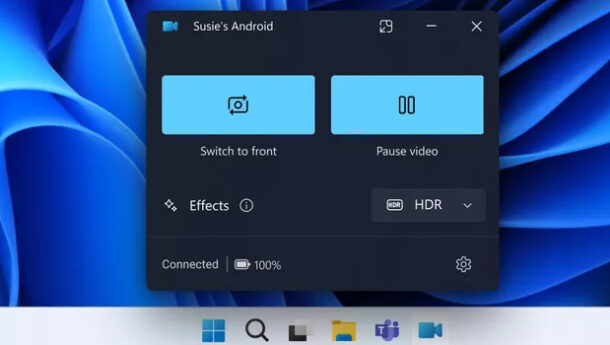آموزش نصب لینوکس روی سیستم عامل مک Mac

برخلاف باور هایی که کاربران نسبت به سیستم عامل مک برای نصب لینوکس روی سیستم عامل مک دارند ، باید بگوییم که شما به راحتی می توانید اقدام به نصب لینوکس روی سیستم عامل مک کنید و از آن لذت ببرید! البته ممکن است کمی برای برخی از افراد سخت به نظر بی آید ولی با وجود پشتیبانی سیستم عامل لینوکس از عوامل سخت افزاری شرکت اپل باعث شده است تا کار ما در هنگام نصب لینوکس روی سیستم عامل مک آسان تر باشد.
باید توجه داشته باشید که تنها سیستم عامل اصلی لینوکس می تواند در سیستم عامل مک نصب شود ، بنابراین اگر می خواهید بجای سیستم عامل مک از لینوکس استفاده کنید ، سعی کنید از توزیع های لینوکس مانند Ubuntu ، Fedora ، OpenSUSE و Debian استفاده کنید. اگر این سیستم عامل ها از نظر شما جالب بنظر نمی رسند یا آشنایی با آن ها ندارید ، می توانید نسخه ی لینوکس Ubuntu یا Linux Mint را که برای شروع مناسب است نصب کنید.
در این مقاله ، ما قصد داریم که نسخه ی Ubuntu را نصب کنیم ، از آنجایی که بهترین هماهنگی و سازگاری با سیستم عامل مک را دارد ، شما می توانید با ضمانت خود آن را انجام دهید!
Bootable USB
مهم ترین بخش برای نصب لینوکس روی سیستم عامل مک یا هر سیستم عاملی بوت کردن USB و استفاده از آن برای مراحل نصب لینوکس است. استفاده از این روش کاربردی است چرا که نسخه های جدید مک درایو های نوری یا اپتیکال ندارند.
با اجرای برنامه Disk Utility فرآیند ایجاد USB برای نصب بر روی مک را شروع کنید. در ابزار Disk Utility ، درایور USB که به سیستم وصل کرده اید پیدا کرده و آن را فرمت کنید. فرمت کردن USB یا فلش اقدام مهمی است چرا که برای نصب لینوکس روی سیستم عامل مک ، باید آن را خالی کنید ، در غیراینصورت با داشتن فایل های دیگر ممکن است در زمان نصب لینوکس بوت نشود.
زمانی که بصورت کامل داخل فلش شما خالی شد و فایلی نداشت ، وقت آن رسیده است که از آن برای نصب لینوکس روی سیستم عامل مک استفاده کنیم. با رفتن به این لینک (کلیک کنید) آخرین نسخه ی نرم افزار Etcher را دریافت کرده و نصب کنید. فایل DMG دانلود شده را Mount کرده و آن را نصب کنید. بعد از اینکه نرم افزار گفته شده را نصب کردید و عملیات نصب به پایان رسید ، وقت آن رسیده است که درایو USB یا همان فلش خود را به لپ تاپ وصل کرده و نرم افزار Etcher را اجرا کنید.
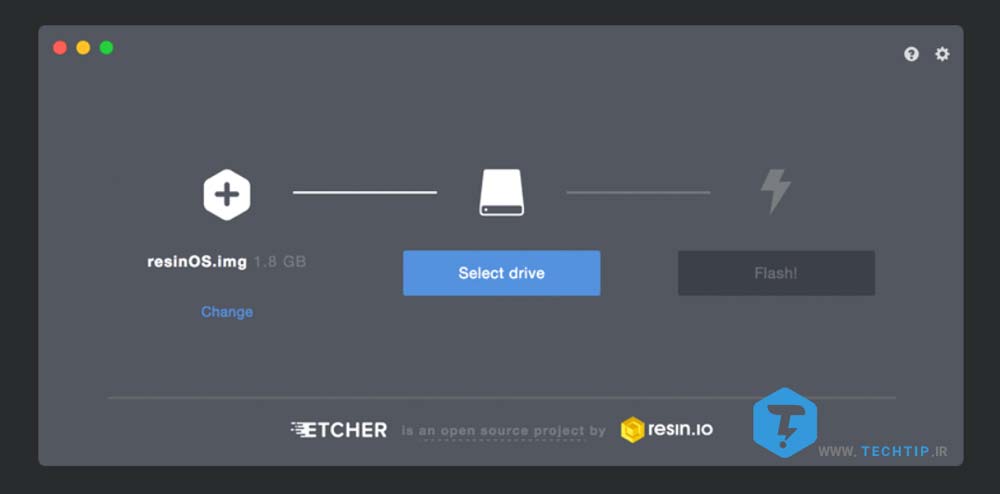
زمانی که فلش را به لپ تاپ وصل کرده و نرم افزار Etcher را اجرا کرده اید ، حالا توسط این لینک (کلیک کنید) برای نصب لینوکس روی سیستم عامل مک ، نسخه ی آخر Ubuntu را دانلود کنید. بعد از اینکه دانلود به پایان رسید به نرم افزار Etcher بازگشته و روی دکمه “Select Image” کلیک کنید.
حالا بعد از باز شدن پنجره ی جدید فایل دانلود شده که فرمت ISO دارد را پیدا کرده و انتخاب کنید تا در نرم افزار گفته شده لود شود. کمی منتظر بمانید تا فایل ISO در نرم افزار گفته شده به صورت کامل لود شود. بعد از اینکه عملیات لود فایل به پایان رسید ، در نهایت روی دکمه “Flash” کلیک کنید تا فلش شما Bootable شود.
پارتیشن بندی برای نصب لینوکس روی سیستم عامل مک
با توجه به APF ها ، متسفانه سیستم عامل مک نمی تواند بصورت Dual-Boot همراه با Ubuntu کار کند. در عوض شما می توانید با ابزار disk utility بصورت دستی تنظیمات را انجام دهید.
در سیستم عامل مک خود ، وارد ابزار Disk Utility شده و روی “Menu” کلیک کنید. در منوی ای که باز می کنید روی “Show All Devices” کلیک کنید ، تا هارد لپ تاپ خود را ببینید.
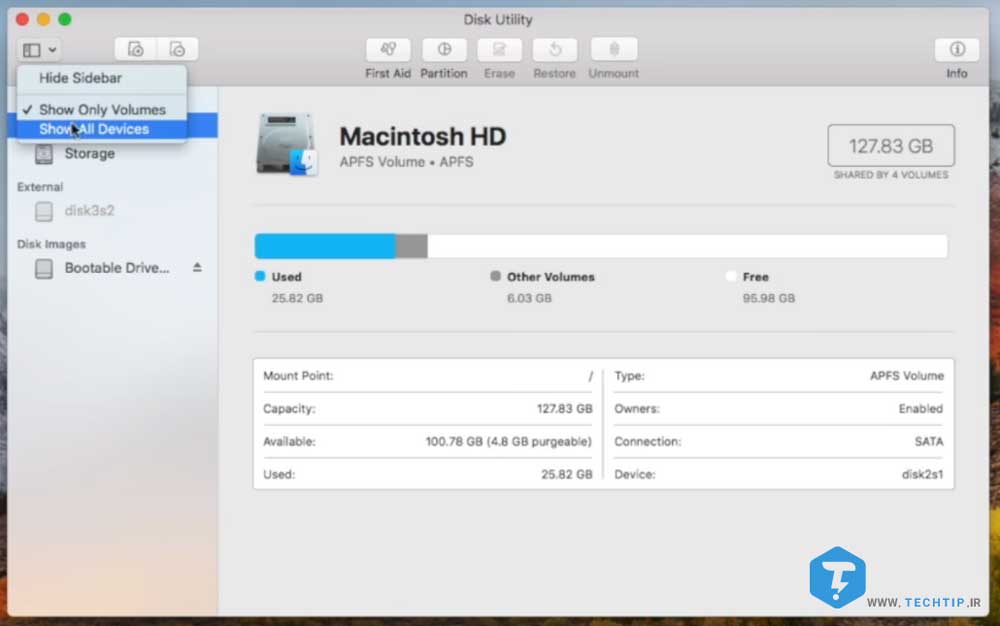
حالا روی هارد لپ تاپ مک خود 2 بار کلیک کرده و دکمه “Partition” را بزنید ، تا برای شما منوی “Apple File System Space Sharing” باز شود. در پنجره منو ، روی “dividing” کلیک کنید تا عملیات تقسیم کردن هارد لپ تاپ شروع شود.
در قسمت پارتیشن بندی ، روی آیکون “+” کلیک کنید تا بتوانید یک پارتیشن برای Ubuntu ایجاد کنید. توجه داشته باشید که فضای مورد نظر باید حداقل 16 گیگابایت باشد. در پنل سمت راست حتما قسمت Format را روی “MS-DOS (FAT)” قرار دهید. در رابطه با پارتیشن هم باید بگوییم که بعدا در صورت نیاز می توانید آن را فرمت کنید. همچنین شما می توانید در قسمت Name ، نام پارتیشن خود را بصورت دلخواه وارد کنید.
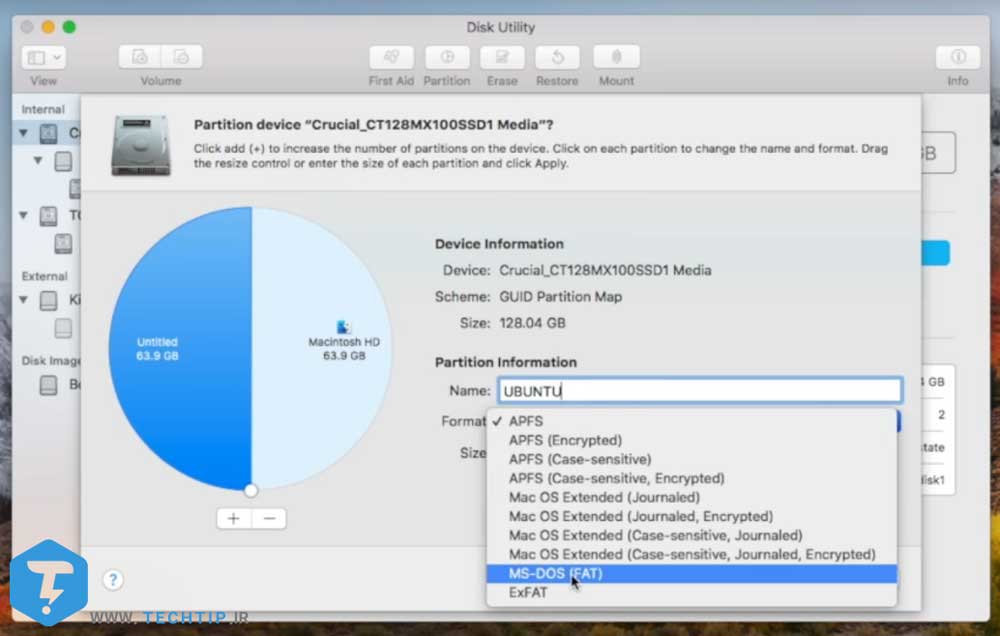
بعد از اینکه برای نصب لینوکس روی سیستم عامل مک ، برای Ubuntu پارتیشن بندی کردید ، دوباره بر روی “+” کلیک کرده و یک پارتیشن دیگر با فرمت “MS-DOS (FAT)” بسازید. حالا در قسمت Name آن را SWAP قرار دهید و دقیقا سایز آن را برابر با رم فیزیکی مک خود قرار دهید.
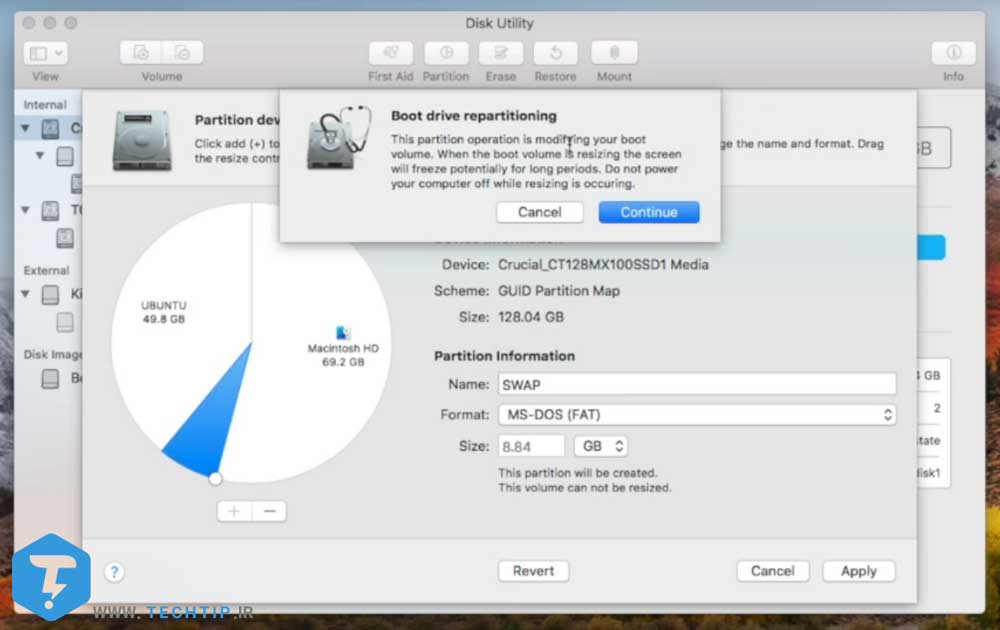
بعد از اینکه تمامی پارتیشن ها به درستی در ابزار Disk Utility ساخته شدند ، روی Apply کلیک کنید تا تغییرات بر روی هارد ایجاد شود.
حالا فلش خود را به مک وصل کرده و سیستم عامل را ری استارت کنید. همانطور که عملیات ری استارت شدن در مک شروع شد ، هم زمان کلید “Option” را نگه دارید. اینکار به شما اجازه می دهد تا دیسک یا هارد مورد نظر را انتخاب کنید.
آموزش نصب لینوکس روی سیستم عامل مک
سخت بخش متعلق می شود به بخش پارتیشن بندی در مک ، بعد از اینکه از این مرحله گذشتیم ، یک نصب و عملیات ساده برای نصب لینوکس Ubuntu داریم. این فرآیند همانند راه اندازی سیستم عامل مک ساده و آسان است. برای شروع نصب لینوکس روی سیستم عامل مک کافیست دکمه ی “Install Ubuntu” را انتخاب کرده و کلیک کنید.
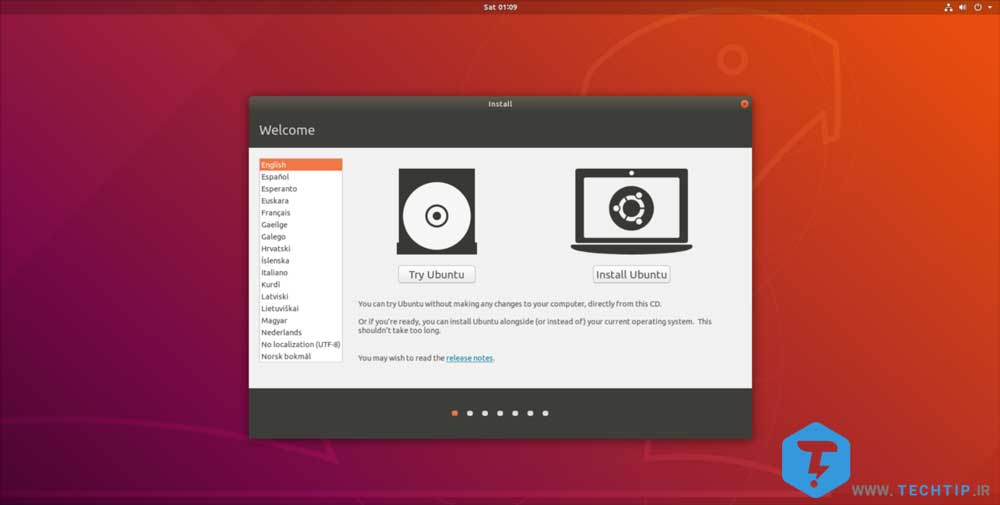
برای نصب لینوکس روی سیستم عامل مک مراحل زیر را طی کنید :
قدم 1 : از گزینه ها “Normal Installation” را تیک بزنید. همچنین در قسمت Other Options توجه داشته باشید که تیک گزینه ی “install third party” هم نیز فعال و انتخاب شده باشد.
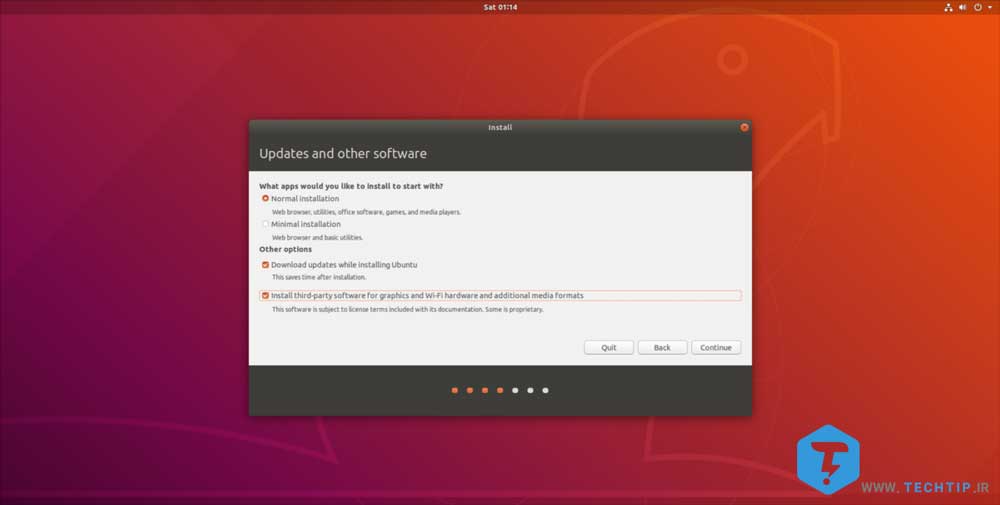
قدم 2 : اجازه دهید تا Ubuntu مک را بر روی سیستم شناسایی کند. بعد از اینکه شناسایی شد گزینه ی “something else” را انتخاب کنید.
قدم 3 : با انتخاب گزینه ی “something else” شما به صفحه و پنجره ی پارتیشن بندی انتقال داده خواهید شد. در منوی پارتیشن بندی ، با کلیک کردن روی Ubuntu Fat32 آن را هایلایت کنید. نکته ای که وجود دارد این است که سیستم عامل Ubuntu حجم ها را بصورت مگابایت نشان می دهد نه گیگابایت! با انتخاب پارتیشن Ubuntu FAT ، روی دکمه change کلیک کنید تا پنجره جدید از پارتیشن بندی برای شما باز شود. با کلیک کردن روی Menu در کنار “Use as..” آن را روی Ext4 قرار دهید. همچنین تیک جعبه ی “Format” را بزنید و در جعبه ی “Mount point” کاراکتر “/” را قرار دهید.
قدم 4 : حالا پارتیشن بعدی FAT که با نام SWAP ساختید را پیدا کنید ، آن را هایلایت کرده و گزینه ی “Change” را انتخاب کنید. در قسمت “Use as” حالا باید “swap area” را پیدا کنید و آن را در منو قرار دهید. در نهایت روی OK کلیک کنید.
قدم 5 : به پایین رفته و به قسمت “Device for boot loader” بروید و آن را روی پارتیشن اصلی Ubuntu قرار دهید.
قدم 6 : در نهایت روی “Install Now” کلیک کنید تا فرآیند نصب Ubuntu شروع شود. شما می توانید منطقه زمانی ، یوزرنیم و پسورد خود را مشخص کنید.
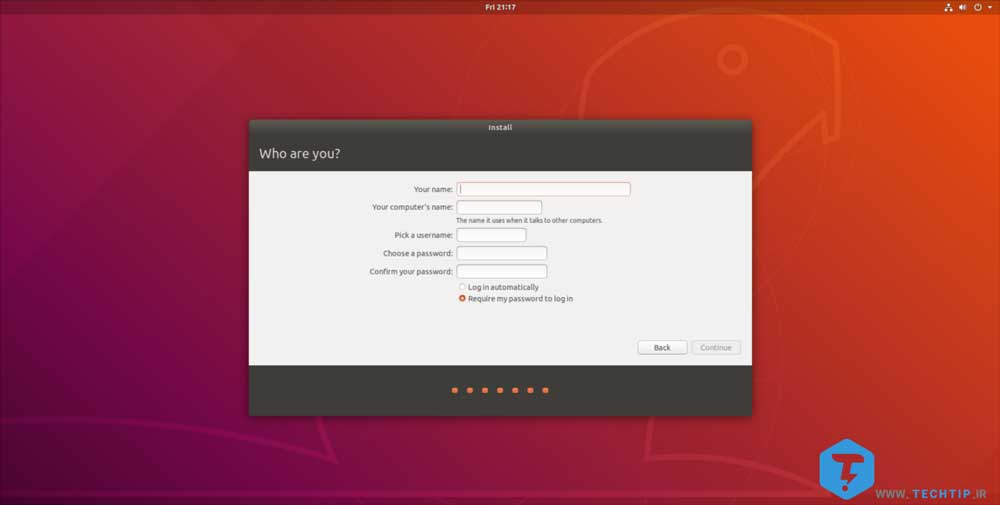
قدم 7 : حالا سیستم عامل مک خود را ری استارت کرده و وارد Ubuntu شوید!