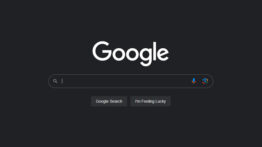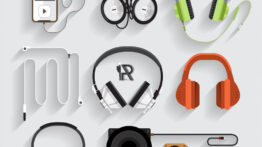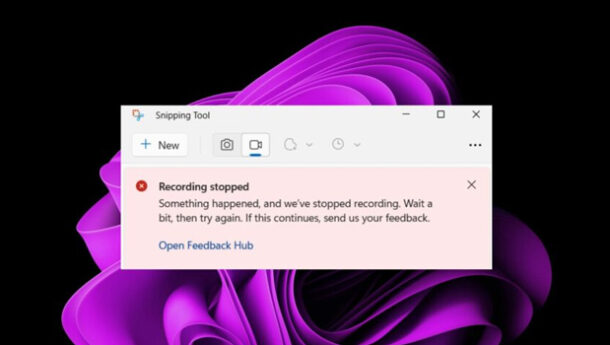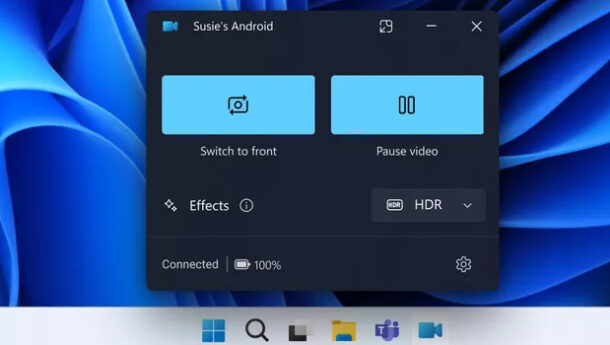15 روش رفع خطای صفحه آبی مرگ ویندوز 10 ، 8 و 7
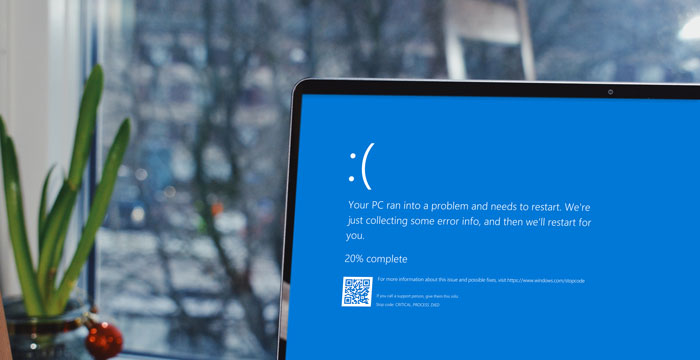
ارور یا خطای blue screen of death (BSOD) که به معنای صفحه آبی مرگ است ، جزوی از مشکلاتی است که هر کاربر دیر یا زود در ویندوز با آن روبرو خواهد شد. همانطور که انتظار می رود این مشکل می تواند کاربر ویندوز را کاملا ناامید کند ، چرا که وقتی کاربر پشت سرهم با این مشکل روبرو می شود تصمیمی جز عوض کردن ویندوز نخواهد داشت.
در این مقاله قصد داریم تا به روش هایی بپردازیم که بتوانید مشکلات مربوط به صفحه آبی مرگ ویندوز 10 ، 8 و 7 را به راحتی برطرف کنید. روش هایی گفته خواهد شد که باعث می شود به رفع مشکل خطای صفحه آبی مرگ کمک کند. با تک تیپ همراه باشید.
صفحه آبی مرگ چیست؟
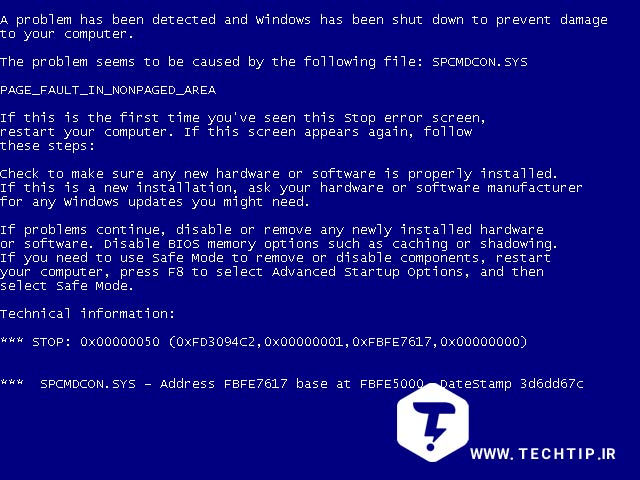
با توجه به اینکه شما در رابطه با صفحه آبی مرگ اطلاعاتی ندارید ، در این بخش به توضیحاتی خواهیم پرداخت که با ارور های مختلف Blue Screen روبرو خواهید شد.
بطور فنی خطای صفحه آبی مرگ ویندوز را stop error یا fatal system error می نامند. خطای صفحه آبی مرگ ویندوز 10 ، 8 و 7 معمولا زمانی رخ می دهد که سیستم عامل کرش می کند ، کرش کردن هم به معنای این است که ویندوز وارد خطا و مشکلی می شود که نمی تواند برای برطرف کردنش به راه حلی امنی برسد بنابراین کرش می کند.
بخوانید : حل مشکل کرش کردن بازی یا متوقف شدن بازی در ویندوز
زمانی که چنین اتفاقی می افتد ، ویندوز یک صفحه آبی نمایش می دهد که همراه با اطلاعات و نوشته هایی است که دلیل اجرای چنین خطایی شده است.
صفحه آبی ویندوز می تواند بنا به دلایل مختلفی اتفاق بیوفتد که ما در این مقاله به آن خواهیم پرداخت. اما بطور کلی دلایل مشترک بوجود آمدن خطای صفحه آبی مرگ ویندوز (BSOD) وجود درایور های ناقص ، وجود مشکلاتی در سخت افزار و در نهایت ارور های سیستم عاملی نیز می باشد.
خوشبختانه با توجه به پیشرفت روز افزون تکنولوژی و علم انسانی باعث شده است تا نسخه های جدید ویندوز خیلی کمتر از نسخه های قبلی با مشکل صفحه آبی مرگ ویندوز روبرو شوند ، بنابراین اگر ویندوز شما 10 بوده و از نسخه های آخر (جدید) استفاده می کنید ، این بدان معناست که خیلی کم برای شما پیش خواهد آمد که با مشکل صفحه آبی ویندوز روبرو شوید.
باید بدانید زمانی که ویندوز تنها یکبار صفحه آبی مرگ را نشان می دهد ، نباید جای نگرانی داشته باشید ، به همین دلیل ممکن است بعد از مواجه شدن با این مشکل ، پس از ری استارت شدن خودکار ویندوز ، مشکل Blue Screen حل شده باشد.
بدین منظور ، اگر چندین بار با این مشکل روبرو می شوید ، برای رفع خطای صفحه آبی مرگ ویندوز باید مراحل زیر را طی کنید.
1. ارور صفحه آبی مرگ را یادداشت کنید
اگر از ویندوز 10 استفاده می کنید ، خواهید دید که با مواجه شدن با چنین مشکلی ، یک ایموجی ناراحت بصورت ( 🙁 ) نمایش داده خواهد شد که در پایین صفحه و کنار بارکد Stop Code نوشته شده که شامل یک عبارت می باشد. عبارت نوشته شده را یادداشت کرده و با مراجعه به صفحه ی “Troubleshoot blue screen errors” دلیل بوجود آمدن صفحه آبی ویندوز را پیدا کنید.
پیشنهادی :
علاوه بر این می توانید با استفاده از QR Code که نمایش داده می شود ، آن را با گوشی خود اسکن کرده و مستقیما به صفحه مورد نظر انتقال داده شود.
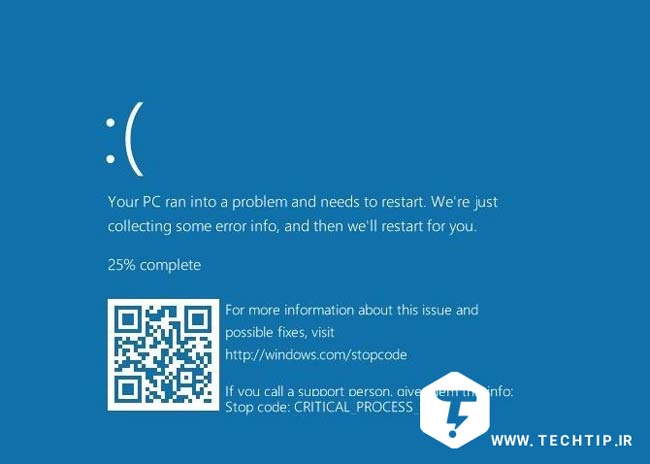
همانطور که گفته شد ، مهم ترین بخش برداشتن یادداشت یا حتی عکس گرفتن از تصویر صفحه آبی است.
2. رفع خطای صفحه آبی مرگ ویندوز با توجه به ارور هایی که می دهد
حالا با توجه به اینکه می دانید ارور نمایش داده از چیست ، می توانید از آموزش هایی که در زیر با توجه به هر اروری مشخص شده است استفاده کنید :
( توجه ؛ آموزش های این بخش در حال تکمیل شدن است که در حال حاضر شامل 5 آموزش می باشد. لطفا منتظر بمانید ، بزودی این بخش تکمیل خواهد شد. )
مقالات آموزشی بالا تنها ارور هایی نیستند که برای صفحه آبی مرگ رخ می دهند ، اما از دسته مواردی هستند که بسیار محبوب بوده و در بین کاربران مشترک هستند. از آنجایی که ممکن است ارور نمایش داده شده برای شما نامفهوم باشد ، می توانید علاوه بر آموزش های بالا از روش هایی که در زیر گفته شده است استفاده کنید.
3. بررسی تغییرات اخیری که در ویندوز انجام داده اید
برخی مواقع صفحه آبی مرگ ویندوز زمانی رخ می دهد که تغییراتی در سیستم عامل ایجاد کرده ایم.بنابراین با پیدا کردن آن ، می توانیم از مشکل پیش آمده جلوگیری کنیم.
برای مثال ، اگر پرینتر جدیدی را بر روی سیستم خود نصب کرده اید ، سعی کنید کابل دستگاه را خارج کنید و بررسی کنید که آیا دوباره با صفحه آبی مرگ روبرو می شوید یا نه. اگر هم اخیرا ویندوز خود را آپدیت (Windows update) کرده اید ، به مسیر Settings > Update & Security > Windows Update رفته و روی View update history کلیک کنید تا تاریخچه دانلود و نصب آپدیت های ویندوز نمایش داده شود.
برای حذف آخرین آپدیت نصب شده ، می توانید روی Uninstall updates کلیک کنید. از این رو به نسخه ی قبلی بر می گردید تا مشکل صفحه آبی مرگ ویندوز برطرف شود.
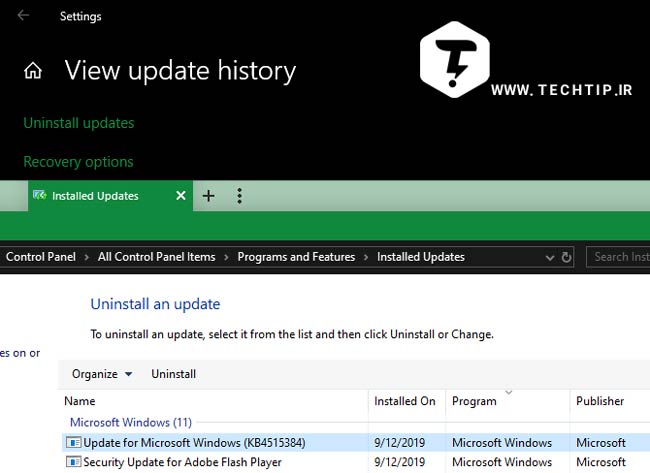
این موضوع می تواند دلیلی بر نصب نرم افزار روی ویندوز هم باشد ، اگر اخیرا برنامه ای را نصب کرده اید که باعث شده است با صفحه آبی مرگ روبرو شوید ، بهتر است به سراغ برنامه مورد نظر رفته و آن را حذف کنید.
4- رفع مشکل صفحه آبی مرگ ویندوز 10 ، 8 و 7 با آپدیت درایور
ممکن است برخی مواقع آپدیت ها و بروزرسانی های ناقص سیستم را دچار مشکل کنند ، اما از طرفی هم بروزرسانی های امنیتی مایکروسافت می تواند مشکل صفحه آبی مرگ را به راحتی برطرف کند. برای نصب آپدیت ویندوز به مسیر Settings > Update & Security > Windows Update بروید ، با زدن گزینه آپدیت منتظر بمانید تا نسخه جدید ویندوز دانلود شده و نصب شود.
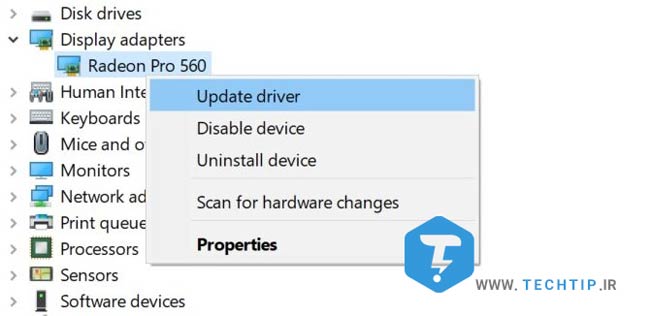
علاوه بر این درایور های ویندوز را هم نیز بررسی کنید. برای اینکار مقاله “چگونه درایور های قدیمی ویندوز را شناسایی و بروزرسانی کنیم؟” را مشاهده کنید.
بخوانید : آموزش 10 روش آپدیت درایور های ویندوز 10
5. حل مشکل Blue Screen ویندوز با استفاده از System Restore
ویژگی System Restore به شما این اجازه را می دهد که به نقطه ای از ویندوز برگردید که شامل مشکلی نبوده است. این ابزار برای عیب یابی مشکلات ویندوز بسیار کاربردی و مفید است.
بدین منظور عبارت recovery را در قسمت جستجوی ویندوز نوشته و Recovery Control Panel را انتخاب کنید. در این قسمت روی Open System Restore کلیک کنید تا پنجره بازیابی باز شود. بعد از اینکه روی Next کلیک کردید ، می بینید که لیستی که زمان هایی که می توانید ریستور کنید نمایش داده می شود. با توجه به لیست می توانید یکی از ریستور ها را انتخاب کنید ، اگر می خواهید ببینید که بعد از ریستور چه اتفاقی برای برنامه ها خواهد افتاد می توانید پیش از آن روی Scan for affected programs کلیک کنید تا از تغییرات باخبر شوید.
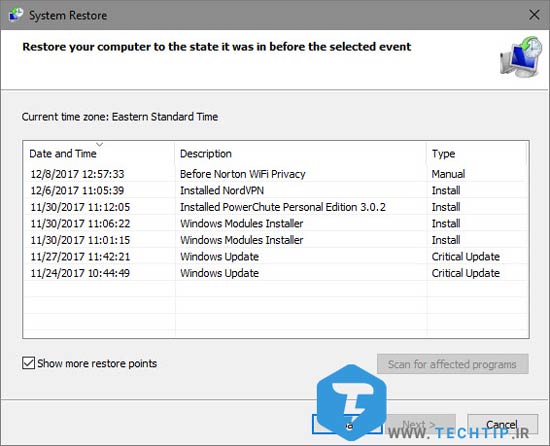
استفاده Running a System Restore تاثیری روی فایل های شما نخواهد گذاشت. اما هر درایور یا برنامه ای که در این مدت نصب شده است حذف خواهد شد. یعنی اگر شما امروز برنامه جدیدی را نصب کرده اید ، زمانی که به 2 هفته قبل ریستور کنید ، برنامه نصب شده حذف خواهد شد. علاوه بر این هر برنامه ای را که حذف کرده اید دوباره نصب خواهد کرد.
بعد از اینکه نقطه بازیابی را انتخاب کردید ، بگذارید تا پروسه انجام شود. بعد از آن می توانید از ویندوز به راحتی استفاده کنید. پس از این اگر دیگر با خطای صفحه آبی مرگ ویندوز روبرو نشدید ، این بدان معناست که شما مشکل نرم افزاری داشته اید.
6. اسکن ویندوز برای پیدا کردن ویروس ها
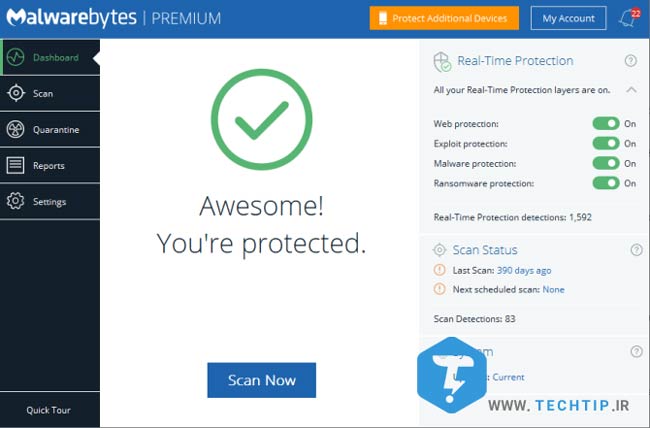
بدافزار ها و ویروس ها می توانند بر روی فایل های سیستمی تاثیر بگذارند و آن ها را خراب کنند ، که همین موضوع باعث می شود تا با صفحه آبی مرگ ویندوز روبرو شوید. از این رو باید آنتی ویروس ها برای اسکن ویروس استفاده کنید.
مطالب مرتبط : آموزش حذف ویروس شورتکات از فلش و هارد کامپیوتر
شما می توانید از نسخه رایگان اپلیکیشن Malwarebytes برای اسکن ویندوز استفاده کنید. اسکن را فعال کرده و منتظر بمانید تا تمامی فایل ها و برنامه های نصب شده در ویندوز اسکن و بررسی شوند. بعد از اینکه ویروسی شناخته شد آن ها را حذف کرده و سیسم را یکبار ری استارت کنید. حالا بررسی کنید که با صفحه آبی مرگ روبرو می شوید یا نه!
7. بررسی سخت افزاری برای رفع ارور صفحه آبی مرگ
اگر تا به الان هنوز هم نتوانستید مشکل صفحه آبی مرگ ویندوز را پیدا کنید ، وقت آن رسیده است که قطعات فیزیکی سیستم خود را بررسی کنید. ممکن است به دلیل مشکلاتی مربوط به RAM باشد.
بخوانید :
8. اجرای دستور اسکن SFC
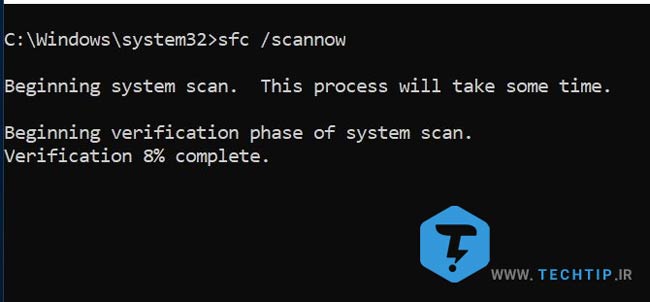
ویندوز های 10 ، 8 و 7 دارای دستوری هستند که ابزار SFC (system file checker) را اجرا می کند. با اجرای این دستور باعث می شود تا فایل های سیستمی ناقص پیدا شده و رفع می گردند. بنابراین با اجرای این دستور در محیط CMD ممکن است مشکل صفحه آبی مرگ برطرف شود. همانطور که گفته شد ، اگر به هر دلیلی فایل های سیستمی ویندوز دچار مشکل شده باشد ، این دستور فایل ها را تعمیر می کند.
برای اینکار کلید های Win + X یا “راست کلیک” کردن روی منوی استارت گزینه ی Command Prompt (Admin) یا Windows PowerShell (Admin) را انتخاب کنید. بعد از باز شدن صفحه خط فرمان کد زیر را نوشته و اینتر را بزنید :
sfc /scannowمنتظر بمانید تا فرآیند بررسی فایل ها و تعمیر آن ها به پایان برسد.
9. ورود به Safe Mode هنگام آبی شدن صفحه ویندوز
با توجه به اینکه مشکل شما از چه چیزی می تواند باشد ، در این مواقع بهتر است وارد Safe Mode ویندوز شویم تا بتوانیم بهتر به بررسی خطای صفحه آبی بپردازیم.
با استفاده از سیف مود می توانید ویندوز را بدون هیچگونه برنامه شخص ثالث اجرا کنید. این یعنی برنامه هایی که روی ویندوز نصب کرده اید در سیف مود نمی توانند تاثیری خود را بگذارند و همه چیز بصورت عادی اجرا می شود. بنابراین زمانی که وارد سیف مود شدید و با صفحه آبی مرگ روبرو نشدید ، این بدان معناست که تنظیماتی در ویندوز وجود دارد و یا برنامه ای را نصب کرده اید که باعث چنین مشکلی می شود.
بدین منظور مقاله آموزشی “5 روش رفتن به حالت Safe Mode در ویندوز 10 و 7” را مطالعه کنید.
10. از ابزار های پیشرفته ویندوز استفاده کنید
برای اینکه بصورت دقیق تر مشکل آبی شدن صفحه ویندوز را بررسی کنیم ، می توانید از ابزار هایی که تهیه شده است استفاده کنید تا بتوانید دلیل مشکل پیش آمده را راحت تر پیدا کنید. البته توجه داشته باشید که این بخش برای افراد خبره و دارای دانش بالا می باشد.
بدین منظور می توانید از برنامه های WinDbg و BlueScreenView نیز استفاده کنید.
11. نصب دوباره ویندوز جهت رفع ارور صفحه آبی مرگ
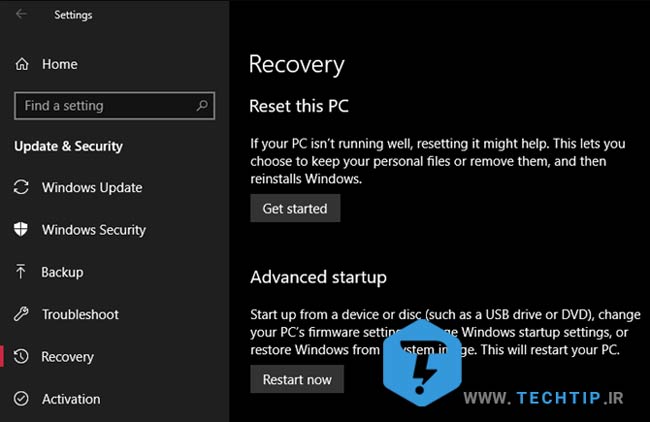
اگر تمامی روش های بالا پاسخگو نبود و نتوانستید آن را حل کنید ، راه دیگری که می توانید انجام دهید نصب دوباره ویندوز است یعنی همان Reinstall که در قابلیت ویندوز قرار داده شده است. با استفاده از این ابزار ویندوز دوباره روی کامپیوتر شما نصب خواهد شد.
برای اینکار می توانید از مقاله آموزشی “4 روش برای بازگشت به تنظیمات کارخانه (فکتوری ریست) در ویندوز” نیز استفاده کنید.
12. دستگاه های سخت افزاری غیرضروری را قطع کنید
برخی مواقع ممکن است بوجود آمدن ارور صفحه آبی مرگ دلیلی بر وصل بودن دستگاه های سخت افزاری ناقص است. برای مثال ممکن است شما دستگاهی را خریده اید که هنگام وصل کردن به ویندوز با توجه به مشکل داشتن و هماهنگ نبودن درایور باعث می شود تا صفحه ویندوز آبی شود و یک سری اطلاعات نمایش داده شود.
بدین منظور پیشنهاد می شود تا اگر از دستگاه سخت افزاری استفاده می کنید که به آن نیازی ندارید و احساس می کنید مشکل پیش آمده از آن دستگاه است ، سعی کنید از سیستم خود آن را خارج کنید. بعد از قطع کردن دستگاه بررسی کنید که دوباره با صفحه آبی مرگ ویندوز روبرو می شوید یا نه.
توجه داشته باشید که این قطعات سخت افزاری می تواند شامل کیبورد ، موس ، اسپیکر و …. باشد که قطع کردن این موارد هم پیشنهاد می شود. اگر با قطع کردن هر یک از این قطعات مشکل صفحه آبی مرگ ویندوز برطرف شد ، از این رو باید به فکر تغییر قعطه سخت افزاری باشید.
13. حذف دستگاه های همگام سازی شده با درایور ویندوز
اگر Blue Screen ویندوز بعد از نصب دستگاه درایور یا آپدیت آن رخ داد ، می توانید دستگاهی که با درایور همگام سازی شده است حذف و قطع کنید. برای اینکار مراحل زیر را طی کنید :
1- وارد منوی Start شوید.
2- حالا عبارت Device Manager را جستجو کرده و نتیجه ی نمایش داده شده را انتخاب کنید.
3- با توجه به نوع درایور ، زیر مجموعه ش را باز کنید تا دستگاه های ست شده را مشاهده کنید.
4- بعد از پیدا کردن دستگاه روی آن راست کلیک کرده و Uninstall device را بزنید.
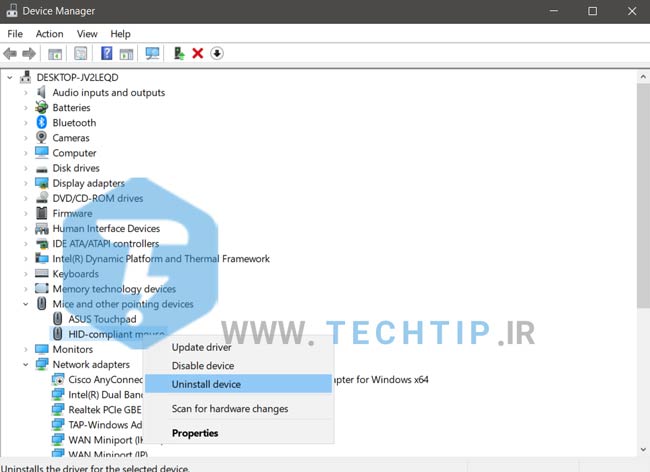
5- روی OK کلیک کنید.
14. Roll Back کردن درایور برای رفع آبی شدن صفحه کامپیوتر
اگر درایوری باعث شده است تا مشکلی در ویندوز ایجاد شود ، می توانید با Roll Back کردن به نسخه قبل برگردانید ، البته باید توجه داشته باشید که درایور دارای نسخه قبلی باشد ، چرا که در صورت نداشتن نمی توانید درایور را Roll back کنید. بدین منظور مراحل زیر را طی کنید :
1- وارد منوی Start شوید.
2- حالا عبارت Device Manager را جستجو کرده و نتیجه ی نمایش داده شده را انتخاب کنید.
3- با توجه به نوع درایور ، زیر مجموعه ش را باز کنید تا درایور های نصب شده را مشاهده کنید.
4- بعد از پیدا کردن درایور روی آن راست کلیک کرده و Properties را بزنید.
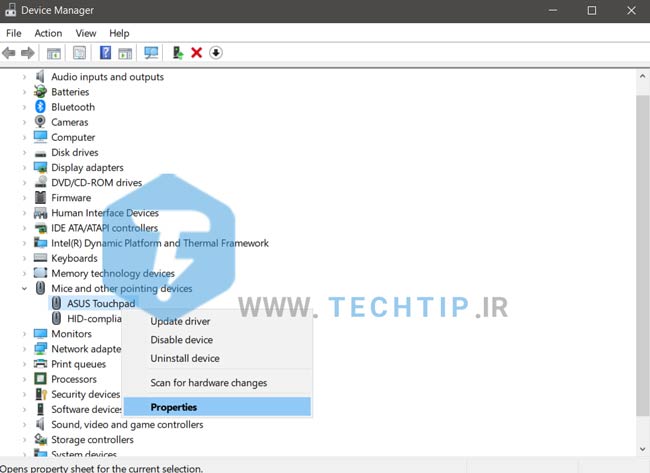
5- به تب Driver بروید.
6- حالا دکمه ی Roll Back Driver را کلیک کنید (اگر وجود دارد).
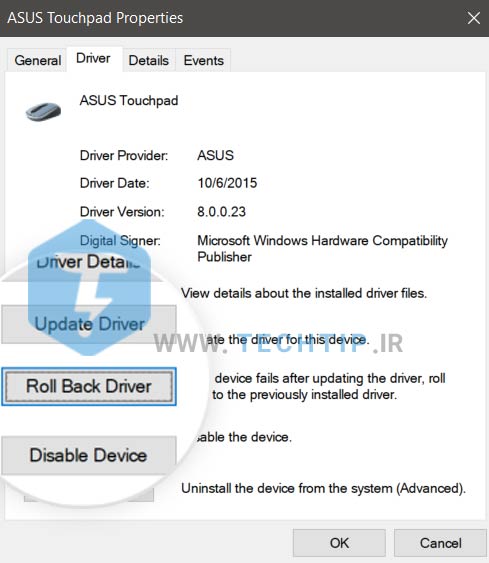
بعد از اینکه مراحل را پشت سر گذاشتید ، درایور مورد نظر با یک نسخه قبل تر جایگذین خواهد شد. حالا بررسی کنید که با صفحه آبی مرگ روبرو می شوید یا نه.
15. جدول بررسی ارور های رایج صفحه آبی مرگ ویندوز 10 ، 8 و 7
| نوع ارور | دلیل | راه حل |
| DATA_BUS_ERROR | خرابی حافظه | بررسی وضعیت RAM با برنامه MemTest ، در غیراینصورت بصورت سخت افزاری بررسی کنید |
| INACCESSIBLE_BOOT_DEVICE | درایور حذف شده و در دسترس نبوده | درایور باید نصب یا آپدیت شود |
| INACCESSIBLE_BOOT_DEVICE | وجود ویروس یا بدافزار در سیستم عامل | اسکن ویندوز برای پیدا کردن ویروس |
| UNEXPECTED_KERNEL_MODE_TRAP | مشکل سخت افزاری | حذف و نصب درایور دستگاه مورد نظر (دستگاه هایی که اخیرا به کامپیوتر خود وصل کرده اید) |
| UNEXPECTED_KERNEL_MODE_TRAP | افزایش دمای زیاد و بالا | بررسی کارایی فن ، تمیز کردن کیس از خاک و بررسی قطعات در صورت نیاز |
| NTFS_FILE_SYSTEM | استفاده بیش از حد از حافظه CPU | وارد تسک منیجر شوید و به دنبال برنامه هایی که از حافظه زیاد می کنند باشید. در صورت نیاز برنامه را End Process کرده و یا کلا از روی سیستم حذف کنید و یا نسخه جدید برنامه را دانلود کرده و نصب کنید. |
| IRQL_NOT_LESS_OR_EQUAL | درایور دستگاه ناسازگار یا قدیمی شده است | غیرفعالسازی درایور های دستگاه هایی که اخیرا به سیستم متصل کرده اید (برای اینکار عبارت mmc devmgmt.msc را در منوی استارت نوشته و اینتر را بزنید. حالا با توجه به درایوری که جدیدا روی ویندوز نصب کرده اید آن را می توانید حذف ، Roll back و یا آپدیت کنید.) |
| BAD_POOL_CALLER | دسترسی ناخواسته به حافظه | غیرفعالسازی درایور هایی که اخیرا برای دستگاه های جدید نصب کرده اید. بعد از آن نسخه جدید را از سازنده دریافت کرده و دوباره نصب کنید. |
| FAT_FILE_SYSTEM | خراب شدن فایل های سیستمی | پیشنهاد می شود از دستور “chkdsk” در منوی استارت استفاده کرده و آن را انتخاب کنید. |
| OUT_OF_MEMORY | خرابی حافظه | بررسی وضعیت رم با Memtest و یا تعویض سخت افزاری رم |
| PAGE_FAULT_IN_NON_PAGED_AREA | خرابی حافظه | بررسی وضعیت رم با Memtest و یا تعویض سخت افزاری رم |
| UNABLE_TO_LOAD_DEVICE_DRIVER | درایور معیوب و ناقص دستگاه | غیرفعالسازی درایور هایی که اخیرا روی سیستم عامل نصب کرده اید. در نهایت نسخه جدید را از وبسایت توسعه دهنده دریافت کرده و دوباره نصب کنید. |
| KMODE_EXCEPTION_NOT_HANDLED | نقص در نرم افزار | حذف یا آپدیت برنامه هایی که اخیرا روی ویندوز نصب کرده اید. |
| KMODE_EXCEPTION_NOT_HANDLED | ارور فایل سیستمی | از دستور SFC که در بالا گفته شد استفاده کنید. |