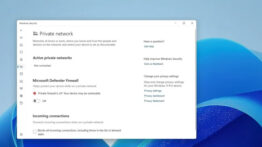آموزش ساخت گیف با ابزار FFMpeg در CMD ویندوز 10

همه ی ما روزانه در شبکه های اجتماعی با گیف ها سر و کار داریم و ساختن گیف ها بسیار آسان است. برنامه های رایگان بسیاری در زمینه ساخت گیف وجود دارد که به شما اجازه می دهد از عکس ها یا فایل ویدیو ای گیف بسازید. داشتن ابزار های بیشتر برای مدیریت بر روی ساخت گیف می تواند کاربردی بنظر برسد. ساختن یک گیف HD می تواند به ما کمک بزرگی بکند. شما می توانید با استفاده از سرویس هایی مانند Giphy استفاده کنید که به شما خروجی کیف را اندازه و رزولوشن 1920×1080 البته این موضوع بستگی به شانس شما هم دارد. شما می توانید با توجه به ابزار هایی که در اختیار ما قرار می دهند سایز و اندازه آن را مشخص کنید. همانطور که گفته شد ، اگر شما برای ساخت گیف با ابزار FFMpeg آماده اید ، به راحتی همه ی این ابزار های گفته شده را اختیار دارید که می توانید انجام دهید. با ما همراه باشید تا به آموزش ساخت گیف با ابزار FFMpeg بپردازیم.
حتما بخوانید : 6 نرم افزار ساخت GIF در گوشی های اندروید و آیفون
ساخت گیف با ابزار FFMpeg بسیار کاربردی و آسان است! تنها نکته ای برای این ابزار است این است که شما باید توسط خط فرمان از این ابزار استفاده کنید و این موضوع باعث شده است که همه افراد نتوانند به راحتی از این ابزار استفاده کنند. از آنجایی که ممکن است شما با اصول کد نویسی یا کار در CMD آشنا نباشید ، ما برای شما کد ها را آماده کرده و تنها کاری که باید انجام دهید این است که نام فایل ها را با توجه به انتخاب خود تغییر دهید تا بتواند نتیجه و عمل کد را ببینید.
ساخت گیف با ابزار FFMpeg
ابزار FFMpeg حتی می توانید فایل های ویدیو ای را برای شما Trim کند ، اما پیشنهاد ما به شما استفاده از نرم افزار های وایرایش فیلم است تا اینکه بخواهید از این ابزار استفاده کنید. چرا که آن ها دارای GUI یا رابط کاربری گرافیکی هستند که تعامل کاربران با این برنامه ها بسیار ساده و آسان تر خواهد شد و شما به راحتی می توانید از این برنامه ها برای ویرایش فایل ویدیویی خود کنید.
با استفاده از این لینک ابزار FFMpeg را دانلود کرده و استخراج کنید. بعد از اینکه فایل را استخراج کردید وارده پوشه Bin شده و در نوار بالایی مسیر پوشه را با کلیک کردن یبار روی آن و زدن [ Ctrl + V ] کپی کنید. حالا باید وارد CMD شده و دستور زیر را با زدن cd و در ادامه آن آدرسی که کپی کرده بودید را پیست کنید و در نهایت با زدن Enter کد را اجرا کنید. شما با زدن کد پایین در CMD وارد پوشه ابزار FFMpeg خواهید شد.
cd Masire Pushe
برای مثال :
cd C:\Users\TechTip\Desktop\ffmpeg-20180821-7e0df59-win64-static\ffmpeg-20180821-7e0df59-win64-static\bin
حالا باید فیلم مورد نظری را که می خواهید به فرمت gif. تغییر دهید را در پوشه Bin ابزار FFMpeg قرار داده و کپی کنید. برای ساخت گیف با ابزار FFMpeg ، کافیست بعد از اینکه فیلم مورد نظر را در پوشه Bin ابزار ریختید کد زیر را وارد کنید :
ffmpeg -i film.mp4 gif_jadid.gif
توجه داشته باشید که شما باید بجای عبارت “film” نام فایل ویدیو ای خود را وارد کنید و در قسمت “gif_jadid” نام دلخواه فایلی که قرار است به عنوان گیف برای شما اجرا شود را بنویسید. شما همچنین می توانید از هر فرمت ویدیو ای برای تبدیل و ساخت گیف با ابزار FFMpeg استفاده کنید ، برای مثال فرمت AVI :
پیشنهادی : آموزش تغییر فرمت فایل ها به صورت گروهی و همزمان
ffmpeg -i film1.mp4 gif_file1.gif ffmpeg -i film2.avi gif_file2.gif
استفاده از این کد ها فیلم مورد نظر شما به گیفی تبدیل می کند که 20 فریم بر ثانیه و دقیقا با همان رزولوشن است. برای مثال اگر رزولوشن یا سایز فیلم شما 1920×1080 باشد خروجی کیف شما هم با همین اندازه خواهد بود.
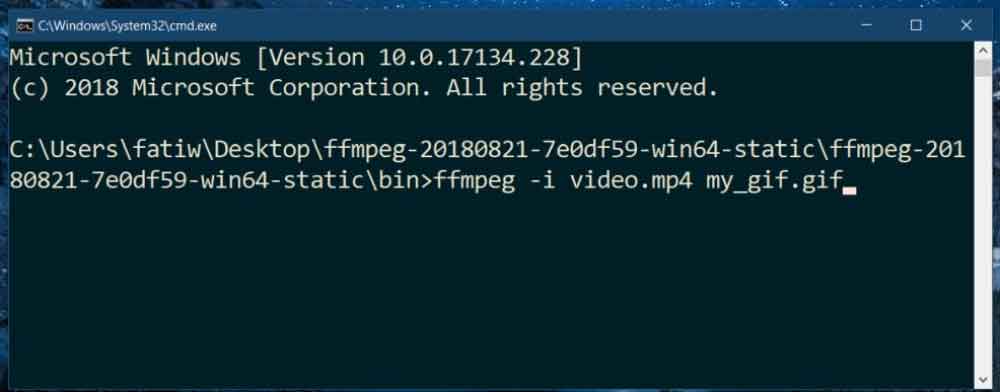
اگر بخواهید نرخ فریم بر ثانیه و اندازه فایل گیف را تغییر دهید می توانید از کد زیر استفاده کنید :
ffmpeg -i film.mp4 -r 20 -vf scale=240:-1 gif.gif
دستور 20 r- برای مشخص کردن تعداد فریم های گیف شما است. اگر بخواهید نرخ فریم بر ثانیه را روی 60 قرار دهید باید کد را به 60 r- تغییر دهید. دستور vf scale=240:-1- باعث می شود تا عرض گیف شما به 240 تغییر کند ، که ارتفاع فایل گیف تناسب با عرض کوچک یا بزرگ خواهد شد. پس اگر بخواهید عرض گیف را بر روی 1920 قرار دهید باید کد vf scale=1920:-1- را بجای کدی که در مثال گفته شده است قرار دهید. مثال :
ffmpeg -i film.mp4 -r 60 -vf scale=1920:-1 gif.gif