10 راه برای بهبود عملکرد لپ تاپ برای بازی کردن – آماده کردن لپ تاپ برا بازی

بهترین لپ تاپ های گیمینگ شما هرگز به عملکرد کامپیوترهای گیمینگ با قیمت مشابه نمی رسد. اما این بدان معنی نیست که شما نمی توانید آخرین بازی ها را انجام دهید. در عوض ، فشار بیشتری در لپ تاپ شما ایجاد می شود تا لپ تاپ شما برای بازی بهینه شود.
در کامپیوتر می توانید سخت افزار را ارتقا دهید (چگونه سخت افزار سیستم را ارتقا دهیم؟). کاربران لپ تاپ احتمالاً می دانند که آنها فقط می توانند حافظه رم و هارد لپ تاپ را ارتقا دهند . بنابراین ، برای بهبود عملکرد لپ تاپ برای بازی کردن چه کاری می توانید انجام دهید؟
در ادامه 10 روش برای بهینه سازی لپ تاپ برای بازی کردن شما در ویندوز 10 ارائه شده است.
1. برای بهبود عملکرد بازی ، لپ تاپ خود را تمیز و بدون گرد و غبار نگه دارید
یکی اول کارهای مهمی که باید انجام دهید . شما فقط می توانید از عملکرد بهتر در لپ تاپ خود با تمیز نگه داشتن انجام دهید. گرد و غبار دشمن عملکرد لپ تاپ و کامپیوتر هستند، این دفع باعث کاهش جریان هوا می شود و در نتیجه سیستم بیش از حد گرم می شود.
پس از تولید گرمای زیاد ، پردازنده (CPU)، گرافیک (GPU) و اجزای دیگر کند می شوند. بهترین راه برای مقابله با این کار ، از بین بردن گرد و غبار است. بدیهی است ، این کار ساده نیست. احتمالاً لپ تاپ شما قابل باز شدن نیست و باز کردن تقریباً ضمانت نامه را باطل می کند.
2. درایورهای لپ تاپ را برای بازی کردن آپدیت کنید
سیستم هایی که سیستم عامل ویندوز ، مک و لینوکس را اجرا می کنند تقریباً همه در همان سخت افزار مستقر هستند و دارای همان معماری هستند. این بدان معنی است که هر سیستم عامل ، به روزرسانی درایورهای دستگاه ، بسیار مهم است، نحوه آپدیت کردن درایوهای ویندوز.
با این حال ، هنگام صحبت از درایورهای گرافیکی ، ممکن است شما نیاز به رویکرد دستی بیشتری داشته باشید. در حالی که گرافیک های اینتل تا حد زیادی مناسب بازی های سنگین نیستند، از درایورهای به روز شده از طریق به روزرسانی ویندوز بهره مند می شوند ، شرکت های گرافیکی دیگر راه های دیگری برای بروزرسانی ارائه می دهند.
در عوض ، اطمینان حاصل کنید که نرم افزار مدیریت GPU (مانند Nvidia GeForce یا AMD Gaming Evolution) به طور خودکار بروزرسانی شده است. حتماً درایورهای صوتی خود را نیز به روز کنید.
3. آخرین نسخه DirectX را نصب کنید
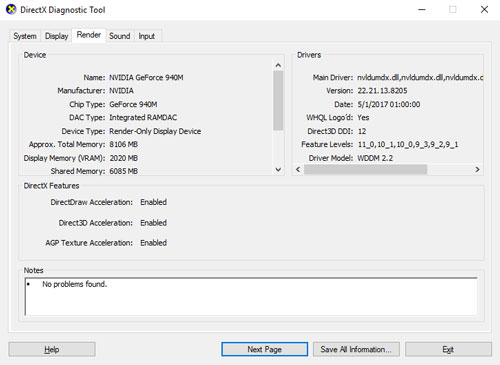
مجموعه ای از ابزارهای نرم افزاری که گرافیک را در یک بازی ویدیویی تسهیل می کنند ، DirectX برای بازی در ویندوز بسیار مهم است. نسخه های مختلف DirectX در طول سال ها منتشر شده است.
DirectX 12 آخرین نسخه در سال 2015 است که شما می توانید از پیش نصب شده در لپ تاپ ویندوز 10 خود پیدا کنید ، پیشنهاد می کنم مقاله نحوه نصب و آپدیت دایرکت ایکس در ویندوز مشاهده کنید.
برای بررسی نسخه DirectX فعلی سیستم خود ، کلید های [ WIN + R ] را فشار دهید تا پنجره Run باز شود و عبارت [ dxdiag ] را وارد کنید. صبر کنید تا بارگذاری ابزار DirectX Diagnostic Tool یا DXDiag انجام شود ، سپس تب Render را باز کنید.
در اینجا ، اطلاعاتی درباره کارت گرافیک اختصاصی خود پیدا خواهید کرد. در قسمت [ Drivers ] ، به دنبال Direct3D DDI باشید. این باید طبق آخرین نسخه DirectX شماره گذاری شود.
و همچنین آپدیت درایور گرافیک در ویندوز خود ، ارزش اطمینان دارد که درایورهای صوتی را هم بررسی کنید تا برای بازی مناسب هستند. می توانید وضعیت درایور صوتی خود را در تب Sound DXDiag بررسی کنید. توجه داشته باشید که درایورهای دستگاه ورودی نیز در اینجا خلاصه می شوند.
DXDiag یک روش خوب برای بررسی اینکه آیا سخت افزار مربوط به بازی شما درایورهای مناسب را دارد . اگر شک دارید ، آپدیت ویندوز را اجرا کنید یا درایور دستگاه را به صورت دستی به روز کنید.
4. اورکلاک کارت گرافیک لپ تاپ را برای بهبود بازی
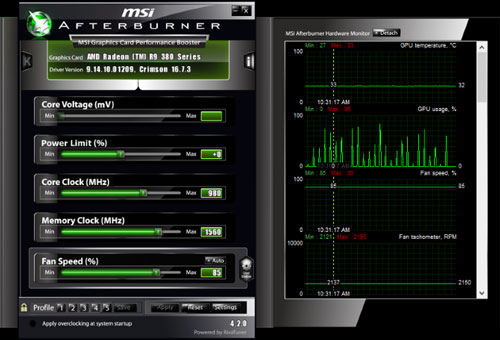
شاید برای مبتدی ها کمی مشکل باشد ، اما اورکلاک چیست ؟ اورکلاک می تواند عملکرد اضافی را از کارت گرافیک بیرون بکشد. ابزارهایی برای گرافیک های AMD و Nvidia در دسترس هستند ، بنابراین نباید بیش از حد با این مسئله مشکل داشته باشید.
مشکلات اصلی اورکلاک در مورد قدرت و گرما است. اورکلاک از برق بیشتری استفاده می کند ، بنابراین باید تنظیمات انرژی سیستم خود را به طور مناسب تنظیم کنید . اما اورکلاک نیز باعث افزایش گرمای گرافیک و سیستم می شود.
معمولاً این امر توسط سیستم خنک کننده داخلی لپ تاپ انجام می شود. شما باید به طور مرتب هیت سینک ها و فن ها را مطابق نکته شماره 1 تمیز کنید. اگر اینطور نباشد ، لپ تاپ شما به محض اینکه بیش از حد گرم شود به طور خودکار خاموش می شود.
آیا به دنبال یک ابزار اورکلاک برای گرافیک خود هستید؟ محبوب ترین در حال حاضر MSI Afterburner است که برای کارت های گرافیکی Nvidia و AMD مناسب است. می توانید با اورکلاک نتایج خوبی کسب کنید ، اما این کاری است که باید با احتیاط انجام دهید.
5. تنظیمات برق سیستم خود را تنظیم کنید
دستگاه های معدودی می توانند از عملکرد بهتر و بدون مدیریت موثر بهره مند شوند. هنگام صحبت از لپ تاپ ها ، دستگاه هایی که برای استفاده به دور از منبع تغذیه (شارژر) در نظر گرفته شده اند . مدیریت انرژی کار بزرگی است.
ویندوز برخی از گزینه های مدیریت انرژی دقیق را در اختیار شما قرار می دهد ، اما برای یک تجربه بازی قدرتمند ، باید لپ تاپ خود را به برق متصل کنید. پس از اتمام این کار ، وقت آن رسیده که به تنظیمات قدرت سیستم خود نگاهی بیندازید.
در ویندوز 10 می توانید به تنظیمات ویندوز مراجعه کنید ، سپس به بخش [ سیستم یا System ] بروید و از قسمت [Power and sleep] گزینه [Additional power settings] را باز کرده و گزینه [ High performance ] را انتخاب کنید.
همچنین لازم است روی بخش [Change plan settings] کلیک کنید و گزینه [Change advanced power settings] را انتخاب کنید . اکنون شما هنگام انجام بازی های سنگین ، با توان بیشتری کار خواهید کرد.
6. فعال کردن حالت بازی (Game Mode) ویندوز 10

این نکته ای است که هرکسی می تواند از آن استفاده کند. ویندوز 10 مجهز به یک برنامه ایکس باکس (Xbox) است که شامل ویژگی هایی از جمله ضبط صفحه ، پخش و حالت بازی می باشد. بهینه سازی لپ تاپ شما برای بازی می تواند به همان اندازه فعال کردن حالت بازی باشد.
دکمه های [ WIN + G ] را برای نمایش پنل ایکس باکس فشار دهید. اگر از شما تایید خواسته شد ، گزینه [Yes, this is a game] را انتخاب کنید.
در نوار بازی ، دکمه [ Game Mode ] را در سمت راست پیدا کنید. برای فعال کردن حالت بازی، کلیک کنید. پس از فعال کردن ،سیستم عامل بازی را با تنظیمات بهینه اجرا می کند. برای این کار ، ویندوز ممکن است برخی از کارهای پس زمینه را ببندد یا به حالت تعلیق درآورد.
7. بستن برنامه های پس زمینه برای افزایش FPS لپ تاپ
ما فرض می کنیم در ویندوز 10 بسیاری از این نکات را اجرا می کنید. اگر اینگونه نباشد ، یک تغییر دستی وجود دارد که می توانید قبل از شروع بازی ، در لپ تاپ خود ایجاد کنید. اطمینان حاصل کنید که تمام برنامه های دیگر قبل از کلیک بر روی استیم بسته شده اند.
بیشتر بدانید:
حل مشکل افت فریم بازی ها (FPS) در لپ تاپ
وقتی این کار را کردید ، به پایین سمت راست صفحه نمایش ویندوز نگاه کنید. در این بخش از نوار وظیفه ویندوز ، برنامه هایی که در پس زمینه اجرا می شوند ، نمایش داده شده است. بر روی هر آیکون راست کلیک کرده و آن را (Exit یا Quit) ببندید. شاید شما دوست داشته باشید که برنامه مدیریت کارت گرافیک یا ابزار چت صوتی مانند دیسکورد را باز نگه دارید .
8. بازی های آنلاین: سرعت اینترنت خود را بررسی کنید
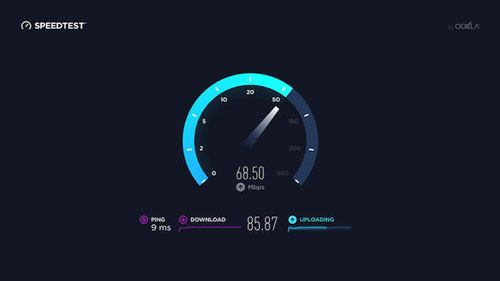
عملکرد بازی در لپ تاپ شما بیشتر توسط سخت افزار ، درایورها و نحوه پیکربندی سیستم شما تعیین می شود. اما اگر بازی های آنلاین می کنید ، یک ویژگی دیگر نیز باید در نظر بگیرید: سرعت اتصال به اینترنت شما.
سرعت کم اینترنت دلیل ایجاد مشکل در بازی های آنلاین است. این می تواند به دلیل مشکلات اتصال به اینترنت شما باشد ، اما اغلب اتصال کم بین لپ تاپ و مودم شما مقصر است. در بیشتر موارد ، کارت شبکه بی سیم شما به لطف آپدیت ویندوز یا هر آنچه که سیستم عامل شما دانلود کرده است ، به روزترین درایورها را خواهد داشت.
اگر بعد از اعمال به روزرسانی تغییری ایجاد نشده است ، اتصال سیمی اترنت را به مودم در نظر بگیرید. همچنین پیشنهاد می کنم مقاله افزایش سرعت اینترنت در ویندوز را مشاهده کنید.
9. مدیریت بروزرسانی های خودکار ویندوز
بروزرسانی خودکار می تواند درد بزرگی باشد. به عنوان مثال ، آپدیت ویندوز می تواند به روز رسانی ها را در پس زمینه دانلود کند ، قبل از اینکه بطور دوره ای به شما یادآوری کند که بروزرسانی نیاز به نصب دارد. نه تنها می توان عملکرد به روزرسانی حذف نشده را تحت تأثیر قرار داد ، بلکه یادآوری ها نیز می توانند اثر گذار باشند.
متأسفانه ، شما نمی توانید آپدیت ویندوز را به طور دائم غیرفعال کنید ، بنابراین گزینه های زیر را دارید:
- سیستم خود را آفلاین نگه دارید.
- آپدیت ویندوز به محض درخواست.
- می توانید آپدیت های ویندوز را 35 روز به تعویق بیندازید.
اگر از لپ تاپ های گیمینگ استفاده می کنید ، بعید به نظر می رسد که بتوانید به طور کامل از اینترنت جدا شوید ، بنابراین نصب سریعترین نسخه ها در اسرع وقت بهترین پاسخ است.
استیم همچنین به روزرسانی ها را به صورت خودکار انجام می دهد. این احتمال وجود دارد که یک بازی دوم هنگام اجرای بازی دیگری ، به روزرسانی ها را در پس زمینه دانلود کند.
برای جلوگیری از این امر ، استیم را باز کنید و از بخش [Steam ] گزینه [Settings] را انتخاب کنید. در برگه دانلود ها ، اطمینان حاصل کنید که تیک گزینه [Allow downloads during gameplay] خالی باشد. برای تأیید این تغییر ، روی گزینه [OK] کلیک کنید.
10. کارت گرافیک لپ تاپ خود را بهینه کنید

در آخر ، ارزش آن را دارد که به تنظیمات کارت گرافیک خود نگاه کنید ، به ویژه اگر نیاز به اجرای یک بازی خاص دارید. در اینجا ، کنترل های اصلی را برای جزئیات برنامه خواهید کرد ، که نحوه بازی های شما را تعیین می کند.
حافظه موجود در گرافیک (GPU) لپ تاپ شما گزینه های موجود در اینجا را محدود می کند ، بنابراین خوب است که پیکربندی را انتخاب کنید که عملکرد بهتر به نظر می رسد. به طور خلاصه ، بافت هایی با رزولوشن بالا حفظه رم شما را مصرف می کنند ، و بر نرخ فریم تأثیر می گذارد.
توجه داشته باشید که می توانید در اینجا به بازی های انفرادی تنظیمات اضافه نیز بدهید. اگر بازی قدیمی تر با تنظیمات بالا اجرا شود ، این مفید است. در همین حال ، شما هنوز هم می توانید تنظیمات ویدیوی بازی های فردی را هنگام پخش ، از صفحه تنظیمات [ video/display ] تنظیم کنید.
بهبود عملکرد لپ تاپ در بازی کردن
چه کسی فکر می کند که شما می توانید تا حد زیادی برای بهبود عملکرد بازی در لپ تاپ کاری انجام دهید؟ در حالی که اکثر آنها صرفاً در مورد لپ تاپ هایی با ویندوز 10 اعمال می شوند ، برخی از نکات را می توان سیستم عامل MacOS و لینوکس انتقال داد.
بیایید 10 روش برتر برای بهبود لپ تاپ خود برای بازی کردن مرور کنیم:
- مرتباً لپ تاپ خود را تمیز کنید.
- درایورهای خود را به روز کنید (مخصوصاً گرافیک).
- آخرین نسخه DirectX را نصب کنید.
- گرافیک (GPU) را اورکلاک کنید.
- تنظیمات برق را بهینه کنید.
- حالت بازی ویندوز 10 را فعال کنید.
- برنامه های پس زمینه را ببندید
- سرعت اینترنت را برای بازی های آنلاین بررسی کنید.
- به روزرسانی های خودکار برای بازی ها و سیستم عامل غیرفعال کنید.
- تنظیمات گرافیک را بهبود دهید.
برای سیستم های رومیزی (کامپویتر)، ارتقاء سخت افزار شما می تواند تأثیر گسترده ای در بازی داشته باشد. شما به عنوان کاربر لپ تاپ محدود هستید. در اکثر لپ تاپ ها نمی توانید کارت گرافیک یا پردازنده را ارتقا دهید. به همین دلیل این ده نکته برای بهبود عملکرد بازی در لپ تاپ بسیار مهم هستند.













