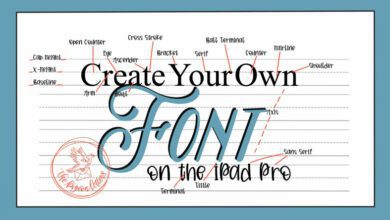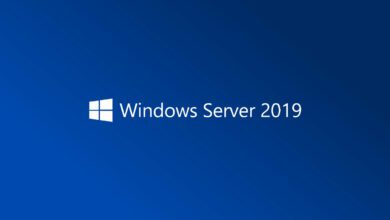تنظیم ساعت ویندوز ۱۰ و تغییر منطقه زمانی
ساعت یکی از مهم ترین ابزار های سیستم عامل است که به شما کمک می کند تا زمان دقیق را مشاهده کرده و از آن برای مدیریت کار های خود و افزایش بهره وری استفاده کنید. بنابراین، مهم به نظر می رسد که بتوانید آن را چه به صورت دستی و یا خودکار تنظیم کنید.
ما در این مقاله تصمیم گرفته ایم تا ۳ روش متفاوت را برای پیکربندی ساعت و تاریخ در ویندوز ۱۰ مورد بررسی قرار دهیم و نکات لازم را برای هر روش به صورت دقیق توضیح دهیم. هدف ما این است که با استفاده از اطلاعات ساده و کاربردی، بتوانید زمان دقیق (ساعت و تاریخ) را در رایانه خود پیکربندی کنید و یا از صحیح بودن آن اطمینان حاصل کنید.
تنظیم ساعت از طریق برنامه تنظیمات
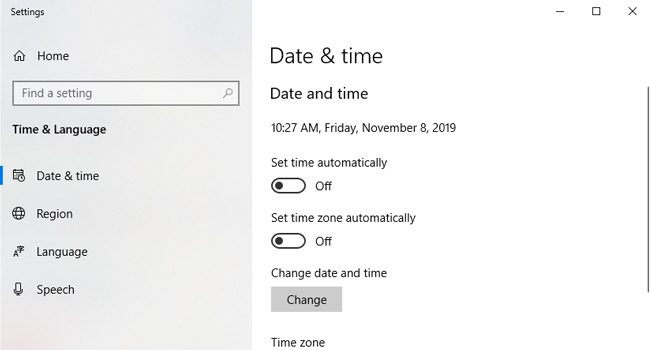
برنامه تنظیمات، یکی از اصلی ترین ابزارهایی است که می توان با استفاده از آن برای پیکربندی ساعت و تاریخ ویندوز ۱۰ استفاده کرد. این فرایند، به شما اجازه می دهد که ساعت و تاریخ را به صورت خودکار یا دستی تنظیم کرده و حتی برای پیکربندی منطقه زمانی سیستم عامل نیز اقدام کنید. برای انجام این فرایند، می توانید مراحل زیر را دنبال کنید:
- با کلیک بر روی آیکون استارت گزینه Settings را انتخاب کنید.
- در پنجره تنظیمات، بر روی گزینه (Time & Language) کلیک کنید.
- در بخش Date & Time، میتوانید گزینه Set time automatically را فعال کنید تا زمان به صورت خودکار در رایانه پیکربندی شود. با این حال، گر این ویژگی خاموش استمی توانید با کلیک بر روی Change زیر گزینه Set the date and time manually ساعت و تاریخ را به صورت دستی وارد کنید.
توجه داشته باشید که برای پیکربندی ساعت دقیق مطابق با کشور ایران، Time Zone را بر روی شهر تهران قرار دهید.
تنظیم ساعت با استفاده از نوار وظیفه
نوار وظیفه ویندوز، یکی دیگر از ابزارهایی است که می توانید با استفاده از آن به طور موثر برای پیکربندی ساعت سیستم عامل خود استفاده کنید. این ویژگی به شما امکان می دهد که با یک کلیک ساده زمان را در رایانه به روزرسانی کرده و از دقت آن اطمینان حاصل کنید. برای انجام این فرایند، می توانید مراحل زیر را دنبال کنید:
- بر روی منوی ساعت در گوشه سمت راست نوار وظیفه کلیک راست کنید.
- در منوی زمینه گزینه مربوط به Adjust date/time را انتخاب کنید.
- در بخش Time Zone گزینه (UTC+03:30) Tehran را انتخاب کنید.
- در نهایت بر روی گزینه Sync now کلیک کرده تا تاریخ و ساعت به درستی پیکربندی شوند.
تنظیم ساعت با استفاده از برنامه کنترل پنل
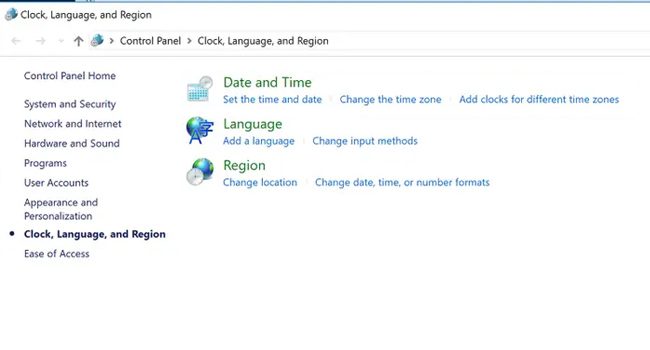
آخرین گزینه ما برای پیکربندی تاریخ و ساعت در ویندوز ۱۰، استفاده از برنامه کنترل پنل است. اگر از کاربران قدیمی ویندوز هستید می توانید برای تنظیم ساعت رایانه خود از این روش اقدام کنید. در ادامه نحوه انجام آن آورده شده است:
- بر روی دکمه «استارت» کلیک کنید یا کلید ویندوز را فشار دهید.
- در نوار جستجو، عبارت “Control Panel” را تایپ کنید و از نتایج جستجو، کنترل پنل را انتخاب کنید.
- در کنترل پنل، گزینه “Clock and Region” را انتخاب کنید. سپس بر روی “Date and Time” کلیک کنید.
- در پنجره باز شده، بر روی دکمه «Change date and time…» کلیک کنید.
- اکنون میتوانید تاریخ و ساعت را به صورت دستی تنظیم کنید. پس از تغییرات، بر روی «OK» کلیک کنید.
- برای تنظیم منطقه زمانی، در همان پنجره تاریخ و ساعت، بر روی «Change time zone…» کلیک کنید.
- از منوی کشویی، منطقه زمانی مناسب خود را انتخاب کنید و سپس بر روی «OK» کلیک کنید.
اهمیت تنظیم دقیق ساعت در ویندوز ۱۰
تنظیم ساعت و تاریخ در ویندوز ۱۰ به سادگی چند کلیک ساده است که می توانید با استفاده از موارد اشاره شده در این مقاله آن را پیکربندی کنید. از برنامه تنظیمات سیستم گرفته تا نوار وظیفه و ابزار کنترل پنل، هر کاربر می تواند با توجه به نیاز و ترجیحات خود روشی را انتخاب کند که برایش مناسب تر است.
داشتن ساعت و تاریخ دقیق نه تنها به بهره وری شما کمک می کند، بلکه در مواردی مانند برنامه ریزی جلسات و یا انجام فعالیت های کاری شمااز اهمیت بالایی برخوردار است. با درک این فرایند و استفاده از روش های معرفی شده می توانید مطمئن باشید که زمان همیشه در رایانه شما به روز است و این امر باعث می شود کارایی شما افزایش یابد.