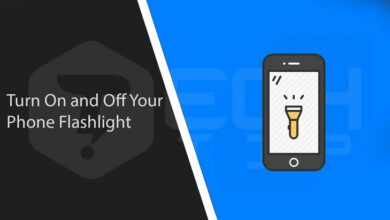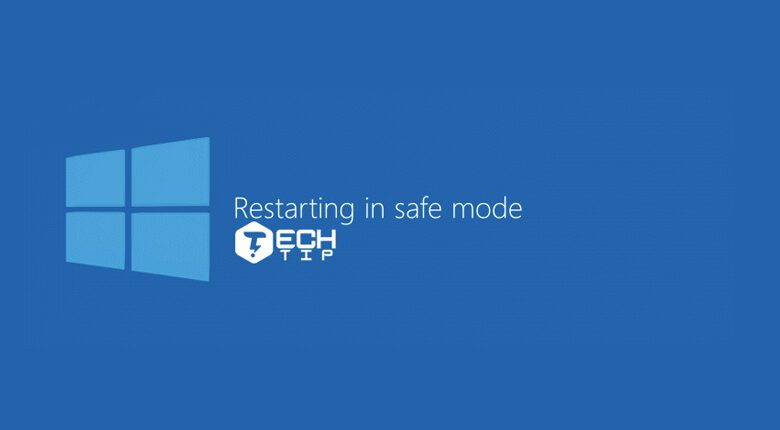
۵ روش رفتن به حالت Safe Mode در ویندوز ۱۰ و ۷
آموزش رفتن به سیف مود ویندوز
اگر می خواهید ویندوز ۷ و ۱۰ را به حالت Safe Mode بوت کنید ، بدان معنی است که احتمالاً در رایانه شما مشکلی رخ داده است. Safe Mode می تواند به شما در تشخیص و حتی گاهی در رفع مشکلات کمک کند. با این حال ، قبل از انجام این کار ، ابتدا باید بدانید که چگونه کامپیوتر ویندوزی خود را به حالت Safe Mode بوت کنید .در این مقاله ما به شما می گوییم حالت Safe Mode چیست و چگونه کار می کند. با تک تیپ همراه باشد.
۱. کلید F8 را برای Safe mode در هنگام بوت ویندوز ۷ و ۱۰ فشار دهید
هنگامی که نمی توانید ویندوز را بوت کنید سریعترین روش برای ورود به Safe Mode ویندوز ، نگه داشتن کلید F8 در صفحه کلید بلافاصله پس از روشن کردن آن است. ممکن است برخی از سیستم های قدیمی بارگیری سیستم عامل را متوقف کرده و پیام خطایی برای این کار نشان دهند. در این موارد به جای فشار دادن کلید F8 ، به سرعت دکمه F8 را ضربه بزنید.
در مرحله بعد صفحه Advanced Boot Options برای شما باز می شود که در آن می توانید گزینه های مختلفی را انتخاب کنید تا به حالت ایمن ، Safe Mode با Networking و Safe Mode با Command Prompt بپردازید. با استفاده از کلیدهای جهت دار حالت Safe Mode مورد نظر خود را انتخاب کرده و Enter را پس از آن فشار دهید .
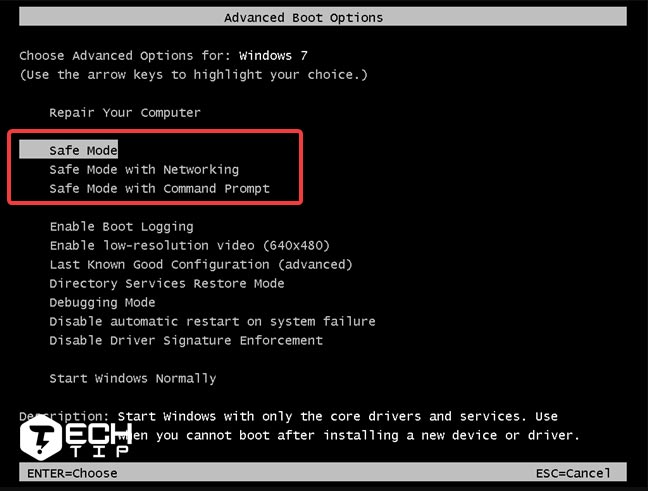
توجه : اگر بعد از نصب درایورهای جدید یا تغییر تنظیمات ، نتوانستید رایانه خود را به طور عادی راهاندازی نکردید ، ممکن است بخواهید قبل از امتحان Safe mode ، گزینه “Last Known Good Configuration“ را امتحان کنید . در حالت ایده آل ، این ویندوز را دوباره مانند زمان قبل از نصب برنامه ، راهاندازی مجدد می کند.
بیشتر بدانید :
آموزش ساخت درایو یو اس بی ( USB ) ریکاوری ویندوز ۱۰
۲. ابزار System Configuration برای راهاندازی ویندوز به safe mode
گزینه دیگر استفاده از ابزار System Configuration است. سریعترین روش برای انجام این کار تایپ کردن دستور msconfig در قسمت جستجو از قسمت Start و سپس کلیک بر روی نتیجه msconfig است .
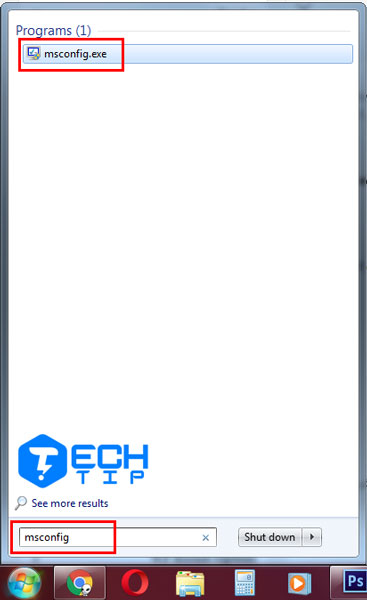
پس از پیکربندی سیستم ، به تب Boot بروید. در آنجا یک بخش تنظیمات به نام Boot options و گزینه ای با عنوان “Safe boot” پیدا می کنید. فعالش کنید .
پس از بررسی ورودی “Safe boot” ، روی OK کلیک کنید و تأیید کنید که آیا می خواهید اکنون یا بعدا دوباره راهاندازی مجدد شود .
دفعه بعد که رایانه را روشن میکنید ، حالت Safe Mode را بارگیری می کند .
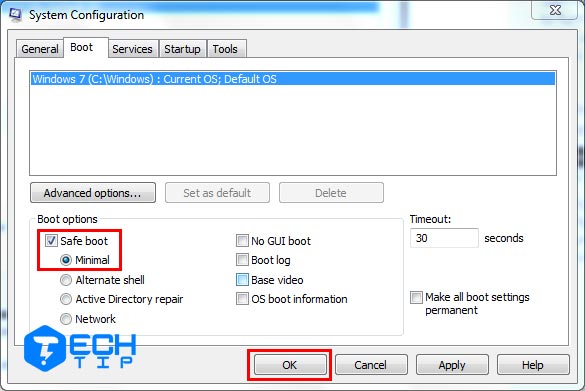
توجه داشته باشید که تا زمانی که آن را تغییر ندهید ، این تنظیمات ثابت می ماند. شما باید به ابزار System Configuration برگردید ، گزینه “Safe boot” را غیرفعال کنید و OK را بزنید و دوباره رایانه خود را مجدداً راهاندازی کنید تا از حالت Safe Mode خارج شوید .
۳. استفاده از Command Prompt برای safe mode در ویندوز
“cmd” را در قسمت جستجو از منوی Start تایپ کنید بر روی نتیجه راست کلیک کنید و “Run as administrator” را انتخاب کنید.
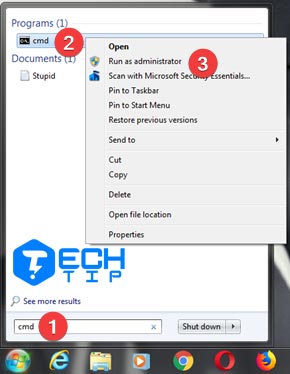
بسته به نوع بوت شدن در حالت ایمن ، یکی از دستورات زیر را اجرا کنید:
Safe Mode : ” bcdedit /set {default} safeboot minimal “
Safe Mode with Networking : ” bcdedit /set {default} safeboot network “
Safe Mode with Command Prompt : ” bcdedit /set {default} safebootalternateshell yes “
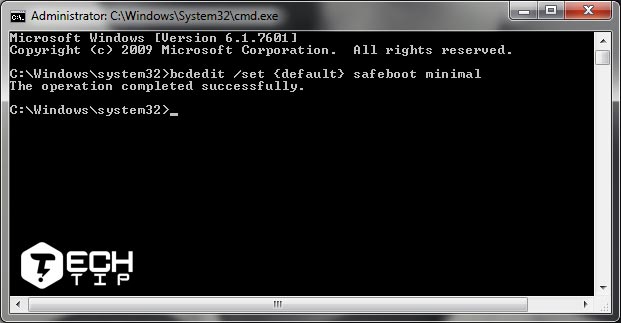
سیستم را مجدداً راهاندازی کنید تا سیستم به حالت Safe Mode برود . در این مرحله ، هر بار که بوت می شوید ، حالت ایمن سیستم را بدست می آورید ، پس از پایان کار ، دستور زیر را کامل وارد و اجرا کنید تا مجدداً بتوانید ویندوز ۷ ، ۱۰ را بوت کنید :
“bcdedit /deletevalue {default} safeboot”
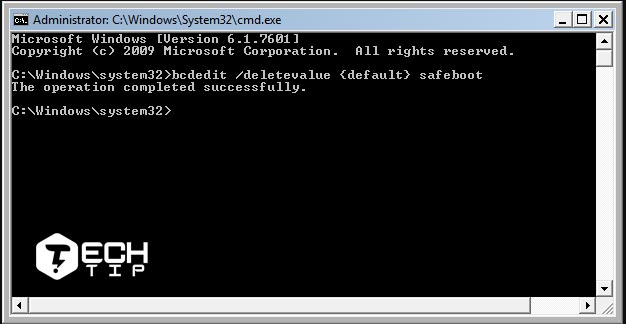
در راهاندازی مجدد ، سیستم عامل از حالت ایمن خارج شده است.
۴- از CD نصب ویندوز ۷ برای رفتن به Safe Mode استفاده کنید
برای بوت شدن رایانه خود از یک DVD نصب ویندوز ۷ استفاده کنید. هنگامی که اولین صفحه نمایش راهاندازی را مشاهده می کنید (نمونه ای که در تصویر زیر نشان داده شده است) ، به طور همزمان بر روی کلیدهای Shift + F10 صفحه کلید خود فشار دهید. این کار باعث راهاندازی یک پنجره Command Prompt می شود.
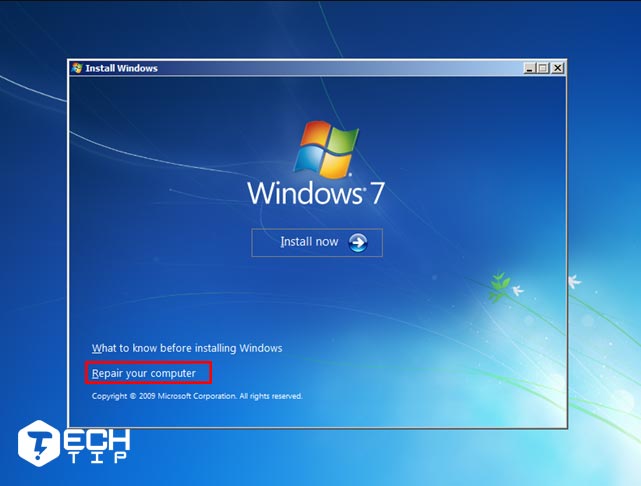
در پنجره Command Prompt ، دستور زیر را کامل وارد و اجرا کنید :
bcdedit /set {default} safeboot minimal
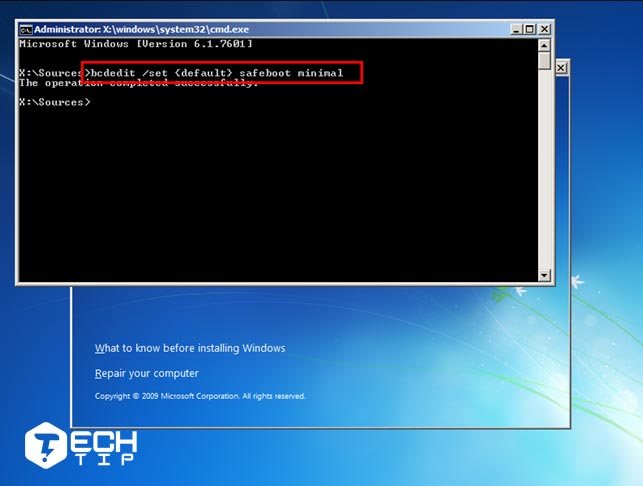
سپس Enter را روی صفحه کلید خود فشار دهید. پیام “The operation completed successfully” را دریافت می کنید.
بیشتر بدانید :
آموزش صفر تا صد روش بوت ویندوز در سیستم های مختلف ۲۰۱۹
اکنون Command Prompt را ببندید و همچنین نصب ویندوز ۷ را ببندید. پیامی ظاهر مشود که می پرسد ، آیا از لغو نصب اطمینان دارید یا خیر. Yes را بزنید و صبر کنید تا رایانه مجدداً راهاندازی شود.
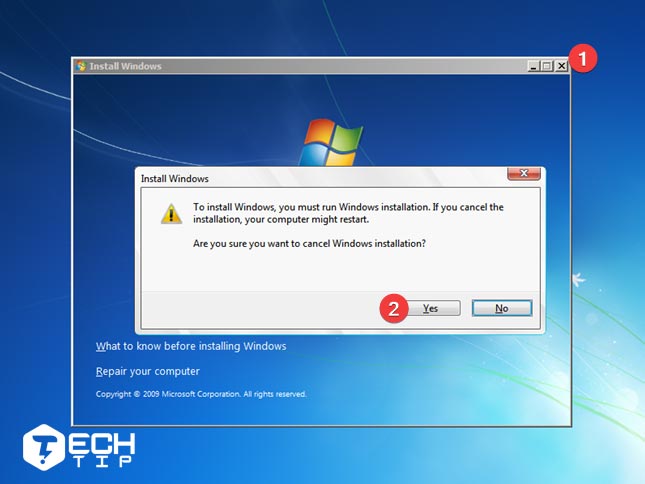
پس از راهاندازی مجدد ، رایانه باید بطور خودکار وارد حالت Safe Mode شود. در این مرحله ، هر بار بوت شدن ، حالت Safe Mode را در ویندوز ۷ دریافت می کنید ، پس از پایان کار Safe Mode ، دستور زیر را کامل وارد و اجرا کنید تا بتوانید دوباره وارد بوت ویندوز شوید :
“bcdedit /deletevalue {default} safeboot”
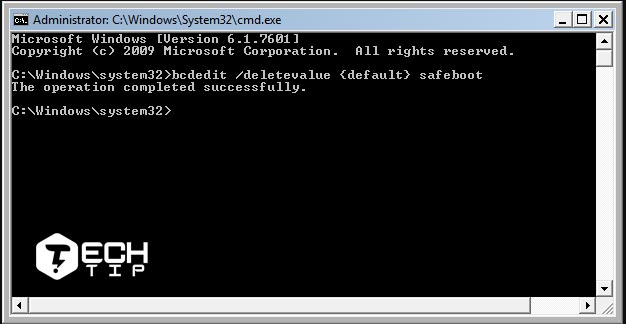
در راهاندازی مجدد ، سیستم عامل از حالت ایمن خارج شده است.
۵) از دیسک تعمیر ویندوز ۷ برای safe mode استفاده کنید
گزینه دیگر برای بوت شدن به حالت Safe Mode استفاده از دیسک تعمیر است. در پنجره اصلی گزینه”Command Prompt” را انتخاب کنید.
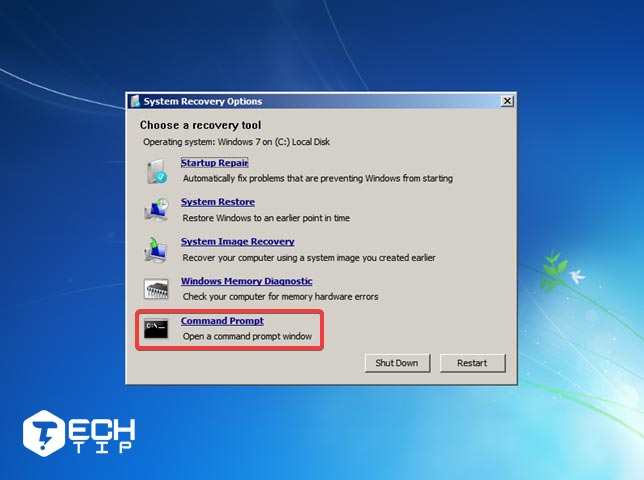
بسته به نوع حالت ایمن که می خواهید یکی از دستورات زیر را وارد کنید :
Safe Mode : ” bcdedit /set {default} safeboot minimal “
Safe Mode with Networking : ” bcdedit /set {default} safeboot network “
Safe Mode with Command Prompt : ” bcdedit /set {default} safebootalternateshell yes “
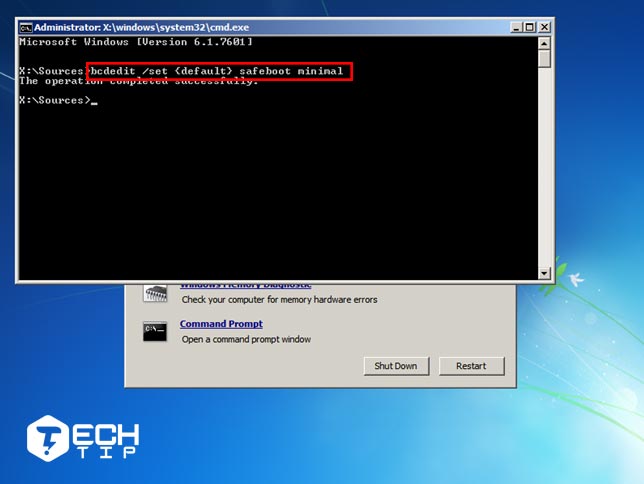
پنجره Command Prompt را ببندید و سپس بر روی پنجره اصلی گزینه Recovery System را فشار دهید. مجدداً ویندوز به حالت Safe mode می رود.
در این مرحله ، هر بار بوت شدن ، حالت Safe Mode را در ویندوز ۷ دریافت می کنید ، پس از پایان کار Safe Mode ، دستور زیر را کامل وارد و اجرا کنید تا بتوانید دوباره وارد بوت ویندوز شوید :
bcdedit /deletevalue {default} safeboot
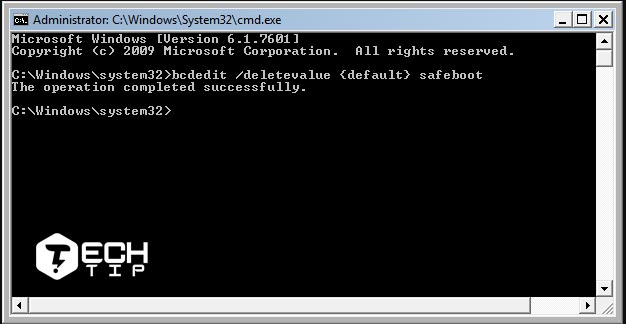
در راهاندازی مجدد ، سیستم عامل از حالت ایمن خارج شده است.
Safe Mode در ویندوز ۱۰ و ۷
هنگامی که در حالت Safe Mode هستید ، ویندوز تنها کمترین ملزومات مورد نیاز برای عملکرد را بارگیری می کند (مجموعه ای از درایورها و خدمات). شما به برنامه ها و کارکردهای اصلی ویندوز ، که درایور دستگاه های شبکه شما را شامل نمی شود ، دسترسی ندارید. به این معنی که شما معمولاً در standard Safe Mode نمی توانید به اینترنت دسترسی پیدا کنید . در حالی که درحالت Safe Mode هستید ، ممکن است احساس کنید که صفحه نمایش متفاوت و معمولی به نظر می رسد. به این دلیل تنظیم شده است که با کمترین تنظیمات گرافیکی ممکن و حداقل رزولوشن پشتیبانی شده توسط ویندوز اجرا شود. در مورد ویندوز ۷ ، ۸۰۰*۶۰۰ پیکسل است.
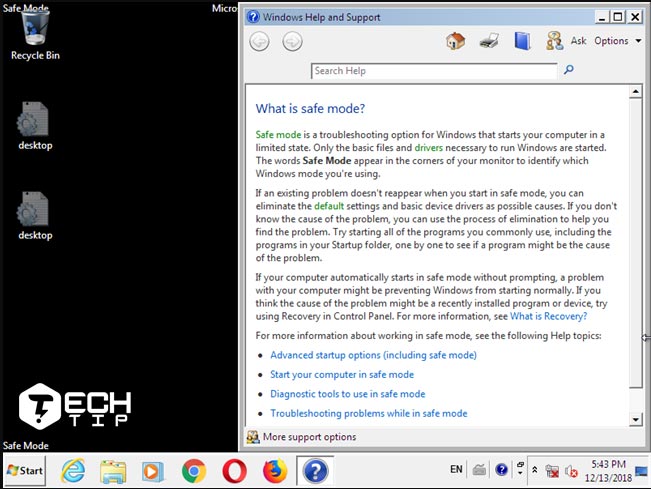
همچنین ، ممکن است هر چهار گوشه دسکتاپ دارای “Safe Mode” به صورت نوشته باشد. علاوه بر این ، وقتی در ویندوز ۷ وارد Safe Mode می شوید ، همیشه ابزار Windows Help and Support به شما توضیح می دهد که Safe Mode چیست و نحوه استفاده از آن چگونه است.
به یاد داشته باشید که Safe Mode هیچ سرویس یا برنامه جانبی را که قرار است در هنگام راهاندازی اجرا شود بارگیری نمی کند فقط خدمات اصلی و ویژگی های لازم برای اجرای ویندوز ۷ را بارگیری می کند.
پیشنهادی :
پوشه Temp ویندوز چیست؟ آیا باید پوشه Temp را حذف کنیم؟
گزینه های دیگر سیف مود ویندوز چه کاری انجام می دهند؟
شاید متوجه شده باشید که چندین گزینه Safe Mode وجود دارد .
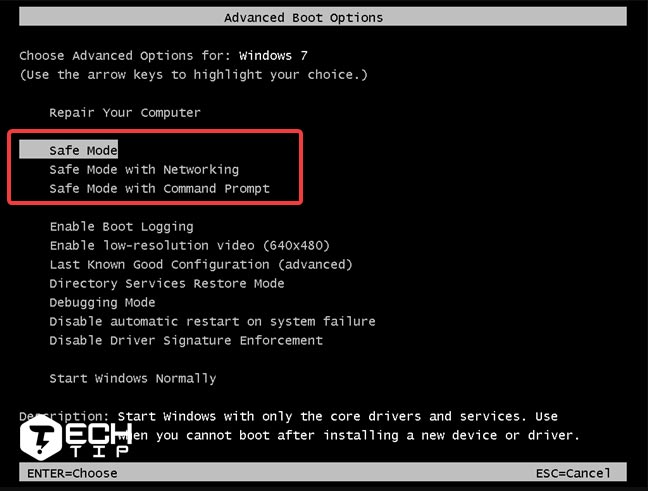
اگر برای به روزرسانی درایورها یا برنامه های دیگر به اینترنت نیاز دارید ، هنگام شروع Safe Mode گزینه “Safe Mode with Networking” را انتخاب کنید . این درایورهای لازم برای استفاده از کارت شبکه یا مودم شما را بارگیری می کند تا بتوانید در حالت Safe Mode به اینترنت یا سایر رایانه های شبکه ای دسترسی پیدا کنید .
از طرف دیگر ، اگر ترجیح می دهید از Command Prompt استفاده کنید ، ممکن است بخواهید از گزینه “Safe Mode with Command Prompt” استفاده کنید تا ابزارهای لازم برای انجام این کار بارگذاری شود. کاربران پیشرفته ای که از Command Prompt استفاده می کنند احتمالاً میدانند که چرا این کار مفید است. با این حال ، حتی مبتدیان می توانند از Command Prompt در Safe Mode بهرهمند شوند .