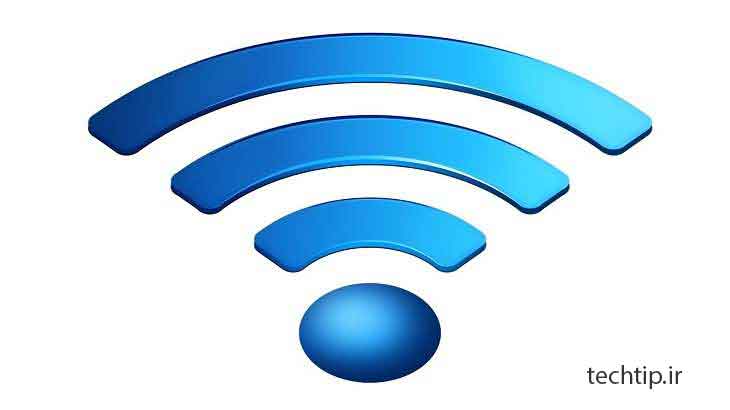
آموزش ریست کردن تنظیمات آداپتورهای شبکه با استفاده از Network Reset در ویندوز ۱۱
در این آموزش از مجموعه آموزش های تک تیپ ، قصد داریم به آموزش ریست کردن تنظیمات آداپتورهای شبکه با استفاده از Network Reset در ویندوز ۱۱ بپردازیم.
آداپتور شبکه ، رابط سیستم عامل را کنترل کرده و سیستم را به شبکه بی سیم متصل می کند. اما گاهی اوقات ممکن است مانع عملکرد یکپارچه سیستم عامل با WiFi شود. این عملکرد، ممکن است باعث اتصال کند ، کاهش اتصال ، قطع یا عدم اتصال شبکه بی سیم در سیستم رایانه ای شما شود. اگر سیستم عامل شما با مشکل WiFi یا Bluetooth روبرو است ، تنظیم مجدد آداپتور شبکه بهترین گزینه برای عیب یابی مشکل است.

در این نوشته قصد داریم شمارا برای آموزش ریست کردن تنظیمات آداپتورهای شبکه و نحوه تنظیم مجدد آداپتور شبکه راهنمایی کنیم. مشکلات شبکه ممکن است به دلایل زیر ایجاد شود:
- تغییر در تنظیمات مسیر یا آسیب روتر.
- خرابی یا قطع شدن کابل.
- بارگیری بیش از حد از سرور.
- تراکم و شلوغی شبکه.
- استفاده از چندین شبکه بی سیم، یا تغییر مکرر در شبکه های بی سیم: WiFi وقتی با یک یا دو شبکه ثابت بی سیم و فرکانس انجام شود، بهترین عملکرد را ارائه میدهد. گاهی اوقات تغییرات مکرر در شبکه، با آداپتور شبکه تضاد ایجاد می کند.
- درایورهای خراب یا ناقص: در صورت وجود خطا در پیکربندی درایورها یا به روز نبودن درایورها، آداپتور شبکه پیغام ارور را صادر میکند. جدیدترین درایورها دارای ویژگی های به روز شده عیب یابی هستند تا به صورت موازی با آداپتور شبکه برای امکان اتصال بی سیم کار کنند.
آموزش ریست کردن تنظیمات آداپتورهای شبکه با استفاده از Network Reset
همانطور که میدانید، آداپتور شبکه، وظیفه کنترل رابط کاربری و اتصال دستگاه با شبکه بی سیم مورد نظر کاربر را بر عهده دارد. قبل از بازنشانی آداپتور شبکه Wi-Fi ، توصیه میشود با استفاده از ابزار داخلی عیب یابی، مشکل را بررسی، و در صورت امکان، برطرف کنید. در هرصورت شما میتوانید به سادگی با روش بازنشانی تنظیمات آداپتور شبکه، به حل مشکل بپردازید.
با این حال، برخی نکات مؤثر را قبل از انجام بازنشانی تنظیمات آداپتور شبکه در ویندوز ۱۱، مرور میکنیم:
- با بازنشانی، تمام اطلاعات اترنت (Ethernet) از دست می روند و باید تمام گذرواژه ها را دوباره وارد کنید.
- VPN و سایر اتصالات باید دوباره به شبکه متصل شوند.
- تمام تغییرات قبلی در اجزای شبکه، از بین خواهند رفت.
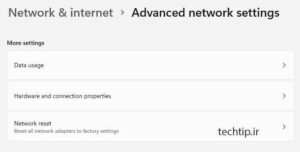
تنظیم مجدد WiFi ، بلوتوث یا همه آداپتورهای شبکه در ویندوز ۱۱
اگر شما نیاز به تعمیر یا تنظیم مجدد WiFi ، بلوتوث یا همه آداپتورهای شبکه در ویندوز ۱۱ دارید ، از ویژگی تنظیم مجدد شبکه به روش زیر استفاده کنید و مراحل را به دقت دنبال کنید:
- تنظیمات (Settings) ویندوز را باز کنید.
- روی زبانه شبکه و اینترنت (Network & internet) کلیک کنید.
- گزینه Advanced network settings را باز کنید.
- حالا زیر منوی Network reset را انتخاب کنید.
- روی دکمه Reset now کلیک کنید.
- برای ادامه دکمه Yes را انتخاب کنید.
لطفا به جزییات زیر نیز توجه کنید:
برای تنظیم مجدد آداپتور شبکه Wi-Fi در رایانه ، ابتدا برنامه تنظیمات را باز کنید. برای این منظور ، روی منوی استارت (start) کلیک کنید و تنظیمات(setting) را انتخاب کنید.
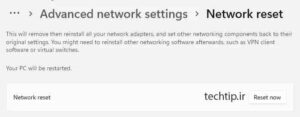
در صفحه بعد ، زبانه Network & internet را از پنجره سمت چپ انتخاب کنید. سپس به پایین به گزینه Advanced network settings بروید و آن را باز کنید.
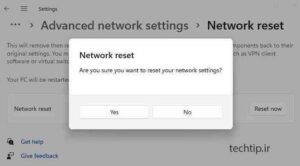
اکنون به قسمت تنظیمات بیشتر بروید و زیر منوی تنظیم مجدد شبکه را انتخاب کنید. در کنار گزینه تنظیم مجدد شبکه ، روی دکمه Reset کلیک کنید تا همه شبکه آداپتور را به تنظیم کارخانه بازنشانی کنید.
همه چیز آماده است!
پس از انجام مراحل فوق ، رایانه خود را مجدداً راهاندازی کنید. با این کار آداپتورهای شبکه شما حذف میشود و سپس دوباره نصب میشود و سایر موارد نیز به صورت شبکه ای تنظیم می شوند.
پس از ریست کردن تنظیمات آداپتورهای شبکه ، (در صورت نیاز) باید سایر نرم افزارهای شبکه مانند نرمافزار سرویس گیرنده VPN یا سوئیچ های مجازی را دوباره نصب و راهاندازی کنید.




