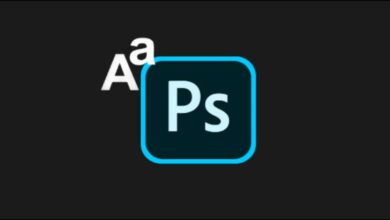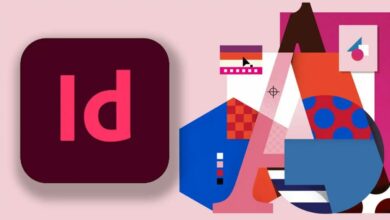نحوه حذف بکگراند تصویر در فتوشاپ
ممکن است یک تصویر و یا عکسی در اختیار داشته باشید که بخواهید سوژه اصلی را نگه دارید و بکگراند را حذف کنید. انجام این فرایند در فتوشاپ بسیار ساده خواهد بود. ما سعی کرده ایم چندین روش از انجام این کار را مورد بررسی قرار دهیم تا بتوانید با توجه به نوع طرح خود بهترین روش را انتخاب کنید.
از آنجایی که بیش از یک روش در حذف بک گراند تصویر وجود دارد، ما سعی کرده ایم ابتدا از روش های ساده و کوتاه برای انجام این روش آغاز کنید. اینها به شما امکان می دهند تا تنها با چند کلیک ساده ماوس پس زمینه را از تصویر اصلی (سوژه) جدا کنید. سپس در ادامه، روش هایی که تا حدودی وقت گیر هستند را مورد بررسی قرار خواهیم داد با این تفاوت که کنترل بیشتری بر روی سوژه اصلی دارید. در ادامه با ما همراه باشید.
از نوار وظیفه برای حذف بکگراند در فتوشاپ استفاده کنید
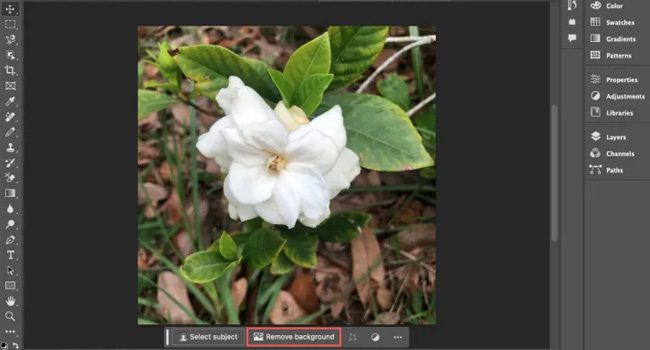
یکی از سادهترین روش ها برای حذف پس زمینه تصویر در فتوشاپ، استفاده از نوار وظیفه برنامه است. اگر از نسخه جدید فتوشاپ استفاده می کنید، این ابزار به صورت شناور در نزدیکی پایین پنجره نمایش داده می شود. این ابزار، اقدامات و مراحل اصلی را که قرار است بر روی تصویر انجام دهید را نمایش می دهد و آن را به گزینه ای مناسب تبدیل می کند. بنابراین، برای اینکه بتوانید بک گراند را با استفاده از این روش حذف کنید، توصیه می کنیم مراحل زیر را مورد بررسی قرار دهید:
- اگر نوار ابزار فتوشاپ را نمی بینید، می بایست به مسیر Window > Contextual Task Bar بروید. حال یک باکس ابزار در کوچک در پنجره اصلی فتوشاپ ظاهر می شود که می توانید آن را به اطراف بکشید.
- برای تصاویری که دارای عکس برجسته هستند، مانند تصویر ما، می توانید گزینه Remove Background را ببینید. اگر اینطور نیست، ممکن اس لایه ها مخفی و یا قفل باشند. آنها را پیکربندی کنید.
- در نهایت بر روی گزینه Remove Background کلیک کنید تا بکگراند حذف شده و سوژه اصلی از تصویر جدا شود. حا می توانید بر روی عکس خود ویرایش های بازم را اعمال کنید.
از Quick Actions برای حذف بک گراند استفاده کنید
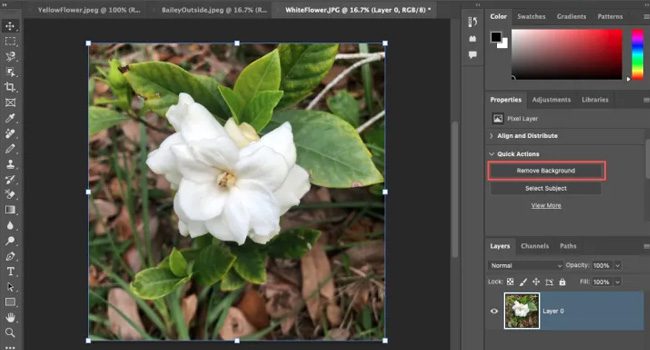
شما می توانید با ابزار های Quick Action یا اقدام سریع، برای حذف بکگراند تصویر خود اقدام کنید. اگر نمی دانید Quick Action چیست باید بگوییم که همان ابزار هایی که در پنل سمت راست فتوشاپ قرار دارد و به شما اجازه می دهد تا به سرعت چندین فرایند را به سرعت پیکربندی کنید. برای انجام این فرایند، می توانید مراحل زیر را دنبال کنید:
- در پنل سمت راست، تمامی ابزار های مربوطه را گسترش دهید.
- در گروه Layers قفل را برای تصویر اصلی باز کنید.
- در گروه Properties گزینه Quick Actions را گسترش دهید.
- در نهایت بر روی گزینه Remove Background کلیک کنید.
از ابزار Object Selection Tool برای حذف بک گراند استفاده کنید
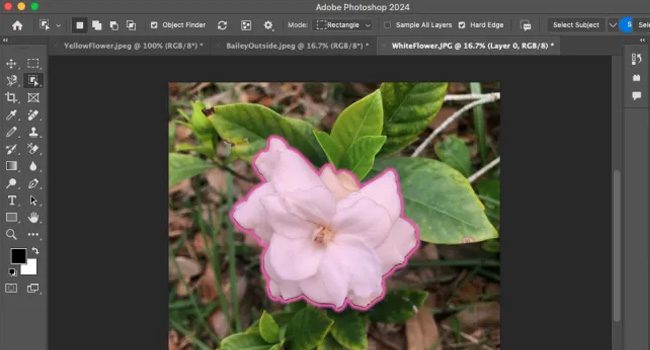
یکی دیگر از روش های حذف پس زمینه در فتوشاپ استفاده از ابزار Object Selection Tool است. اگر روشهای بالا تمام پسزمینه را حذف نمی کنند، این می تواند راه خوبی باشد.
- در پنل سمت چپ بر روی ابزار Object Selection Tool کلیک کنید.
- نشانگر خود را روی تصویر خود نگه دارید تا زمانی که موضوع برجسته شده را ببینید، سپس کلیک کنید.
- پس از انتخاب، در منو به Select و سپس Inverse بروید. اکنون پس زمینه انتخاب می شود.
- در گروه لایه ها، قفل را برای پنجره فعال باز کنید. این می تواند با کلیک بر روی قفل انجام شود.
- کلید Delete را در کیبورد بفشارید تا پس زمینه تصویر حذف شود.
از ابزار Magnetic Lasso Tool استفاده کنید
اگر می خواهید بر روی سوژه تسلط کافی داشته باشید، می توانید برای حذف پس زمینه از ابزار Magnetic Lasso Tool استفاده کنید. اگرچه استفاده از این روش زمان زیادی را می برد، اما به شما اطمینان می دهد که تصویر اصلی را با کیفیت بالاتری انتخاب کنید. برای انجام این فرایند، می توانید مراحل زیر را دنبال کنید:
- در پنل ابزار سمت چپ بر روی گزینه Magnetic Lassi Tool کلیک کنید.
- با مکان نمای ماوس (به همراه کلیک) سوژه اصلی را انتخاب کنید.
- در منو به Select و سپس Inverse بروید تا انتخاب معکوس شود.
- قفل مربوط به لایه اصلی را باز کرده و سپس کلید Delete را بزنید.
بکگراند را از تصاویر در فتوشاپ حذف کنید
حذف پس زمینه یک تصویر در فتوشاپ مهارت ضروری برای هر کسی است که در زمینه طراحی گرافیک، عکاسی یا هنر دیجیتال فعالیت دارد. با دنبال کردن این راهنمای گام به گام و تمرین منظم، می توانید به نتایج با کیفیت حرفه ای دست یابید و تصاویر خود را با لبه های تمیز، واضح و پس زمینه شفاف برجسته کنید. به یاد داشته باشید که با ابزارها و تنظیمات مختلف آزمایش کنید تا بهترین عملکرد را برای هر تصویر خاص پیدا کنید.