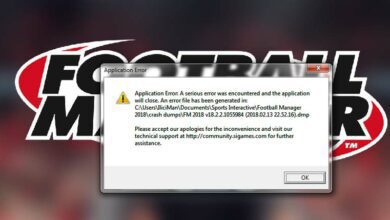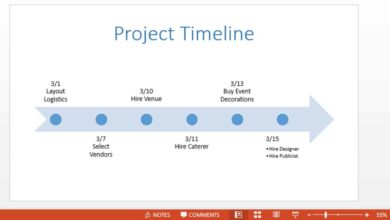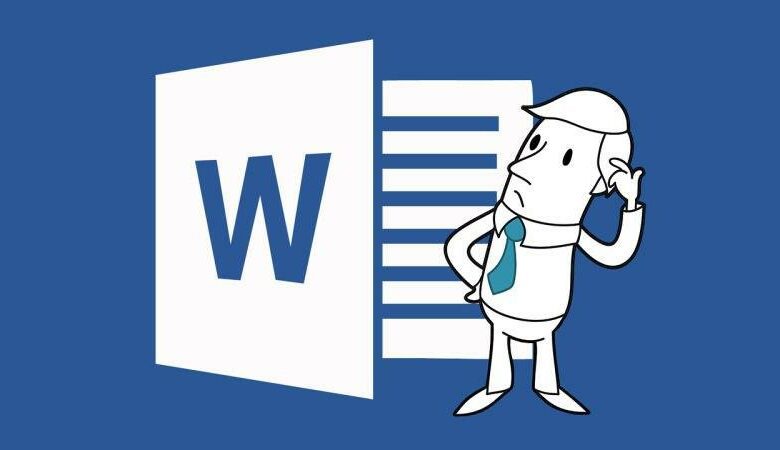
چگونه حجم فایل های ورد را کم کنیم؟ آموزش کم کردن حجم فایل ورد
در برخی موارد فایل های ورد می توانند حجم بسیار زیادی داشته باشند ، که یکی از دلایل افزایش حجم فایل های ورد می توانید قرار دادن عکس های با کیفت باشد. در ادامه برخی از روش هایی که می توانید حجم فایل های ورد را کاهش دهید ، قرار داده ایم با تک تیپ همراه باشید.
وقتی که شما یک فایل ورد دارید که حجم زیادی دارد ، اولین کاری که باید انجام دهید فشرده سازی تصاویر در مقاله ای که نوشتید ، تا حجم فایلتون کم بشه. اما اگر در فایل ورد از تصویر استفاده نکردید و می خواهید حجم فایلتون کم بشه نکات زیر را دنبال کنید و نیازی به نرمافزار های کاهش حجم فایل نداشته باشید.
نکات کم کردن حجم فایل های ورد
هر نکته ای که پیدا می کنید ، برای شما مفید نخواهد بود. گاهی اوقات به این خاطر است که شما تغییرات را ذخیره نکرده اید (اگر شما در فایل ورد تصویری نداشته باشید ، نکات فشرده سازی تصاویر برای شما مفید نخواهد بود) همچنین بعضی راهنمایی ها ممکن است استباه باشند. ما تمام راهنمایی های این بخش را آزمایش کرده ایم، بنابراین میدانیم که آنها کار می کنند.
پیشنهادی :
آموزش فارسی سازی همه ی اعداد در برنامه ی ورد (Word)
تبدیل فایل مورد نظر به فرمت DOCX برای کم کردن حجم ورد
مایکروسافت فرمت DOCX را در Office 2007 منتشر کرد ، بنابراین اگر هنوز از فرمت .doc برای فایل های Word استفاده می کنید ، باید از فرمت فایل جدیدتری به نام docx استفاده کنید. اساسا این فرمت جدید با فشرده کردن محتویات فایل به عنوان یک فایل ZIP عمل می کند، بنابراین به سادگی تبدیل یک فایل .doc به فرمت docx فایل شما را کوچکتر خواهد کرد.
برای تبدیل فایل .doc به .docx ، ابتدا فایل Word را باز کنید و گزینه File > Info > Convert را انتخاب کنید.
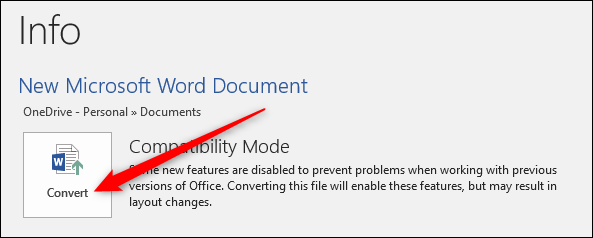
سپس بر روی دکمه «OK» که ظاهر می شود کلیک کنید و دکمه «Save» را انتخاب کنید ، در آخر Word فایل شما را به .docx تبدیل می کند. ورد این تبدیل را با ایجاد یک نسخه جدید از فایل در فرمت جدید تبدیل می کند ، بنابراین شما هنوز نسخه قدیمی خود را در دسترس دارید.
ما این روش را با فرمت .doc با که دارای ۲۰ برگ شامل ۶ تصویر ، جداول مختلف و شکل های مختلف با قالب بندی بود ، مورد آزمایش قرار دادیم. فایل اصلی حجمی حدود 6000KB داشت ، اما با تغییر فرمت به .docx فایل جدید تنها 721KB حجم داشت. این یعنی ۱۲٪ کاهش حجم از اندازه اصلی فایل ورد. در ادامه میتوانید حجم فایل خود را بیشتر کاهش بدید.
تصاویر را با کیفیت مناسب قرار دهید
هنگامی که یک تصویر را در سند خود کپی و پیست می کنید ، ورد فرض هایی در مورد چگونگی جایگذاری عکس ها را ارائه می دهد. یکی از این فرض ها اینست که شما می خواهید تصاویر را با فرمت BMP جایگذاری کند یا PNG ، که هنوز هم حجمم عکس ها بسیار زیاد می شود. یک راه ساده این است که تصاویر خود را با یک برنامه ویرایش عکس ، فرمت کوچکتری مانند JPG ذخیره کنید و سپس از مسیر Insert > Picture را برای قرار دادن تصویر در فایل خود استفاده کنید.
برای تبدیل فرمت عکس به JPG ، میتوانید عکس را در نرمافزار Paint وارد کنید ، سپس با فرمت JPG ذخیره کنید و در فایل ورد وارد کنید. البته شما همیشه نباید این کار را انجام دهید ، گاهی اوقات ، شما نیاز به کیفیت تصویر بهتری دارید که باید از فرمت هایی مانند BMP و PNG استفاده کنید.
کم کردن حجم ورد با حذف کردن نسخه قبلی فایل ورد
ورد نسخه های قبلی خود را هنگامی که روی آن کار می کنید نگه می دارد تا در مواقع ضروری نسخه قبلی پشتیبان باشد ، این قابلیت AutoSave است ، و می توانید از قسمت File > Info > Manage Document and removing any old versions نسخه های قدیمی را حذف کنید. با این وجود ، به مسیر File > Save As برای ذخیره کردن فایل ورد اقدام کنید.
غیرفعال کردن AutoRecover در ورد (اگر لازم میدونید)
یکی از ویژگی های عالی برنامه های آفیس AutoRecover است. این قابلیت ، پشتیبان گیری منظم پرونده شما را در زمان معین انجام می دهد ، بنابراین اگر رایانه شما به طور غیر منتظره دوباره راهاندازی شود ، نسخه ها قبلی به صورت خودکار بازیابی می شود. تمام این نسخه ها به اندازه فایل شما اضافه می شوند ، بنابراین اگر AutoRecover را خاموش کنید، فایل شما حجم کمتری پیدا خواهد کرد.

برای غیر فعال کردن این قابلیت به مسیر File> Options> Save بروید و گزینه “Save AutoRecover every x minutes” را غیر فعال کنید. فقط هشدار داده می شود که دیگر نسخه های قبلی را نخواهید داشت ، اگر به هر دلیل غیر منتظره ای سیستم شما خاموش شود یا برنامه متوقف شود ، دیگر نسخه ی پشتیبانی نخواهید داشت.
حذف کردن اطلاعات مخفی و شخصی از فایل ورد
نه تنها اطلاعات شخصی به حجم فایل شما اضافه می شود ، بلکه اطلاعات مخفی را به خوانندگان ارائه می دهد. ممکن است اطلاعاتی که ذخیره شده ، فرمت و یا پنهان شده باشد که شما به اطلاعات نیازی نداشته باشید. این اطلاعات غیر ضروری را از سند خود حذف کنید ، به سربرگ Fil بروید و به مسیر Info > Check for Issues بروید و سپس دکمه «Inspect Document» را انتخاب کنید.
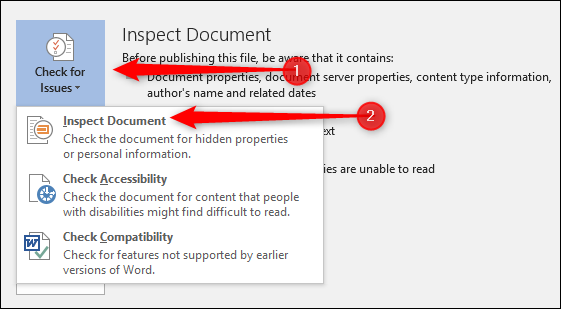
اطمینان حاصل کنید که“ Document Properties and Personal Information ”روشن است و سپس روی دکمه “Inspect” کلیک کنید. و در آخر ، بر روی گزینه “Remove All” کلیک کنید.
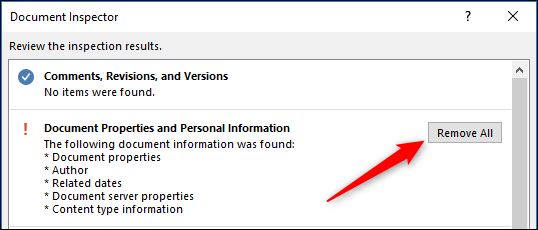
این کار حجم فایل تست شده را ۷ کیلو بایت کاهش داد ، که مقدار زیادی نیست. با این حال ، تمرین خوبی برای حذف اطلاعات شخصی از فایل های خود است.