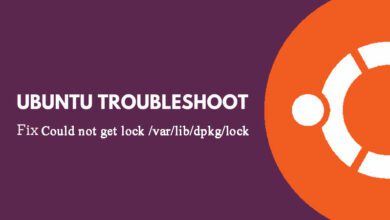چاپگر در ویندوز ۱۱ کار نمی کند! ۵ روش ساده برای رفع آن
عملا، چاپ اسناد با استفاده از برنامه های پیشفرض ویندوز باید فرایندی بدون مشکل و خطا باشند. عملا انتظار داریم کلمات به درستی نمایش داده شوند، متن ها دارای قالب بندی یکسان باشند و حتی جدول ها و تصاویر بدون به هم ریختگی و با کیفیت عالی بر روی کاغذ منتقل شوند. بله، این فرایند نه تنها بستگی به کارکرد صحیح نرمافزار دارد، بلکه به تنظیمات مربوط به پرینتر و پیکربندی ویندوز مانند درایورها و اتصال صحیح کابل ها نیز مربوط است.
با این حال، ممکن است خطاهایی را نیز در این مسیر شاهد باشیم. برای مثال، ممکن است پرینتر دستورات چاپ را به درستی تفسیر نکند یا ناگهان از کار بیفتد. حتی ممکن است به دلیل مشکلات نرم افزاری فرایند چاپ به صورت نصفه و نیمه انجام شود. به همین دلیل مهم است که برخی از پیکربندی های لازمه را در برنامه یا سیستم عامل مورد بررسی قرار دهیم. بیایید در ادامه نحوه انجام آنها را دنبال کنیم.
فرایند سریع: گامی ساده برای حل مشکلات پرینتر
- ویندوز را مجددا ریستارت کنید: چاپ اسناد متنی، فرایندی ساده و پیش پا افتاده است، اما وقتی نتیجه مطلوب حاصل نشود، همین مسئله به یک چالش بزرگ بدل خواهد شد. اما راه حل چیست، چگونه آن را برطرف کنیم؟ پاسخ بسیار ساده است خاموش / روشن کردن پرینتر و در کنار آن ریستارت کردن کامپیوتر. بله، اقدامی که می تواند مشکلاتی که مربوط به پس زمینه ویندوز است را برطرف کند. تصور کنید در یک روز چندین ساعت از کامپیوتر استفاده کرده اید، و شاید طی همین فرایند هزاران دستور رد و بدل شده است. حالا اگر یکی از مراحل دچاد اختلال شود رایانه نمی تواند شما را به آنچه که نیاز دارید برساند. بنابراین، با رفتن به منوی Start، مسیر Power و سپس انتخاب گزینه Restart رایانه را مجددا راهاندازی کنید. دستگاه پرینتر را نیز خاموش/روشن کرده و سپس بررسی کنید که مشکل چاپ برطرف شده است یا خیر.
- درایور چاپگر را مجددا نصب کنید: معیوب بودن درایور چاپگر و ناسازگاری آن با ویندوز و ابزارهای مربوطه ( که به وسیله آن قصد چاپ کردن اسناد را داریم،) ممکن است دلیلی باشد که فرایند چاپ با مشکل مواجه شود. در این شرایط، می بایست با استفاده از ابزار Installed apps به حذف درایور بپردازید و با استفاده از سی دی دستگاه مجددا آن را نصب کنید. پس از انجام، رایانه را ریستارت کرده و به فرایند چاپ ادامه دهید.
- برنامه را آپدیت کنید: از هر برنامه ای (مانند مایکروسافت ورد، فوتو، پی دی اف و غیره) که برای فرایند چاپ استفاده می کنید، توصیه می کنیم آن را به روزرسانی کنید. این فرایند باعث می شود تا اشکالات و خطاهایی که در نرمافزار وجود دارد، با دریافت آپدیت به طور کلی برطرف شود.
- اتصال چاپگر را بررسی کنید: اگر از چاپگر سیمی استفاده می کنید، مطمئن شوید که کابل به درستی متصل شده است، می توانید آن را به یک ورودی دیگر متصل کنید. اما اگر دستگاه بلوتوثی است مطمئن شوید به درستی با رایانه جفت شده است، یک بار آن را جدا کرده و مجددا وصل کنید.
- مطمئن شوید که دستگاه جوهر دارد: تمام شدن جوهر یا برگه دستگاه پرینتر عامل دیگری است که امکان دارد فرایند چاپ با مشکل مواجه شود. آن را برطرف کرده و مجددا اسناد یا مدارک را مجددا چاپ کنید.
بررسی چاپگر: مطمئن شوید به درستی کارمی کند
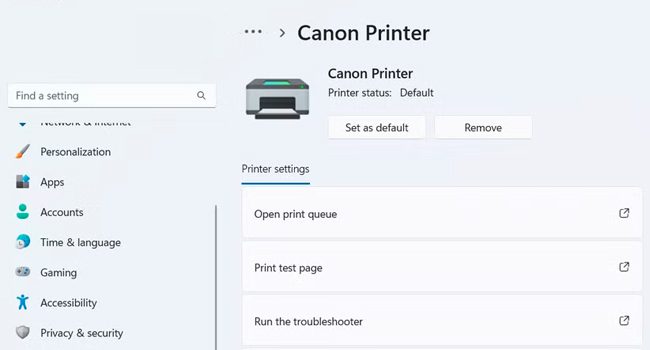
اگرچه، بدیهی به نظر میرسد اما در مرحله اول باید به این موضوع توجه داشته باشید که درست کار نکردن پرینتر عامل اصلی در مشکلات مربوط به چاپ خواهد بود. برای شروع و انجام این فرایند، توصیه میکنیم با استفاده از برنامه تنظیمات ویندوز ۱۱ یکی صفحه آزمایشی را چاپ کنید. در ادامه نحوه انجام کار آورده شده است:
- برنامه تنظیمات را در سیستمعامل باز کنید.
- در پنل سمت چپ Bluetooth & devices را بزنید.
- به مسیر مربوط به Printers & scanners بروید.
- چاپگر را انتخاب و سپس Print Test Page را بزنید.
عیب یاب ویندوز: به راحتی مشکلات سیستم را شناسایی کنید
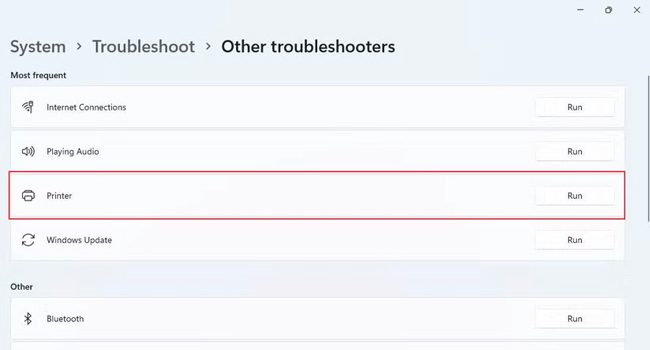
گاهی اوقات چاپگر درست زمانی که به آن نیاز دارید از کار می افتد و این می تواند بسیار ناخوشایند باشد. بله، ممکن است در حال انجام پروژه ای باشید که نیاز به چاپ داشته باشد و اکنون دیگر به این ویژگی دسترسی ندارید. در این شرایط، قبل از اینکه دست به اقدام پیچیده ای بزنید، توصیه می کنیم از عیب یاب ویندوز برای برطرف کردن مشکل باز کنید. فرایندی ساده که مشکل را بررسی و راه حل هایی بهینه برای آن ارائه می دهد. برای عیب یابی چاپگر در ویندوز ۱۱ می توانید مراحل زیر را دنبال کنید:
- کلید های ترکیبی Win + I را برای اجرای تنظیمات بفشارید.
- از پنل سمت چپ بر روی گزینه System > Troubleshoot بروید.
- در بخش Option بر روی گزینه Other troubleshooters کلیک کنید.
- عیب یاب چاپگر را جستجو کرده و گزینه Run مربوط به آن را بزنید.
در نهایت دستورالعمل های روی صفحه را برای بررسی و حل مشکل مورد بحث دنبال کنید و سپس بررسی کنید که مشکل برطرف شده باشد.
سرویس پرینت اسپولر را مجددا راهاندازی کنید
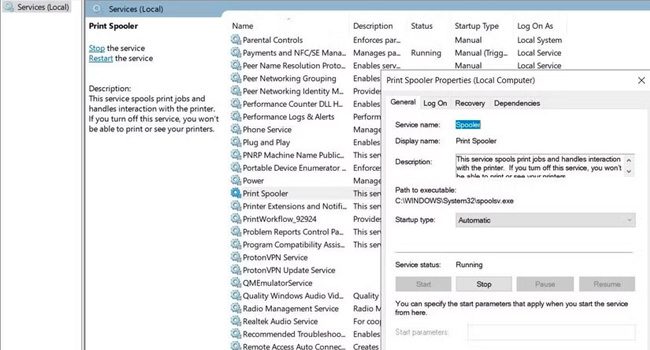
سرویس پرینت اسپولر، ابزاری است که تعاملات سیستم شما با چاپگر را مدیریت می کند. از این سرویس غیر فعال شود یا فایل های مربوط به آن خراب شوند، دستگاه کامپیوتر ممکن است حتی چاپگر را تشخیص ندهد. بنابراین، شاید بهترین راه حل برای رفع این مشکل راهاندازی مجدد سرویس باشد تا دوباره در سیستمعامل فعال شود. در ادامه نحوه انجام آن آورده شده است:
- کلید های ترکیبی Win + R را برای اجرای ابزار Run بفشارید.
- عبارت services.msc را در کادر متنی مقابل Open جایگذاری کنید.
- برای اجرای برنامه سرویس بر روی گزینه Ok کلیک کرده یا کلید Enter را بفشارید.
- صفحه را به پایین اسکرول کرده و سپس بر روی سرویس Print Spooler دوبار کلیک کنید.
- در بخش Services status بر روی گزینه Stop کلیک کرده و مجددا Start را بزنید.
آپدیت ویندوز: راه حلی برای دریافت ویژگی ها و رفع مشکلات
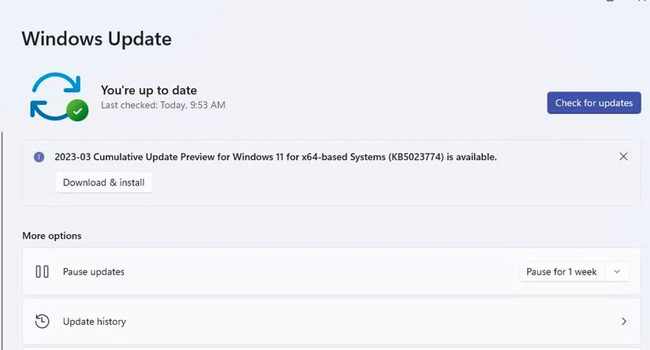
مایکروسافت به صورت دوره ای، آپدیت هایی را برای رفع مشکلات ویندوز ۱۱ ارائه می دهد. در این شرایط اگر آپدیت ها را متوقف کنید یا نگذارید به موقع نصب شوند، ممکن است با مشکلات پیشبی نشده ای مواجه شوید. بنابراین، برای اطمینان از اینکه اینطور نیست، پس از بررسی آپدیت، آن را دریافت و سپس نصب کنید. برای انجام این فرایند می بایست به مسیر Settings > Windows Update رفته و سپس Check for updates را بزنید. منتظر بمانید آپدیت دریافت و سپس آن را نصب کنید.
رفع مشکلات چاپگر در ویندوز ۱۱: نکات کلیدی برای رفع سریع مشکلات
اینکه چاپگر ممکن است به دلیل مشکلات سخت افزاری دستگاه یا سیستم عامل کار نمی کند، می تواند یک تجربه خسته کننده باشد، به ویژه زمانی که نیاز به چاپ سریع دارید. نکته ای که باید در این شرایط به آن توجه داشته باشید، بسیاری مشکلات، راه حل های ساده و سریع دارند. بله، پیروی از مراحل مناسب می تواند مشکلات را شناسایی کرده و از آنها عبور کنید. مهم ترین نکته این است که رفع مشکلات را با آرامش کامل دنبال کنید، چراکه حتی خطاهای پیچیده نیز دارای راه حل های هستند که به راحتی در دسترس است.