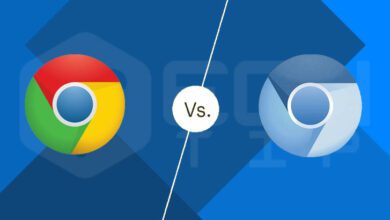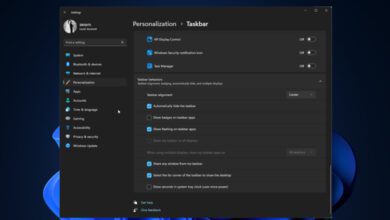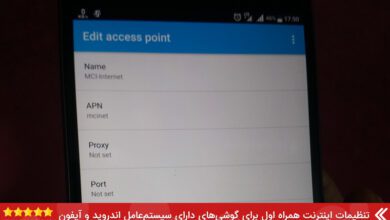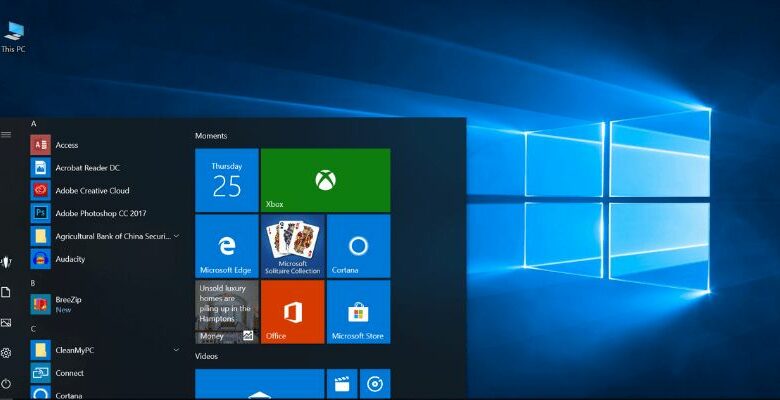
آموزش ۴ روش فیلمبرداری از نمایشگر ویندوز ( اسکرین رکوردر ویندوز )
ما در وبسایت تک تیپ در این پست قصد داریم ۴ روش مختلف فیلمبرداری از نمایشگر ویندوز را به شما عزیزان آموزش دهیم. پس برای رفع مشکلات خود در این زمینه با ما همراه باشید.
همه ما در شرایطی ممکن است که نیاز به ضبط ویدئو از صفحهنمایش لپتاپ و یا رایانه ویندوزی خود داشته باشیم. درگذشته ابتدا کسی به مهم بودن این ویژگی و یا توانایی آن توجهی نداشت، اما زمانی که آموزشهای ویدئویی بیشتر و بیشتر شدند توسعهدهندگان مختلفی تلاش کردند که اسکرین رکوردر های متنوعی را ساخته و در اختیار کاربران ویندوزی قرار دهند.
به کمک این نرم افزارها میتوان به راحتی به فیلمبرداری از نمایشگر ویندوز پرداخت و کلیپهایی با محتوای مختلف را ایجاد نمود. بههرحال ما قصد داریم که بهترین روشهای موجود را در این زمینه به شما آموزش دهیم. پس بهتر است وقت را تلف نکرده و به سراغ ادامه آموزش برویم.
فیلمبرداری از نمایشگر ویندوز ۱۰ بدون نیاز به نرمافزار های جانبی
هرچقدر که زمان به جلوتر میرود و شرکتهای مختلف سیستم عاملهای خود را آپدیت میکنند؛ ما شاهد افزوده شدن امکانات جدید و محبوبی به آنها هستیم.
مایکروسافت با دانستن اهمیت اسکرین رکوردر ها تلاش کرده است تا در ویندوز ۱۰ این محدودیتها را از بین برده و به کاربرانش اجازه دهد که به کمک ابزار داخلی به فیلمبرداری از نمایشگر ویندوز بپردازند.
تنها در ابتدای توضیحات باید اشاره کنیم که اگر این ویژگی پیشفرض برای شما فعال نبود، کارت گرافیک رایانه و یا لپ تاپ تان قدیمی بوده و باید آن را تعویض کنید.
ابتدا کلیک WINDOWS و G را فشار دهید. در صفحه جدید که باز میشود روی Yes, this is a game کلیک کنید.
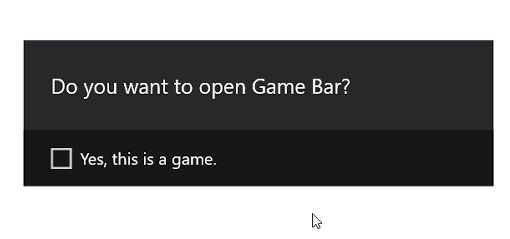
حال یک نوار مدیریتی نشان داده میشود که به کمک آن میتوانید به ضبط و یا متوقف سازی فیلمبرداری از صفحهنمایش بپردازید.
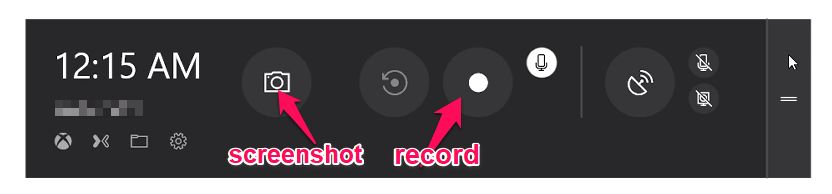
پس از پایان فیلمبرداری از نمایشگر ویندوز ۱۰ ویدئوهای ضبطشده در قالب فرمت mp4 در پوشه Videos\Captures ذخیره خواهند شد.
پاورپوینت یک اسکرین رکوردر کاربردی در ویندوز!
شاید باور نکنید اما پاورپوینت یکی از سریعترین ابزارهای موجود برای ضبط ویدئو از صفحهنمایش ویندوز میباشد. گرچه این ویدئو بهعنوان یک اسلاید ذخیره میشود اما میتوانید بهطور جداگانه به آن دسترسی داشته باشید.
بدین منظور ابتدا برنامه پاورپوینت را اجرا کرده و از تب Insert روی Screen Recording کلیک کنید.
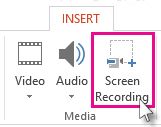
در این مرحله قسمتی از صفحهنمایش را که قصد ضبط ویدئو از آن رادارید مشخص کنید. اگر از Office 2016 یا بالاتر استفاده میکنید، میتوانید از کلید میانبر WINDOWS + SHIFT + A استفاده کنید.
پس از آماده شدن دکمه ضبط را فشار دهید.
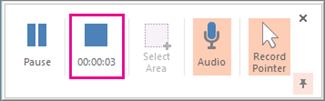
پس از پایان کار دکمه ضبط را یک بار دیگر فشار دهید تا فرآیند فیلمبرداری از نمایشگر ویندوز متوقف شود.
حال میتوانید ویدئو ذخیرهشده بهعنوان اسلاید را در حافظه رایانه شخصیتان ذخیره نمایید.
ضبط فیلم از صفحه نمایش ویندوز به کمک OBS Studio
اگر علاقهای به استفاده از پاورپوینت ندارید و یا با توجه به اهدافتان به یک اسکرین رکوردر حرفهای نیاز دارید یکی از بهترین گزینههای موجود برای شما نرمافزار OBS Studio میباشد.
این برنامه اوپن سورس در هنگام ضبط ویدئو از صفحه نمایش ویندوز هیچگونه واترمارکی در پایین آن قرار نداده و شما را در شرایط محدودیتهای زمانی قرار نمیدهد. علاوه بر این به کمک مجموعه ابزار ارائهشده قادر به ویرایش فایلهای ضبطشده خواهید بود!
این برنامه همچنین از پخش جریانی مستقیم با سرعت 60FPS پشتیبانی میکند و برای این مورد نیز یک انتخاب محبوب است.
بدین منظور میتوانید این نرمافزار را با کلیک روی نام آن (OBS Studio) دریافت کنید.
فیلمبرداری از نمایشگر ویندوز به وسیله نرمافزار FlashBack
اگر به دنبال یک نرمافزار اختصاصی برای ضبط و ویرایش ویدئوها هستید پس FlashBack یکی از بهترین گزینهها به شمار میرود.
در نسخه رایگان شما بهآسانی میتوانید به ضبط ویدئو از صفحهنمایش بپردازید؛ اما اگر به دنبال دسترسی به امکانات ویرایشی نیز هستید باید نسخه حرفهای آن را خریداری کنید.
ابتدا برنامه FlashBack را از وبسایت اختصاصیاش دریافت و آن را نصب کنید.
پس از نصب و اجرای برنامه روی گزینه Record Your Screen بزنید.
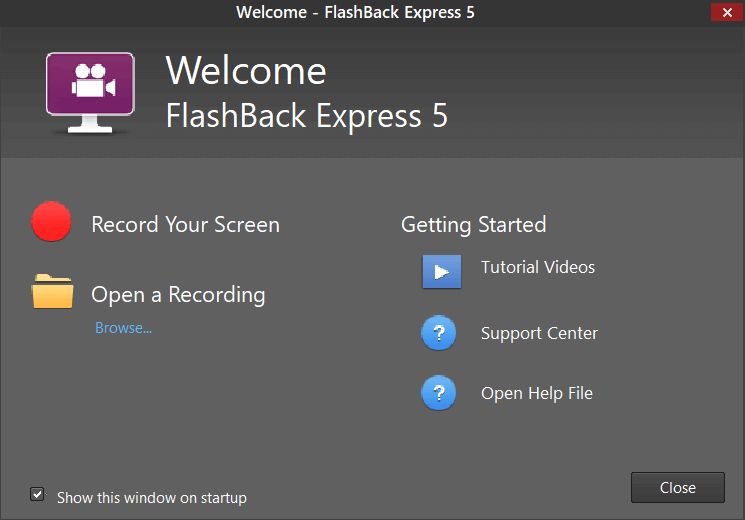
حال شما میتوانید بخشی از تنظیمات را متناسب با نیازهای تان تغییر دهید.
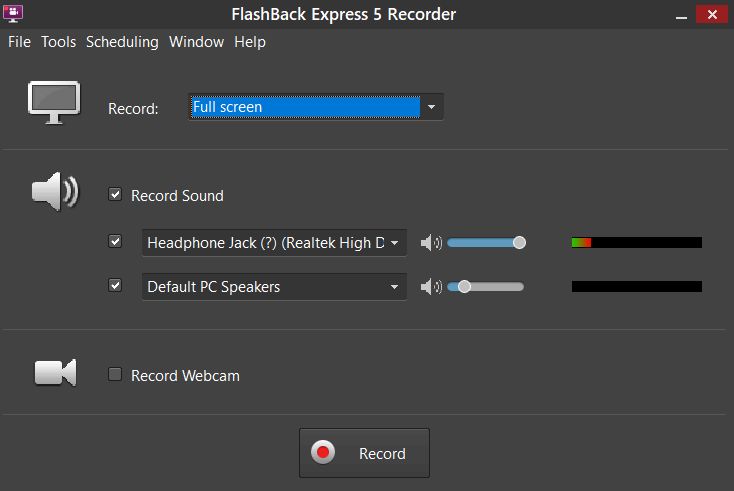
علاوه بر این میتوانید محدوده ضبط ویدئو را نیز به راحتی مشخص کنید.
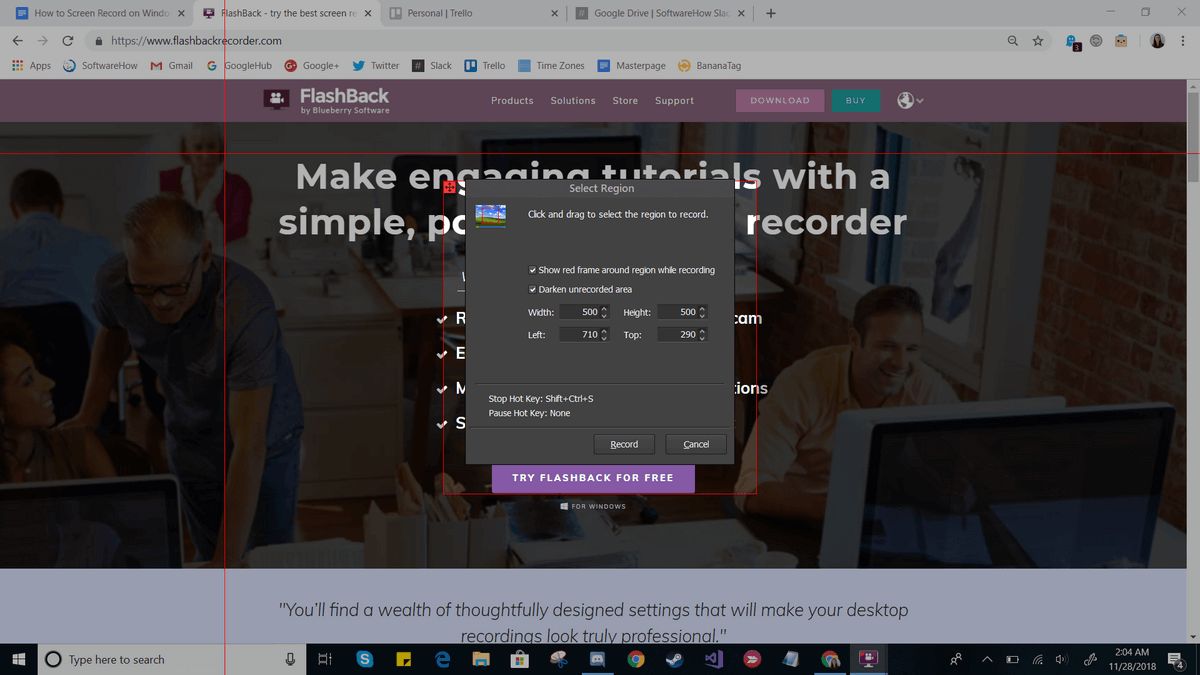
با کلیک بر روی گزینه Record فرآیند ضبط آغاز میشود. بااینوجود با استفاده از نواری که در پایین صفحه نمایش در اختیارتان قرار داده میشود میتوانید مراحل ضبط را به آسانی مدیریت کنید.
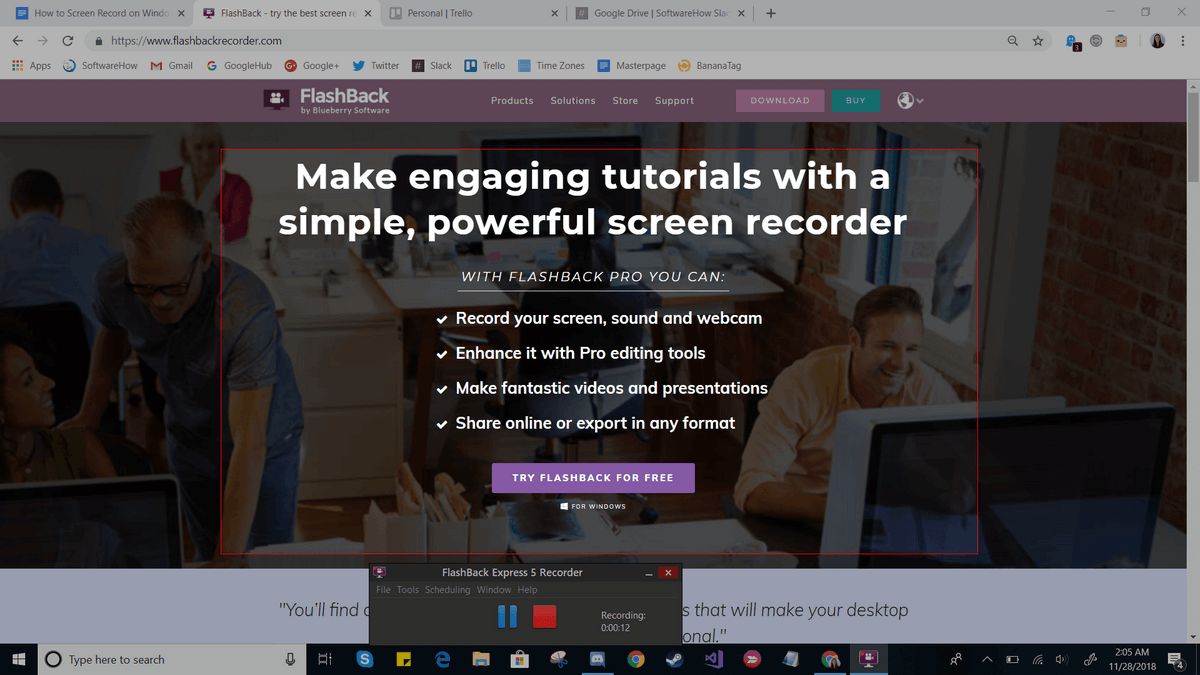
پس از پایان ضبط از شما خواسته میشود که ویدئو را بازبینی کرده و در صورت نیاز آن را ویرایش کنید.
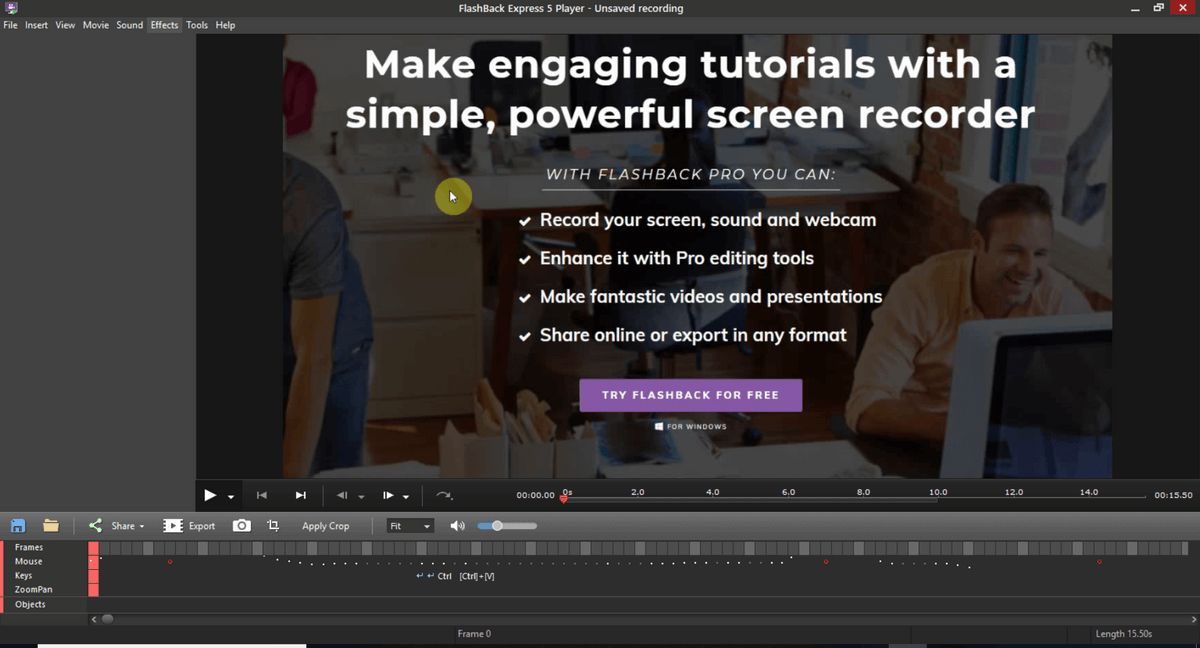
علاوه بر این پیش از ذخیرهسازی ویدئو میتوانید فرمت و محل ذخیرهسازی آن را تعیین کنید.
سخن نهایی
گرچه نرم افزارهای مختلفی برای فیلمبرداری از نمایشگر ویندوز در وب سایتهای مختلف وجود دارند؛ اما ما در این آموزش تلاش کردیم که بهترین آنها را به شما عزیزان معرفی کنیم. انتخاب نرمافزار مناسب تنها به شما و نیازهای تان بستگی دارد. شما عزیزان میتوانید نظرات خود را از طریق کادر زیر با ما و دیگر کاربران به اشتراک بگذارید.