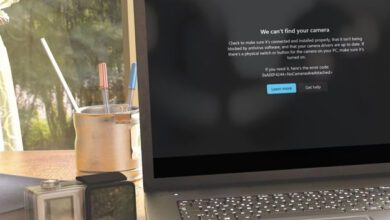نحوه باز کردن برنامه Computer Management در ویندوز ۱۰

Computer Management یک ابزار داخلی سیستم عامل است که به کاربران این امکان را میدهد به تنظیمات مدیریتی سیستم دسترسی پیدا کنند و کارهای مختلفی از جمله مدیریت کاربران، نظارت بر درایوها و مشاهده گزارشهای سیستم را انجام دهند. هدف ما ارائه در این مقاله این است که روشهای ساده و کارآمد برای دسترسی به این ابزار مهم را مورد بررسی قرار دهیم.
ما در اینجا چندین روش برای باز کردن Computer Management را معرفی خواهیم کرد. از منوی استارت و کادر محاورهای Run گرفته تا استفاده از Task Manager و ایجاد میانبرهای دسکتاپ. هر یک از این روشها به گونهای طراحی شدهاند که برای کاربران با سطوح مختلف تجربه، آسان و کاربردی باشند. با مطالعه این راهنما، میتوانید به سرعت و با اطمینان به Computer Management دسترسی پیدا کنید و از امکانات متنوع آن بهرهبرداری کنید.
استفاده از منوی پاوریوز
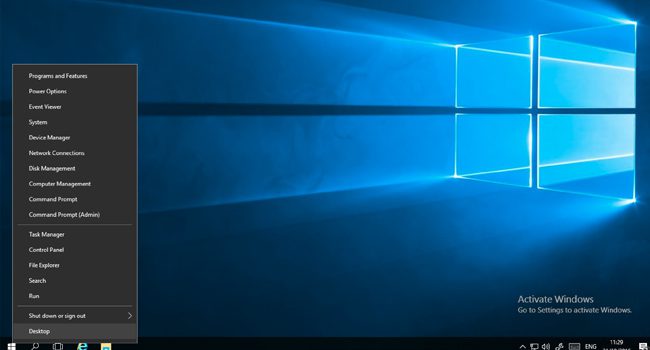
اولین و سادهترین روش برای باز کردن برنامه Computer Management استفاده از منوی مخفی یا همان منوی پاور یوزر است. برای انجام این فرایند، تنها کافی است بر روی منوی Start کلیک راست کنید (یا کلید های ترکیبی Win + X را در صفحه کلید بفشارید) تا منوی مربوطه باز شود. اکنون در پس زمینه بر روی گزینه Computer Management کلیک کنید.
باز کردن Computer Management از طریق منوی جستجو
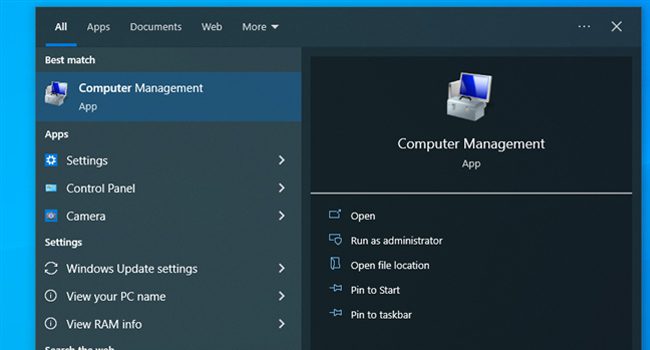
یکی دیگر از روشهای ساده برای باز کردن Computer Management از طریق منوی استارت است که در ادامه نحوه انجام آن را آورده ایم:
- روی منوی جستجو در گوشه پایین سمت چپ صفحه کلیک کنید
- عبارت “Computer Management” یا “compmgmt” را تایپ کنید.
- گزینه Computer Management ظاهر میشود. روی آن کلیک کنید تا برنامه باز شود.
این روش برای همه کاربران قابل دسترسی است، بدون توجه به سطح تخصص فنی آنها، زیرا از قابلیت جستجوی آشنای منوی استارت استفاده میکند.
از کادر محاوره ای Run استفاده کنید
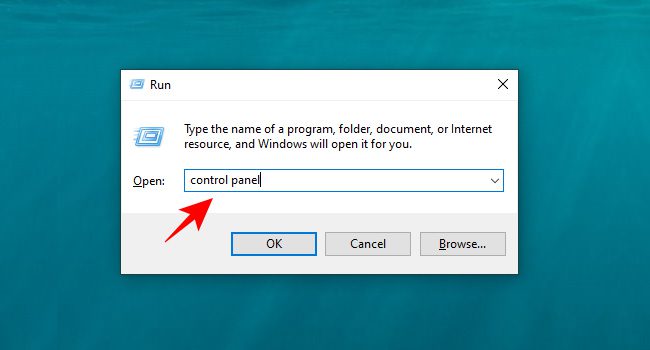
برای کاربرانی که به میانبرهای صفحهکلید علاقه دارند یا میخواهند سریع حرکت کنند، کادر محاورهای Run راهی سریع برای باز کردن Computer Management ارائه میدهد:
- کلیدهای Windows + R را روی صفحهکلید خود فشار دهید.
- در کادر متنی، عبارت compmgmt.msc را تایپ کرده و Enter را بزنید.
پنجره Computer Management فوراً باز خواهد شد. این روش برای کاربرانی مناسب است که از میانبرهای صفحهکلید استفاده میکنند و به دنبال راهی سریعتر برای دسترسی به ابزارهای مدیریتی هستند.
از Task Manager برای باز کردن compputer management استفاده کنید
Task Manager بیشتر به دلیل نظارت بر عملکرد سیستم و بستن برنامههای غیرپاسخگو شناخته میشود، اما میتوان از آن برای باز کردن Computer Management نیز استفاده کرد. برای انجام آن تنها کافی است مراحل زیر را دنبال کنید:
- Task Manager را با فشار دادن Ctrl + Shift + Esc باز کنید.
- بر روی File در گوشه بالا سمت چپ کلیک کنید و Run new task را انتخاب کنید.
- در پنجره “Create new task”، عبارت compmgmt.msc را تایپ کرده و Enter را بزنید.
این روش بهویژه برای مواقعی مناسب است که شما از قبل در Task Manager مشغول هستید و نیاز دارید بدون ترک پنجره فعلی، Computer Management را باز کنید.
ایجاد یک میانبر دسکتاپ برای Computer Management
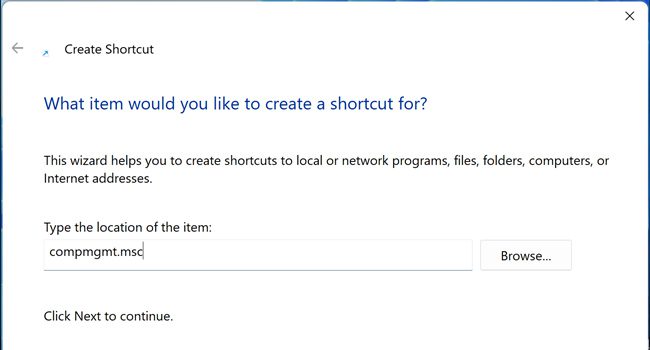
اگر اغلب از Computer Management استفاده میکنید، ممکن است ترجیح دهید یک میانبر دسکتاپ ایجاد کنید تا دسترسی به آن سریعتر شود:
- روی دسکتاپ خود راست کلیک کنید و New > Shortcut را انتخاب کنید.
- در پنجره “Create Shortcut”، عبارت compmgmt.msc را تایپ کرده و Next را بزنید.
- نام میانبر خود را (برای مثال “Computer Management”) تعیین کرده و Finish را بزنید.
حالا هر وقت نیاز به دسترسی به Computer Management داشته باشید، میتوانید بهسادگی روی میانبر آن در دسکتاپ دوبار کلیک کنید.
computer management را در ویندوز ۱۰ اجرا کنید
باز کردن Computer Management در ویندوز ۱۰ یک فرایند ساده است که روشهای مختلفی را برای کاربران با سطوح مختلف مهارت ارائه میدهد. چه ترجیح دهید از منوها حرکت کنید، از میانبرها استفاده کنید یا دستورات را تایپ کنید، هدف این گزینههای متنوع دسترسی، کارآمدی و کاربرپسندی برای همه است.