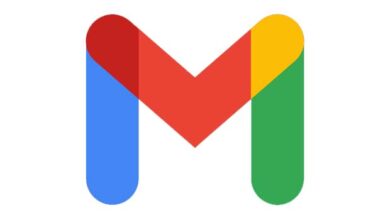آموزش مدیریت فایلهای سطل زباله ویندوز ۱۱ – بازیابی یا حذف
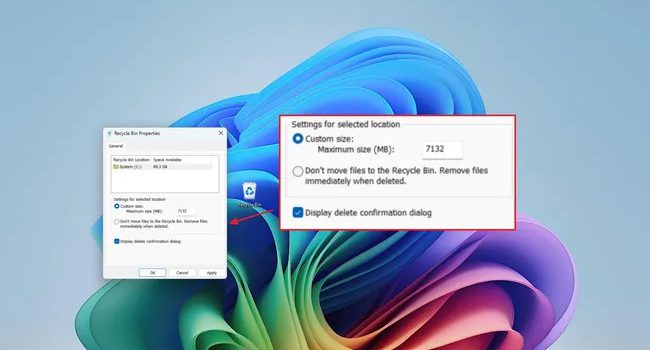
هنگامی که فایلی را در ویندوز ۱۱ با استفاده از فرایند Delete حذف می کنید، اطلاعات شما بلافاصله به برنامه سطل زباله یا همان Recycle Bin منتقل می شود. فرایندی که به شما اجازه می دهد تا در روز ها یا ماه های آینده بتوانید آن را مجددا بازیابی کنید.
نکته مهم این است که این اطلاعات برای همیشه در سطل زباله نگه داری نمی شوند. تنظیماتی وجود دارد که بسته به میزان حجم درایو سیستم عامل درصد کمی از آن را برای فایل های پاک شده در نظر می گیرد. با پر شدن این فضا، سیستم عامل به صورت خودکار شروع به حذف فایل های قدیمی می کند تا فضای کافی برای داده های جدید در سطل زباله وجود داشته باشد.
در این میان، ابزاری وجود دارد که به شما اجازه می دهد تا تنظیمات سطل بازیافت را به گونه ای پیکربندی کنید که تعداد بیشتری از فایل ها را در برنامه ذخیره کند. این فرایند عملا برای مواردی است که می خواهید به داده هایی که از حذف آنها زمان زیادی می گذرد دسترسی داشته باشید. بنابراین، بیایید نحوه انجام آن را مورد بررسی قرار دهیم.
فضای ذخیره سطل زباله را در ویندوز ۱۱ پیکربندی کنید
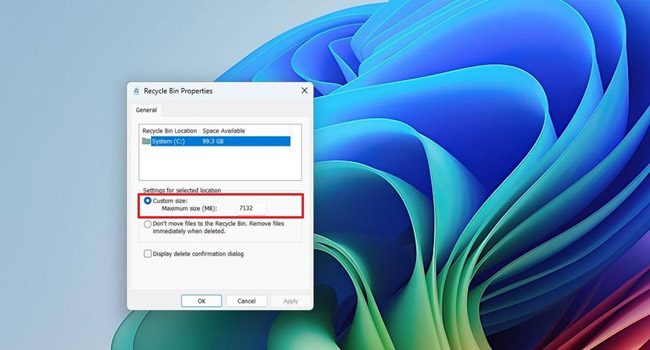
همانطور که اشاره شد فضای ذخیرهسازی سطل زباله در ویندوز ۱۱ به طور پیشفرض محدود است و بیش از یک مقداری را نمی تواند فایلی را پس از حذف نگه داری کند. بنابراین، بیایید قبل از حذف کامل فایل یا داده ها فضای بیشتری را به این برنامه اختصاص دهیم. در ادامه نحوه انجام این فرایند، آورده شده است:
- با استفاده از کلید های ترکیبی Win + D به صفحه دسکتاپ بروید.
- بر روی گزینه Recycle Bin کلیک راست نموده و سپس Properties را انتخاب کنید.
- درایو مورد نظر خود را انتخاب کنید. این می تواند درایو “:C” باشد.
- در بخش Settings for selected locaion تیک مربوط به Custom Size را بزنید.
- از “Maximum size” برای فضایی که می خواهید به سطل زباله اختصاص دهید استفاده کنید.
این حجم می بایست بر اساس مگابایت باشد. توجه داشته باشید که ۱ گیگابایت ۱۰۲۴ مگابایت است. - در نهایت برای ذخیره تغییرات بر روی گزینه Apply و سپس Ok کلیک کنید.
پس از تکمیل مراحل، سطل زباله فایل های حذف شده را تا زمانی که به حداکثر ضرفیت برسند نگه می دارد. سپس به حذف دائمی فایل ها از قدیمی ترین تا جدید می کند.
فایل را بدون استفاده از سطل زباله به طور کامل حذف کنید

برای اینکه بتوانید فایلی را بدون رفتن به سطل زباله و به طور کامل از رایانه حذف کنید، می توانید تنظیماتی را در برنامه پیکربندی کنید. برای استفاده از این روش، می توانید مراحل زیر را دنبال کنید:
- بر روی نماد دسکتاپ کلیک راست نموده و سپس Desktop را انتخاب کنید.
- بر روی نماد Recycle Bin کلیک راست نموده و سپس بر روی گزینه Properties کلیک کنید.
- تیک مربوط به “Don’t move files to the Recycle Bin. Remove files immediately when deleted” را بزنید.
- در نهایت بر روی گزینه Apply و سپس Ok کلیک کنید.
پس از تکمیل مراحل بالا، زمانی که فایلی را حذف می کنید، سیستم عامل آن را دیگر به سطل زباله منتقل نمی کند. به این معنی که فایل مورد نظر دیگر در رایا وجود نخواهد داشت و به طور کامل حذف می شود.
قبل از حذف فایل آن را تایید کنید
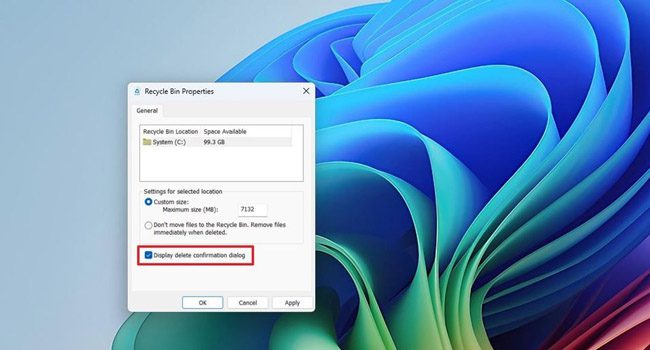
اگرچه، می توانید فایل هایی را که با حذف معمولی (Delete) به سطل زباله رفته اند را به راحتی بازیابی کنید، اما همچنان روشی وجود دارد که قبل از تمامی این موارد آن را تایید کنید. برای انجام این فرایند، می توانید مراحل زیر را دنبال کنید:
- کلید های ترکیبی Win + D را بفشارید تا به صفحه دسکتاپ بروید.
- بر روی نماد سطل زباله کلیک راست نموده و سپس Properties را بزنید.
- تیک مربوط به “Display delete dialog confirmation” را انتخاب کنید.
- در نهایت بر روی گزینه Apply و سپس Ok کلیک کنید.
راهکاری ساده برای بهینهسازی حذف فایلها
مدیریت حذف فایل ها یکی از جنبه های کلیدی در استفاده روزانه از ویندوز ۱۱ است. درک عملکرد صحیح سطل زباله و تنظیمات مربوط به آن به شما اجازه می دهد تا علاوه بر استفاده بهینه از فضای ذخیرهسازی، اطمینان بیشتری را حین حذف داده های خود از سیستم عامل داشته باشید. با ویژگی هایی که این سیستم عامل در اختیار شما قرار می دهد می توانید تعادلی بین حذف فایل های قدیمی و یا بازیابی آنها ایجاد کنید. این فرایند، کنترل بیشتری را به شما در محیط دیجیتال ویندوز می دهد.