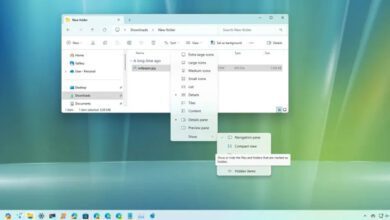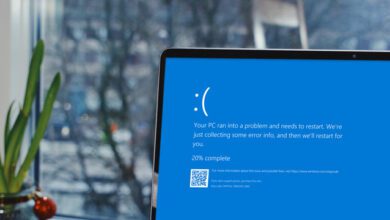نحوه نصب WSL در ویندوز ۱۰
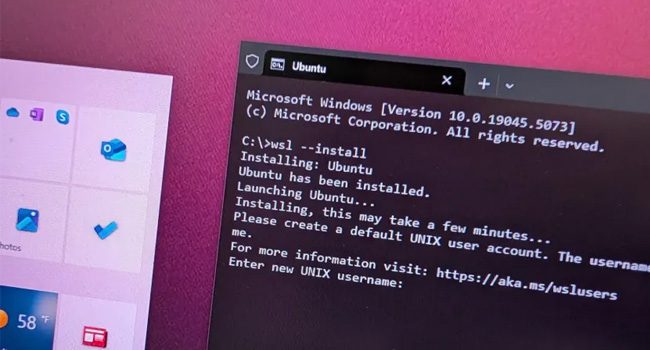
ویندوز سابسیستم برای لینوکس (WSL) یکی از بهترین ابزارهای ارائهشده در ویندوز ۱۰ است که به کاربران امکان اجرای مستقیم توزیعهای لینوکس را در محیط ویندوز میدهد. این قابلیت برای توسعهدهندگان و علاقهمندان به لینوکس، که به قدرت و کارایی ابزارهای لینوکسی نیاز دارند، بسیار مفید است و به آنها اجازه میدهد بدون نیاز به ماشینهای مجازی یا بوت دوگانه از ابزارها و نرمافزارهای لینوکسی بهره ببرند.
در این راهنما، شما را به صورت گامبهگام در نصب WSL در ویندوز ۱۰ همراهی میکنیم؛ به طوری که با چند مرحله ساده میتوانید این محیط را فعال و یک توزیع لینوکس را نصب کنید. پس بیایید مستقیماً به مراحل نصب و راهاندازی WSL بپردازیم.
WSL را با استفاده از فروشگاه مایکروسافت نصب کنید
برای نصب ویندوز سابسیستم برای لینوکس (WSL) در ویندوز ۱۰، میتوانید از فروشگاه مایکروسافت استفاده کنید. این روش به شما امکان میدهد تا به سادگی برنامه WSL و توزیعهای مختلف لینوکس را مستقیماً از فروشگاه مایکروسافت نصب کنید. با استفاده از این روش، نیازی به تنظیمات پیچیده یا مراحل اضافی نخواهید داشت و تنها با چند کلیک میتوانید این ابزار قدرتمند را بر روی سیستم خود راهاندازی کنید. در ادامه، مراحل دقیق نصب WSL از فروشگاه مایکروسافت را به طور کامل توضیح خواهیم داد.
برخی از ویژگی های سیستم عامل را فعال کنید
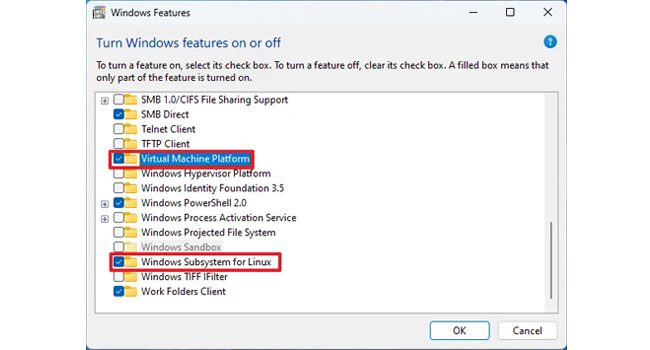
قبل اجرای لینوکس در ویندوز ۱۰ می بایست برخی از ویژگی های سیستم، مانند Virtual Machine Platform و Windows Subsystem for Linux را فعال کنید. برای انجام این فرایند، می توانید مراحل زیر را دنبال کنید:
- کلید های ترکیبی Win + S را بفشارید.
- در کادر متنی عبارت windows features را تایپ کنید.
- برنامه Turn Windows Features on or off را از منوی زمینه انتخاب کنید.
- صفحه را به پایین اسکرول کرده و سپس Virtual Machine Platform را علامت بزنید.
- مجددا تیک مربوط به Windows Subsystem for Linux را بزنید.
- در نهایت برای ذخیره تغییرات بر روی گزینه Ok کلیک کنید.
اکنون رایانه خود را ریستات کرده تا تنظیمات در ویندوز اعمال شوند. این فرایند ممکن است کمی زمان بر باشد، بنابراین، می بایست در این مرحله صبر کنید تا سیستم عامل مجددا راهاندازی شود. پس از انجام مراحل بالا، اکنون وقت آن است که برنامه های مربوط به لینوکس را با استفاده از فروشگاه مایکروسافت ویندوز ۱۰ دانلود کنید.
برنامه WSL را نصب کنید
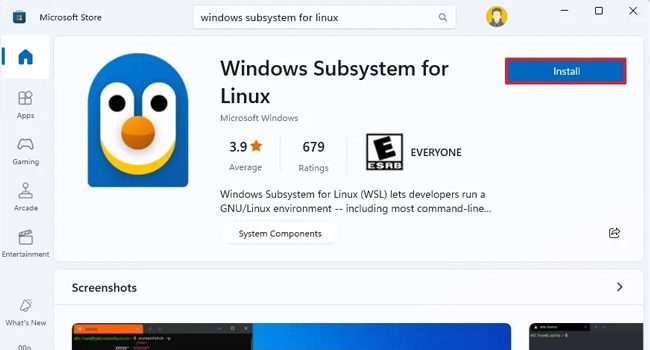
برای نصب WSL در ویندوز ۱۱ از فروشگاه مایکروسافت، از این مراحل استفاده کنید:
- بر روی منوی Start کلیک کنید. همچنین می توانید کلید Win در کیبورد را بفشارید.
- عبارت Windows Subsystem for Linux را در کادر جستجوی برنامه جایگذاری کنید.
- گزینه Install یا Get را برای دریافت برنامه انتخاب کنید. این فرایند ممکن است چند ثانیه طول بکشد.
توزیع لینوکس را نصب کنید
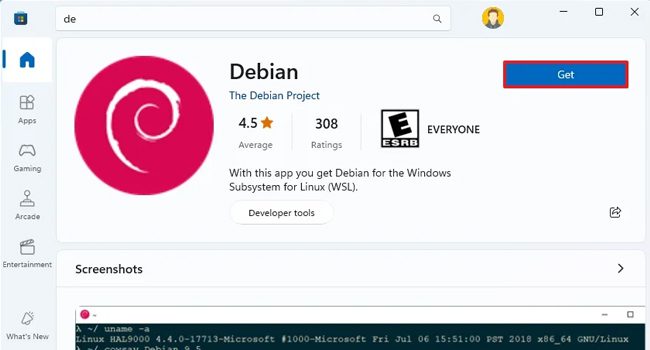
برای نصب برنامه های توزیع لینوکس همچون دبیان می توانید مراحل زیر را در فروشگاه مایکروسافت دنبال کنید:
- فروشگاه مایکروسافت را با رفتن به منوی استارت باز کنید.
- در منوی جستجو عبارت Debian را تایپ کنید.
- برنامه را انتخاب کرده و برای دریافت آن بر روی گزینه Get کلیک کنید.
پس از اتمام مراحل، لایه لینوکس روی ویندوز ۱۰ نصب میشود و شما قادر خواهید بود از توزیعهای لینوکسی مختلف در محیط ویندوز استفاده کنید. این فرآیند به شما این امکان را میدهد که بهطور همزمان از قابلیتهای هر دو سیستم عامل بهرهبرداری کرده و توسعه نرمافزاری خود را با ابزارها و نرمافزارهای لینوکسی ارتقا دهید.
WSL را در ویندوز ۱۰ نصب کنید
ویندوز سابسیستم برای لینوکس (WSL) یکی از ویژگیهای کاربردی ویندوز ۱۰ است که تجربهای بینظیر برای توسعهدهندگان و علاقهمندان به لینوکس فراهم میآورد. با استفاده از این قابلیت، کاربران میتوانند به راحتی ابزارها و نرمافزارهای لینوکسی را بدون نیاز به نصب ماشین مجازی یا راهاندازی بوت دوگانه اجرا کنند. این امکان، علاوه بر افزایش بهرهوری، استفاده از محیطهای لینوکسی را در کنار سیستم عامل ویندوز تسهیل میکند و تجربهای یکپارچه برای کاربران فراهم میآورد.