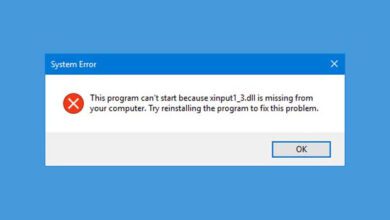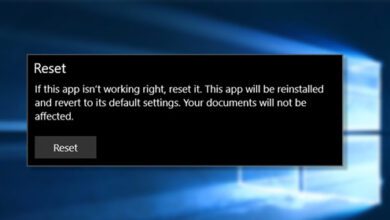آموزش نصب درایور های کامپیوتر در ویندوز ۱۱
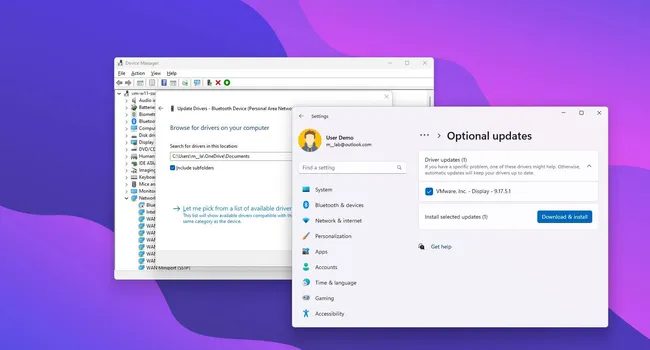
درایورها بخش جدا نشدنی هر سیستم کامپیوتری هستند که به ویندوز کمک می کند تا با قطعات سخت افزاری رایانه مانند درایور کارت گرافیک، کارت صدا، پرینتر و دیگر تجهیزات جانبی ارتباط برقرار کند. بدون نصب درایور ها قطعات سخت افزاری به درستی عمل نمی کنند و حتی ممکن است اصلا شناسایی نشوند. در این میان، ویندوز ۱۱ نیز برای عملکرد بهینه خود نیازمند چنین نرمافزار هایی است؛ اگرچه ممکن است برخی از آنها به صورت خودکار در ویندوز نصب شوند، اما برای بسیاری دیگر می بایست به صورت دستی به نصب درایور ها بپردازید.
در این مقاله، تصمیم گرفته ایم تا به ۳ روش ساده به نصب درایور های ویندوز ۱۱ بپردازیم. از دیسک های سخت افزاری گرفته تا برنامه تنظیمات و ابزار شخص ثالث که تمامی آنها امکان نصب نرمافزار را حتی بدون دانش فنی پیچیده فراهم می کند. اکنون بیایید با سادهترین آن شروع کنیم.
نصب درایور با استفاده از دیسک
هنگامی که رایانه یا لپ تاپی را می خرید. معمولا یک دیسک سخت افزاری نیز همراه آن نیز وجود دارد که شامل درایور های لازم برای عملکرد صحیح آن است. استفاده از آن یکی از روش های ساده و موثر برای راهاندازی اولیه درایور ها است. برای استفاده از آن تنها کافی است دیسک را درون وارد درایو سخت افزاری کنید، اتوران برنامه را باز کرده و سپس برای نصب خودکار و یا دستی درایور های سخت افزاری اقدام کنید.
با این حال، اگر دیسک سخت افزاری در دسترس نیست، مراجعه به وب سایت رسمی سازنده قطعات یک راه کار مناسب برای دریافت آخرین نسخه از درایور ها است. برای انجام این کار، ابتدا مدل دقیق سختافزار را شناسایی کنید،به وب سایت سازنده قطعه بروید و سپس از بخش پشتیبانی و یا دانلود ها درایور متناسب با ویندوز ۱۱ را دانلود کنید.
نصب دستی درایور ها با استفاده از برنامه تنظیمات
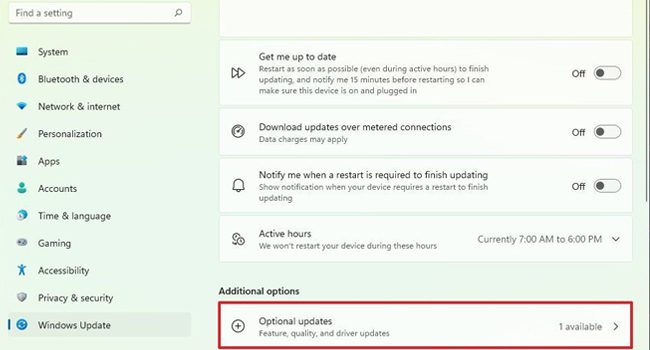
برای نصب درایور به صورت دستی از طریق برنامه تنظیمات در ویندوز ۱۱، از این مراحل استفاده کنید:
- با استفاده از کلید های ترکیبی Win + I برنامه تنظیمات ویندوز را باز کنید.
- از پنل سمت چپ به مسیر Windows Update > Advanced options بروید.
- در قسمت Additional options بر روی گزینه Optional Updates کلیک کنید.
- تنظیمات Driver Updates را که در بالای صفحه قرار دارد گسترش دهید.
- تیک مربوط به درایور های دلخواه را علامت بزنید و سپس Downlaod & Install را انتخاب کنید.
اکنون ویندوز آپدیت به صورت اتوماتیک درایور های انتخاب شده را دریافت و سپس در رایانه نصب می کند.
از برنامه درایور بوستر برای نصب درایور های کامپیوتر استفاده کنید
یکی دیگر از بهترین روش ها برای نصب درایور های ویندوز ۱۱، استفاده از ابزار شخص ثالث درایور بوستر است. این برنامه ابتدا با اسکن رایانه و شناسایی سختافزار آن، این امکان را به شما می دهد که به صورت آنلاین به دانلود و نصب درایور های موجود بپردازید. برای استفاده از این فرایند، می توانید مراحل زیر را دنبال کنید:
- نسخه پرتابل درایور بوستر را از وب سایت های داخلی معتبر دریافت کنید.
- با استفاده از کلید های ترکیبی Win + E فایل اکسپلورر را باز کنید.
- از پنل سمت چپ به مسیری بروید که فایل مورد نظر دانلود شده است.
- فایل زیپ را اجرا و سپس برنامه درایور بوستر را باز کنید.
- بر روی گزینه Scan در برنامه کلیک کنید.
- تیک مربوط به درایور های سختافزار را انتخاب کرده و سپس به نصب آنها بپردازید.
درایور های ویندوز ۱۱ را نصب کنید
نصب درایور های مناسب ویندوز ۱۱، یک گام اساسی برای دستیابی به عملکرد بهینه سیستم است. هر قطعه از سختافزار همچون کارت گرافیک، کارت صدا و تجهیزات جانبی نیازمند درایور مختص به خود است که بتواند به طور صحیح کار کند. فرایندی که با استفاده از دیسک سخت افزاری، برنامه ویندوز آپدیت و ابزار شخص ثالثی چون درایور بوستر قابل انجام است و به شما اطمینان می دهد تا درایور ها به درستی دریافت و نصب شوند.
در پایان، توصیه می کنیم که از منابع معتبر برای دریافت درایور ها استفاده کنید. زیرا این فرایند، نه تنها امنیت سیستم شما را تضمین می کند، بلکه باعث جلوگیری از مشکلات مخلف در سیستم عامل نیز خواهد شد. با نصب صحیح درایور ها و توجه به اصلول ذکر شده می توانید تجربه ای پایدار را در استفاده از سیستم عامل تجربه کنید.