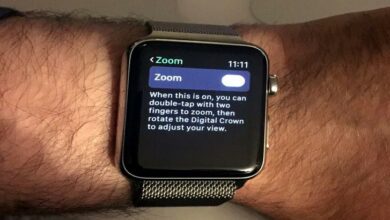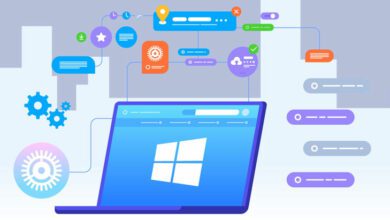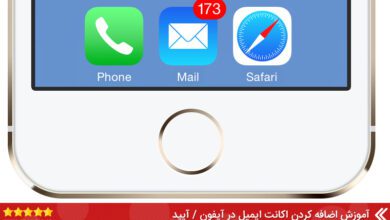آموزش کامل و تصویری رفع مشکلات صدا ویندوز ۱۰
ما در وبسایت تک تیپ، تلاش میکنیم که در این پست آموزشی کامل و تصویری از رفع مشکلات صدا ویندوز ۱۰ در اختیار شما عزیزان قرار دهیم. پس اگر شما نیز جزو کسانی هستید که گاها با مشکلات صوتی روبهرو هستید میتوانید در این پست با ما همراه باشید.
در برخی از مواقع علیرغم، عدم وجود هرگونه مشکل سخت افزاری ما نمیتوانیم صدایی از طرف ویندوز خود دریافت کنیم! به طور معمول مشکلات صدا در ویندوز ۱۰ به نرم افزارهای ثانویه مربوط میشوند و در سخت افزار و یا بیس اصلی سیستم عامل مشکلی وجود ندارد. در هر حال برای یافتن منبع اصلی مشکلات باید مراحل مختلفی را طی کنید.
ما تلاش میکنیم که آموزشی مرحله به مرحله برای رفع مشکلات صدا ویندوز ۱۰ در اختیارتان قرار دهیم.
ابتدا نکات سطحی و ابتدایی را بررسی کنید!
در برخی از مواقع برای تمامی ما پیشآمده است که پس از ساعتها کلنجار رفتن با تنظیمات متوجه قطع بودن صدا از طریق تنظیم کننده حجم بلندگو و یا هدفون خود شدهایم. بهتر است که پیش از هر چیزی ابتدا نکات سطحی و ابتدایی را بررسی کنیم؛ زیرا توجه کردن به مشکلات عمقی و پیچیده تنها باعث سردرگمی میشود.
- برای رفع مشکلات صدا ویندوز ۱۰ ابتدا مطمئن شوید که از طریق تنظیمات صدا را قطع نکردهاید.
- پس از آن اگر کیبوردتان دارای دکمههای کنترل کننده حجم صدا است، آنها را فشار داده تا مطمئن شوید مشکل از طرف حواس پرتی شما نیست.
- با نگاه کردن به آیکون بلندگو موجود در نوار ابزار (آیکون کنار ساعت ویندوز) مطمئن شوید که دلیل قطعی صدا mute کردن آن نبوده است.
همانگونه که در تصویر زیر مشاهده میکنید، یک علامت ضربدر روی نماد بلندگو قرار دارد که با کلیک روی آیکون آن و کشیدن نوار تغییر حجم صدا به سمت راست میتوان این مشکل را برطرف کرد.
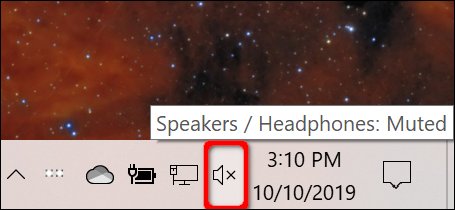
علاوه بر این یکی از راههای رفع مشکل صدا ویندوز ۱۰ تنها یکبار کلیک روی نماد بلندگو است.
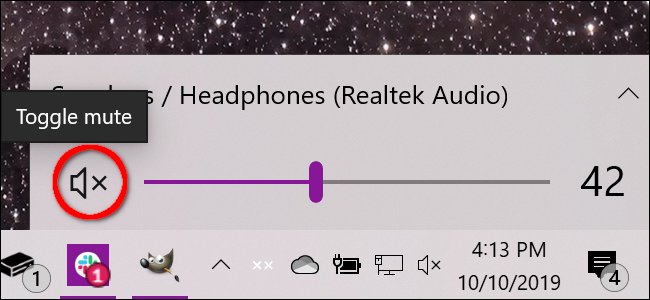
بررسی قطعی صدا در سخت افزار
پس از بررسی نکات سطحی نرم افزاری بهتر است به سراغ نکات سخت افزاری برویم. گاها برای رفع مشکل صدا ویندوز ۱۰ تنها کافی است نگاهی به دکمههای تنظیم کنترل صدا در بلندگو و یا هدفون خود داشته باشیم. همانگونه که در تصویر زیر مشاهده میکنید برای بررسی قطعی صدا در هدست ها تنها کافی است تا دکمه غلتکی روی هدفون را بچرخانید تا مطمئن شوید که مشکل از طرف سخت افزار نیست.

همچنین گاهی ممکن است که مشکلات صدا مربوط به نرم افزار اجرا کننده ویدئو و یا وبسایتی باشد که در حال نگاه کردن به کلیپها از طریق آن هستم. بهعنوان مثال در تصویر زیر ویدئو در حال پخش از طریق یوتیوب توسط خود کاربر mute شده است. برای رفع مشکل صدا ویندوز در چنین مواردی، تنها کافی است تا روی آیکون بلندگو یکبار کلیک کنید.
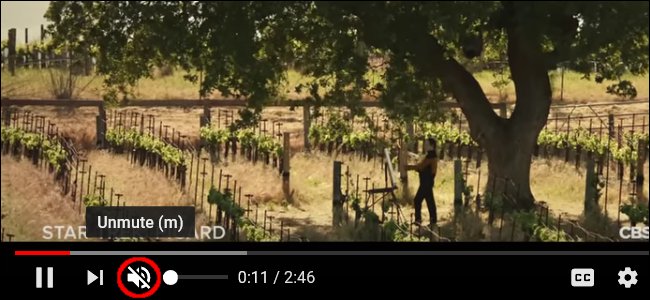
علاوه بر این ری استارت کردن رایانه و یا به روز رسانی آن میتواند به رفع مشکل صدا در ویندوز ۱۰ کمک کند.
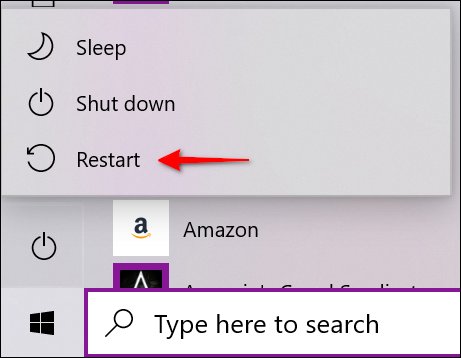
تایید دستگاه صوتی پیش فرض و رفع مشکلات صدا ویندوز
بهطور کلی ممکن است که شما چندین دستگاه پخش کننده صدا را به رایانه شخصی و یا لپ تاپ خود متصل کرده باشید. بدین منظور برای دریافت خروجی صدا باید یکی از آن ها را بهعنوان دستگاه پیش فرض انتخاب کنید.
کاربران میتوانند به دو روش مختلف دستگاه صوتی پیشفرض را بهسادگی هر چه تمامتر انتخاب کنند.
انتخاب خروجی صوتی پیش فرض از طریق Taskbar (نوار ابزار)
برای رفع مشکل صدای ویندوز از این طریق ابتدا روی آیکون بلندگو کنار ساعت در قسمت نوار ابزار کلیک کنید. با باز شدن صفحه پاپ آپ روی گزینه Select Playback Device کلیک کنید تا لیستی از تمامی خروجیهای سخت افزاری نمایش داده شود. حال تنها کافی است تا روی خروجی سخت افزاری مورد نظرتان یکبار کلیک نمایید.
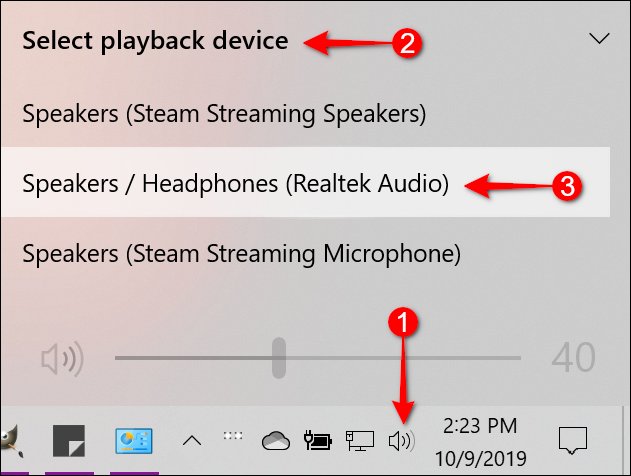
اگر این روش نیز پاسخ نداد از طریق Run the Troubleshooter اقدام کنید.
انتخاب خروجی صوتی پیش فرض از طریق کنترل پنل
ابتدا وارد کنترل پنل رایانه شخصیتان شوید.
از منو سمت چپ گزینه Hardware and Sound را انتخاب و سپس روی گزینه Sound از پنل سمت راستی کلیک کنید.
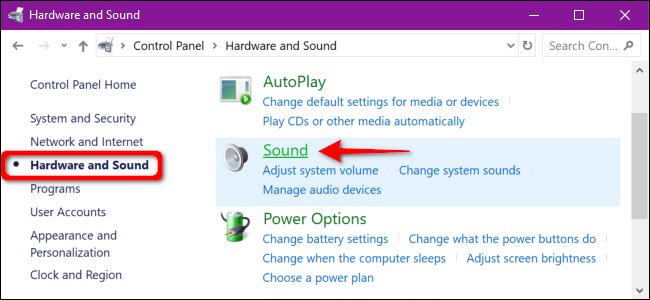
با کلیک روی گزینه Sound یک صفحه پاپ آپ نمایش داده میشود. در این صفحه میتوانید لیستی از خروجیهای صوتی سخت افزاری متصل شده به رایانه را مشاهده کنید. برای فعالسازی هر خروجی تنها کافی است تا آن را انتخاب کرده و سپس روی گزینه Set Default کلیک نمایید.
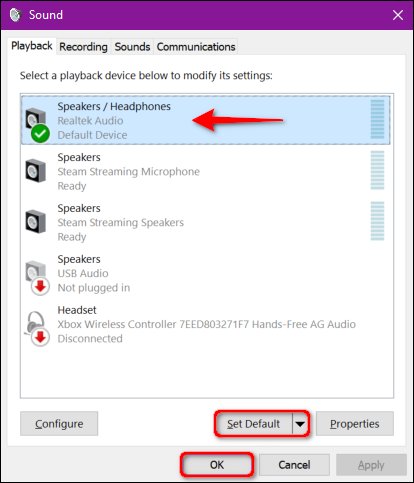
بدین شکل با تأیید دستگاه پیش فرض احتمال میرود که مشکلات صدا ویندوز رفع شود.
فعال سازی Run the Troubleshooter ( عیب یابی خودکار رایانه )
یکی از امکانات ویژه ویندوز ۱۰ ارائه یک سیستم عیبیاب داخلی است. این سیستم بهطور کاملاً خودکار رایانه را اسکن کرده و هرگونه مشکل را شناسایی میکند و راه حل قطعی را برای رفع آنها ارائه میشود.
به همین منظور برای رفع مشکلات صدا ویندوز ۱۰ میتوانید از این قابلیت کمک بگیرید.
بدین منظور روی نماد ویندوز کلیک کنید. در پنجره باز شده، در قسمت جستوجوی نوار ابزار کلمه Audio تایپ نمایید. در میان گزینههای نمایش داده شده روی Find and Fix Problems with Playing Sound کلیک کنید.
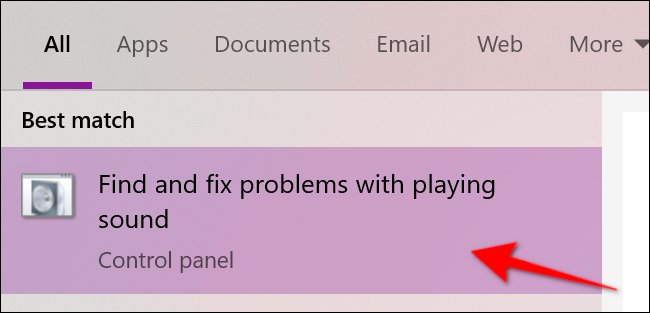
علاوه بر این با رفتن به مسیر Start > Settings > System > Sound > Troubleshoot میتوانید به این سیستم عیبیابی خودکار دسترسی پیدا کنید.
پس از اسکن خروجیهای سخت افزاری در بخش Run the Troubleshooter، خروجی مد نظرتان را انتخاب کرده و روی Next کلیک کنید.
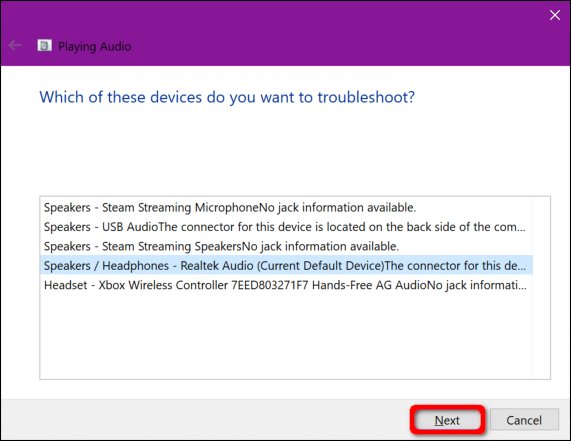
حال رایانه به طور خودکار شروع به بررسی مشکلات میکند. برای رفع مشکلات صدا ویندوز، دستورالعمل ها را دنبال کنید!
بازنشانی تنظیمات صوتی
از دیگر روشهای رفع مشکلات صوتی ویندوز ۱۰ بازنشانی تنظیمات صوتی این سیستم عامل میباشد.
بدین منظور روی نماد ویندوز کلیک کنید. در بخش جستوجوی نوار ابزار ویندوز عبارت Services را تایپ نموده و پس از نمایش نتایج گزینه Services desktop را انتخاب نمایید.
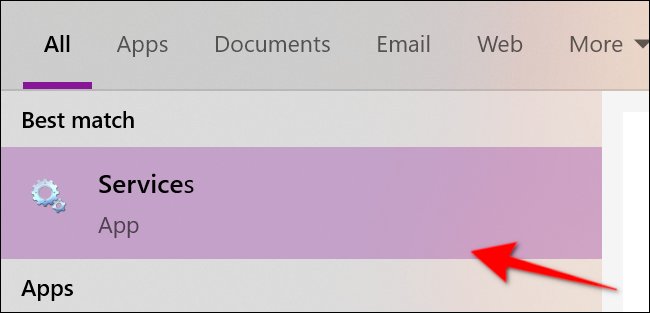
در پنجره نمایش داده شده باید سه سرویس زیر را دوباره راهاندازی کنید:
- Remote Procedure Call (RPC)
- Windows Audio
- Windows Audio Endpoint Builder
برای بازنشانی تنظیمات هر سرویس روی نام آنها کلیک راست کرده و سپس روی گزینه Restart بزنید.
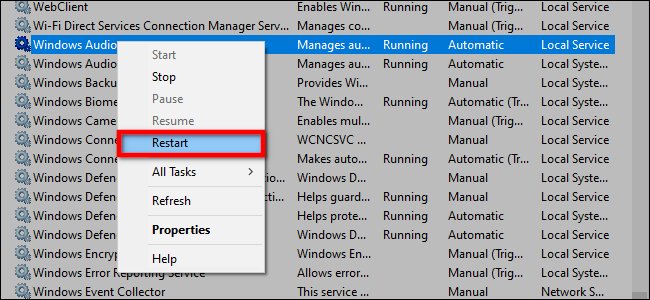
غیر فعال کردن عوامل بهینه ساز
بسیاری از ارائهدهندگان قطعات سخت افزاری و همچنین مایکروسافت همیشه در تلاشاند که با ارائه امکاناتی ویژه توجه شما را به سمت خود جلب نمایند. یکی از این ویژگیها بهینه سازهای صوتی است که کمک میکند صدای خروجی را با افزودن افکتهایی تغییر دادن و یا حجم صدا را افزایش دهید.
در برخی از موارد غیرفعال سازی این بهینه سازها به رفع مشکلات صدا ویندوز کمک میکند.
بدین منظور وارد منو کنترل پنل رایانه شخصیتان شوید.
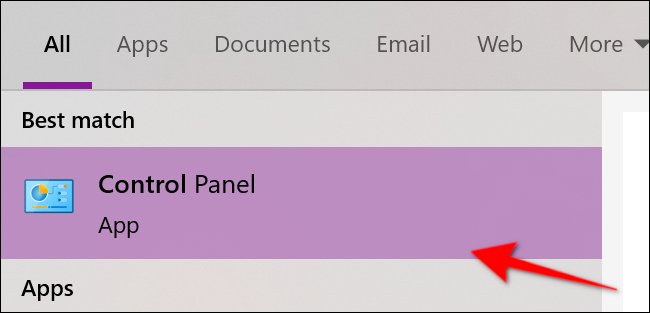
گزینه Hardware and Sound را از منو سمت چپ انتخاب و سپس روی گزینه Sound در لیست سمت راست صفحه نمایش کلیک کنید.
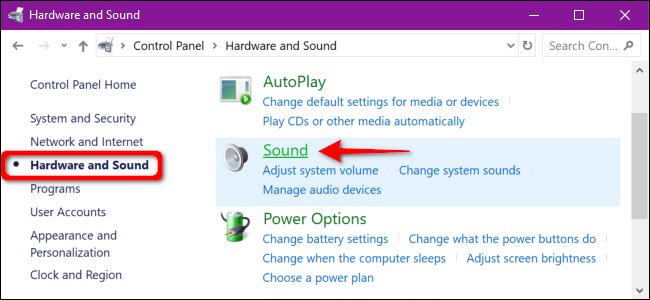
از سربرگ Playback خروجی صوتی خود را انتخاب و روی آن کلیک راست کنید. در گزینههای نمایش داده شده Properties را انتخاب نمایید.
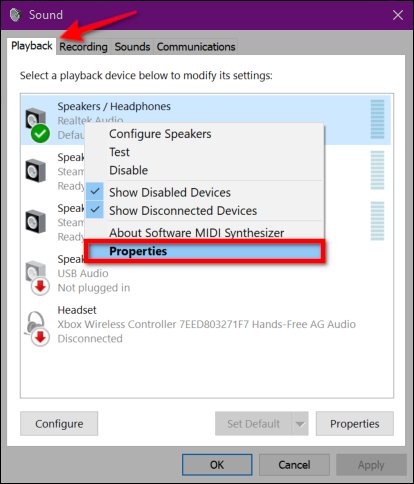
هنگامی که پنجره Speakers / Headphones Properties باز شد روی سربرگ Enhancements کلیک کنید. تیک گزینه Disable All Sound Effects یا Disable All Enhancements را برداشته و سپس تنظیمات را ذخیره نمایید.
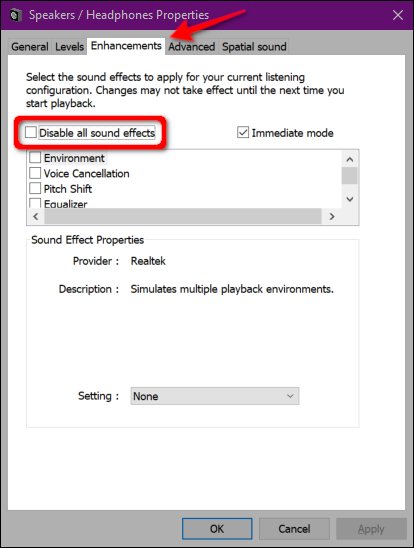
اگر ایجاد این تغییرات نتوانستند به رفع مشکلات صدا ویندوز رایانهتان کمک کنند، میتوانید دستورالعمل های بعدی را دنبال کنید.
تغییر فرمت صوتی راهی موثر برای رفع مشکلات صدا ویندوز
در برخی از موارد دیده میشود که بعضی از قطعات سخت افزاری نمیتوانند فرمتهای صوتی موردنظر ما را بهدرستی اجرا کنند. برای اطلاع از این موضوع ابتدا به کنترل پنل ویندوز خود وارد شوید.
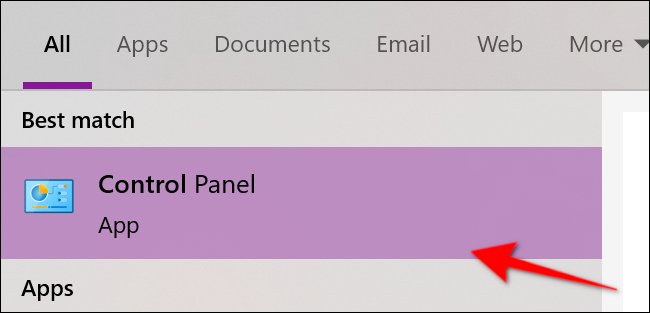
گزینه Hardware and Sound را از منو سمت چپ انتخاب و سپس روی گزینه Sound در لیست سمت راست صفحه نمایش کلیک کنید.
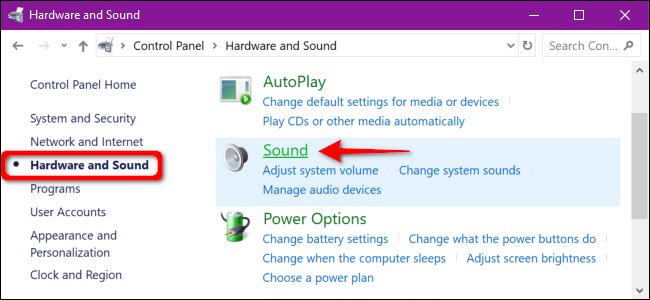
از سربرگ Playback خروجی صوتی خود را انتخاب و روی آن کلیک راست کنید. در گزینههای نمایش داده شده Properties را انتخاب نمایید.
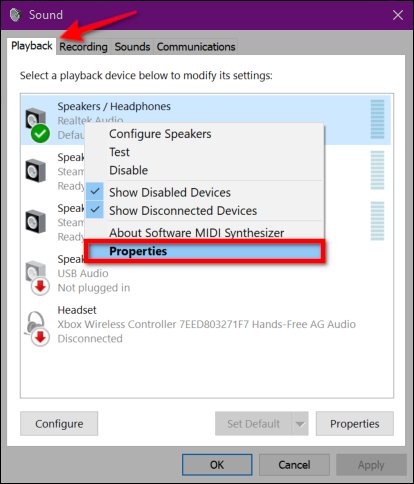
هنگامیکه پنجره Speakers / Headphones Properties باز شد روی سربرگ Advanced کلیک کنید. در این صفحه با یک منو کشویی در بخش Default Format روبهرو میشوید. فرمتهای صوتی مختلفی که در این منو کشویی نمایش داده میشوند را تست کنید. در صورت پخش صدا با تست هرکدام از این قالبها آن را تأیید کرده تا مشکلات صدا ویندوز به طور کامل برطرف شوند.
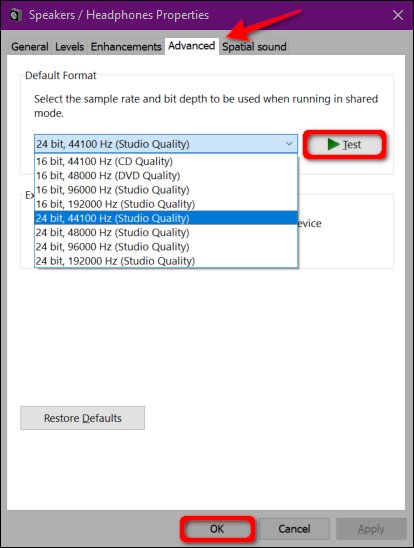
اگر با ایجاد تغییرات همچنان با مشکل صدا روبهرو بودید، بهتر است که درایو کارت صدا و یا دیگر قطعات سخت افزاری صوتی را بهروزرسانی نمایید.
آپدیت درایو های صوتی
یکی از بهترین راههای موجود برای بهروزرسانی درایو صوتی رایانه شخصیتان استفاده از Device Manager میباشد. برای شروع، بر روی دکمه Start کلیک راست کرده و Device Manager را از فهرست بازشو انتخاب کنید.
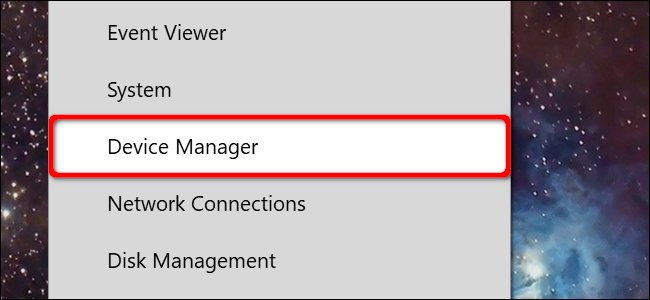
روی گزینه Sound, video, and game controllers کلیک کرده تا لیستی از خروجیهای صدای رایانه را مشاهده کنید. کارت صدای سخت افزاری رایانهتان را از این لیست پیدا کرده و روی آن کلیک راست نمایید. پس از کلیک راست روی گزینه Update Driver بزنید.
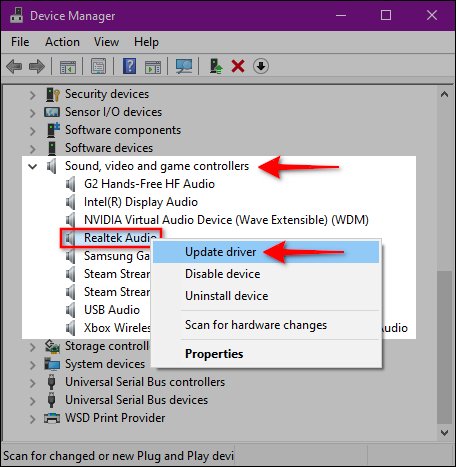
در پنجره نمایش داده شده گزینه Search Automatically for Updated Driver Software را انتخاب کنید. حال کامپیوتر بهطور خودکار سایت سازنده را بررسی کرده و جدیدترین نسخه درایو را برای شما دریافت و نصب میکند.
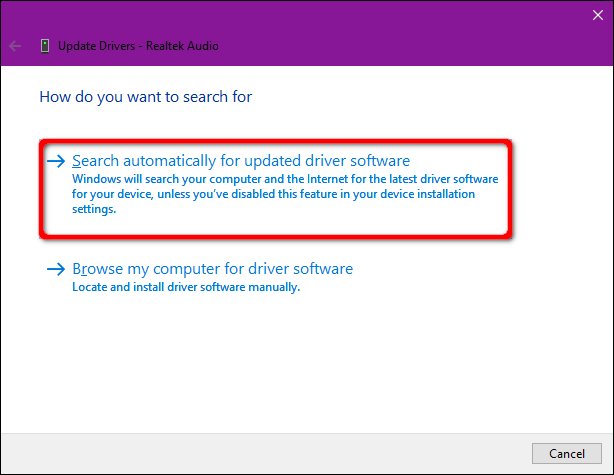
همچنین برای رفع مشکلات صدا ویندوز و بهروزرسانی درایو کارت صدا میتوانید، درایو جدید را از سایت سازنده دانلود کرده و آن را در هارد رایانه ذخیره کنید. اگر این راه را انتخاب کردید در صفحه نمایش داده شده گزینه Browse My Computer for Driver Software را انتخاب کنید.
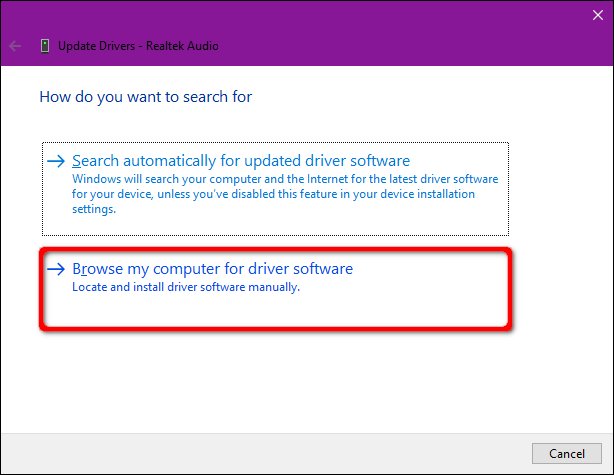
با انتخاب گزینه Browse My Computer for Driver Software به یک صفحه جدید وارد میشوید. در این صفحه میتوانید محل ذخیره سازی درایو دانلود شده را به صورت دستی انتخاب کنید. در غیر این صورت با کلیک روی گزینه Let Me Pick from a List of Available Drivers on My Computer لیستی از درایوهای موجود در رایانه نمایش داده میشود.
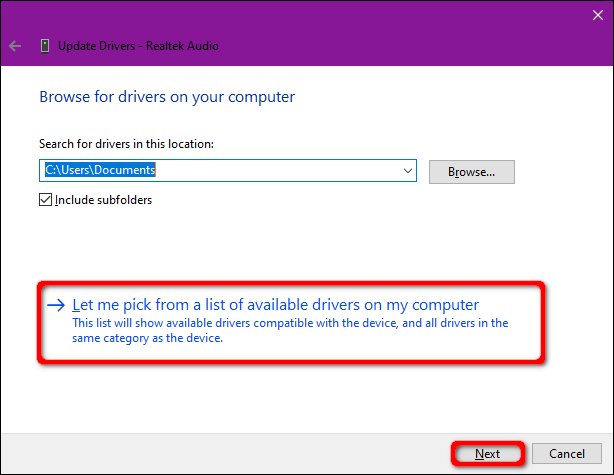
در صفحه جدید تیک گزینه Show compatible hardware را بزنید و از لیست نمایش داده شده جدیدترین نسخه درایو را انتخاب کنید. پسازآن روی Next بزنید.
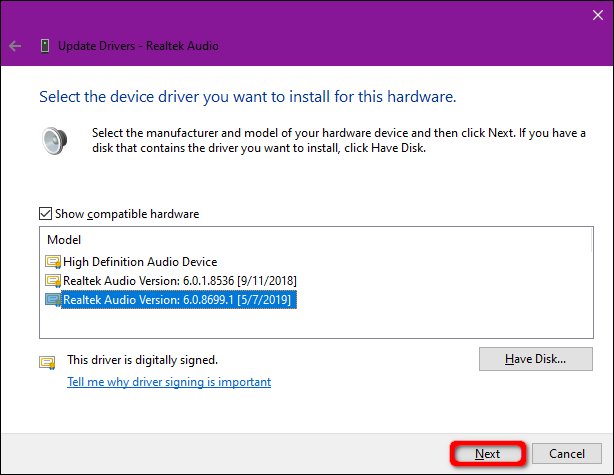
حذف و نصب خروجی صوتی!
از دیگر روشهایی که برای رفع مشکلات صدا ویندوز میتوان پیشنهاد داد حذف و نصب خروجی صوتی میباشد. این روش کمک میکند که ویندوز ۱۰ بهطور کاملاً خودکار بهترین درایو را برای قطعات سخت افزاری شما پیدا کرده و نصب کند.
برای شروع، بر روی دکمه Start کلیک راست کرده و Device Manager را از فهرست بازشو انتخاب کنید.
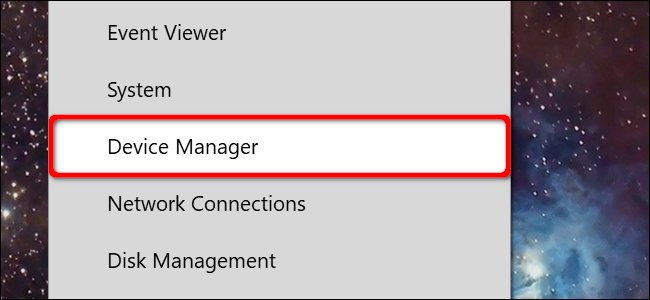
روی گزینه Sound, video, and game controllers کلیک کرده تا لیستی از خروجیهای صدای رایانه را مشاهده کنید. کارت صدای سخت افزاری رایانهتان را از این لیست پیدا کرده و روی آن کلیک راست نمایید. پس از کلیک راست روی گزینه Uninstall Device بزنید. حال باید رایانه خود را ری استارت کنید.
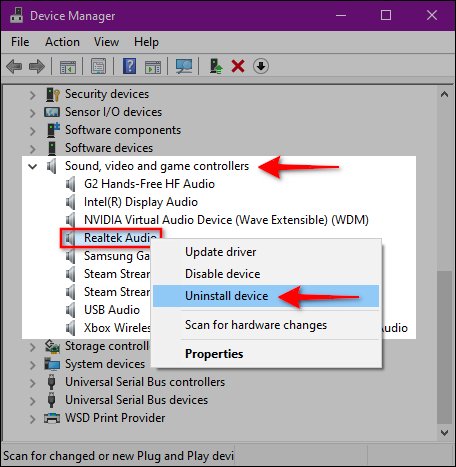
ویندوز ۱۰ پس از راهاندازی مجدد سیستم باید درایور صوتی مناسب را دوباره نصب کند. برای بررسی بار دیگر به Device Manager رفته و ببینید که آیا خروجی صوتی رایانهتان در Sound, Video, and Game Controllers دیده میشود و یا در لیست قرار ندارد.
اگر خروجی خود را در فهرست مشاهده نکردید روی کارت صدا کلیک راست کرده و گزینه Scan for Hardware Changes را انتخاب نمایید.
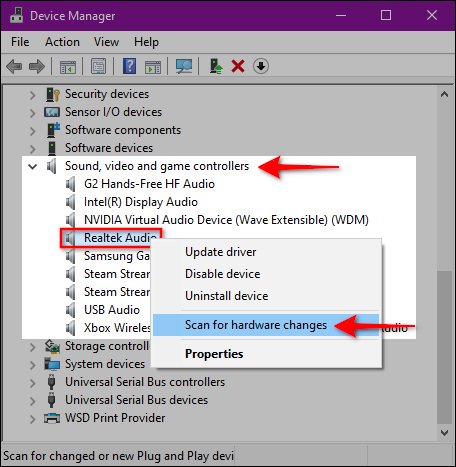
اگر هماکنون نتوانستید نام خروجی صوتی سخت افزاری را مشاهده کنید، پس رایانه شما دچار مشکلات سخت افزاری است که از این طریق قابل حل شدن نیستند.
بازیابی ویندوز
گاهی مشکلات صوتی از زمانی شروع میشوند که ما یک نرم افزار خاص را در رایانه خود نصب میکنیم. همیشه امیدواریم که ویندوز پیش از ایجاد تغییرات یک به کاپ از تمامی تنظیمات و نرم افزارها تهیه کرده باشد. شما با، بازگردانی این تنظیمات میتوانید هر گونه مشکل را برطرف کنید. حتی از این روش برای رفع مشکلات صوتی ویندوز استفاده میشود.
بدین منظور از منو جستوجوی نوار ابزار عبارت Restore را جستوجو کنید. پس از جستوجو یک لیست نمایش داده میشود؛ در میان گزینهها Create a Restore Point را انتخاب نمایید.
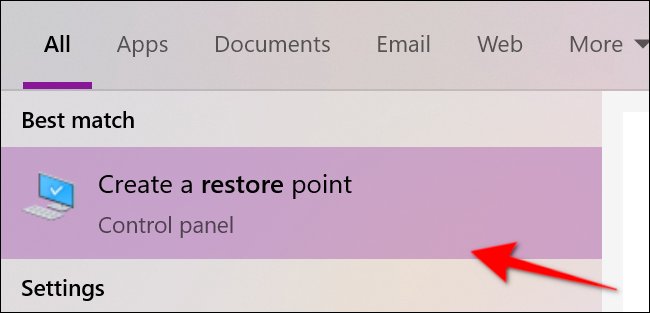
از سربرگ System Protection روی گزینه System Restore کلیک کنید.
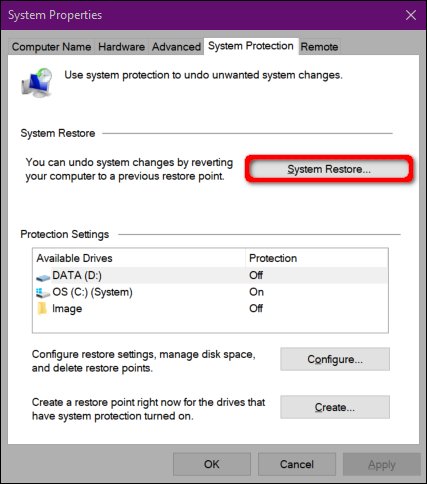
در صفحه جدید روی Next کلیک کنید.
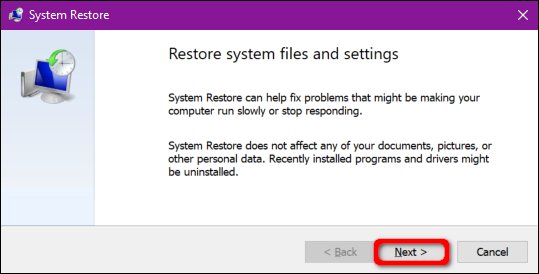
در صفحه بعدی تیک گزینه Show More Restore Points را بزنید و یکی از تاریخهایی که در آن هیچ مشکل صوتی وجود نداشت را انتخاب کنید. برای ادامه روی دکمه Next بزنید.
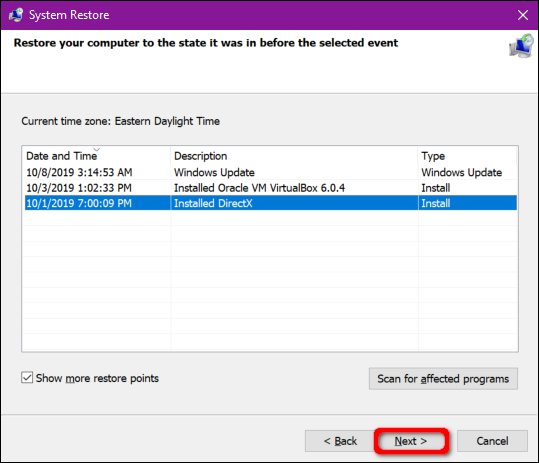
با کلیک روی گزینه Finish ویندوز ۱۰ بهطور خودکار ری استارت شده و تمامی مراحل بازیابی را بهصورت خودکار انجام میدهد.
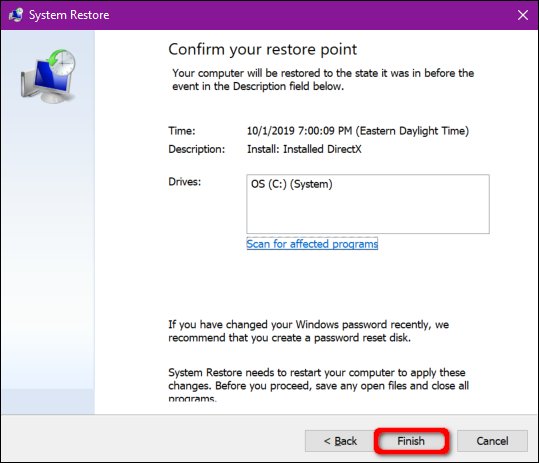
سخن پایانی
ما در وبسایت تک تیپ تلاش کردیم که در مقالهای بسیار کامل هر نوع روشی را برای رفع مشکلات صدا ویندوز ۱۰ آموزش دهیم. بدون شک با مطالعه این آموزش میتوانید هرگونه مشکلاتی را در این زمینه برطرف نمایید. بهتر است دیگر مقالههای آموزشی ما را از دست نداده و در دیگر پستها با ما همراه باشید.