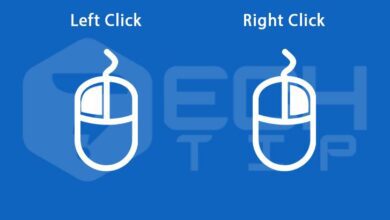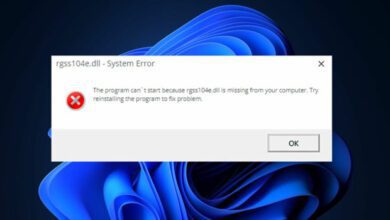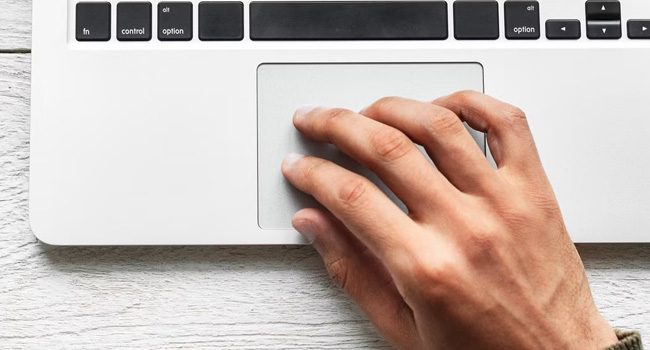
علت کار نکردن تاچ پد لپ تاپ در ویندوز ۱۰ و ۱۱ و آموزش رفع آن
اگر نشانگر تاچ پد لپ تاپ در نمایشگر وجود ندارد، یا صفحه لمسی لپ تاپ به صورت سخت افزاری کار نمیکند، چندین راه حل در ویندوز ۱۰ و ۱۱ وجود دارد که اگر خوش شانس بوده باشید، میتوانید این مشکل را با دنبال کردن چندین مرحله ساده عیب یابی برطرف کنید.
اگر لپ تاپ دارید، ممکن است روزی برسد که حین استفاده از دستگاه متوجه این شوید که تاچ پد یا همان صفحه لمسی به طور ناگهانی کار نمی کند، نشاگر ماوس در یک مکان متوقف شده است، نمیتوانید آن را جا به جا کنید و عملا فرایند کار با ویندوز را غیر ممکن میکند. یک فرایند غیرقابل قبول که عملا برای کاربرانی که به تازگی ویندوزی را به تازگی نصب یا درایوری را آپدیت کرده اند پیش می آید.
در این مورد، سیستم عامل چندین راه حل را برای عیب یابی این مشکل ارائه میدهد. از مراحل اولیه مانند راهاندازی مجدد دستگاه گرفته تا تمیز کردن تاچ پد لپ تاپ، پیکربندی درایور یا حذف و نصب به روزرسانی ویندوز که هر کدام بسته به شرایط میتوانند به رفع مشکل مورد بحث کمک کنند. پس بیایید در ادامه به بررسی دقیق علت کار نکردن تاچ پد لپ تاپ در ویندوز ۱۰ و ۱۱ و آموزش رفع آن بپردازیم.
علت کار نکردن تاچ پد لپ تاپ در ویندوز ۱۰ و ۱۱ و آموزش رفع آن
کار نکردن تاچ پد لپ تاپ (حتی یک صفحه لمسی پرتابل) که کنترل نشانگر ویندوز را در اختیار دارد، به دو دلیل اصلی نرم افزاری و سخت افزاری تقسیم میشود که در مورد اولی امکان تعمیر توسط هر کاربر را دارد. بله، در این بخش نیز قرار است نحوه انجام آن را با راه حل هایی که در ویندوز امکانپذیر است دنبال کنیم. بهتر است قبل از انجام آن و بهبود سرعت تعمیر، از یک ماوس خارجی استفاده کنید.
توصیه های اولیه برای رفع مشکل تاچ پد لپ تاپ
اگر صفحه لمسی لپ تاپ به درستی کار نمیکند و نشانگر ویندوز ثابت مانده است توصیه میکنیم قبل از رفتن به راه حل های پیچیدهتر برخی از مراحل ساده زیر را دنبال کنید:
- کامپیوتر را مجددا راهاندازی کنید: ریستارت مجدد کامپیوتر، علاوه بر خالی کردن حافظه فعال در رم و هارد دیسک، درایورها و سرویس های دستگاه را مجددا بارگذاری میکند. از آنجایی که این مشکل ممکن است به دلیل یک خطای لحظه ای رخ داده باشد، با دنبال کردن این مراحل به سادگی برطرف می شود. توجه داشته باشید که قبل از آن تمام برنامه های فعال را ذخیره و به صورت دستی ببندید.
ریستارت ویندوز ۱۰: بر روی منوی استارت کلیک کنید. نماد Power را از پنل موجود انتخاب کرده و گزینه Restart را بزنید.
ریستارت ویندوز ۱۱: بر روی منوی استارت کلیک راست نموده و سپس به مسیر Shut down or Sign out > Restart بروید. - پد لمسی را تمیز کنید: کثیف بودن پد لمسی یکی دیگر از عواملی است که ممکن است باعث عدم ارتباط صحیح دست با تاچ پد شده و مانع از به حرکت در آمدن نشانگر ویندوز شود. شرایطی که خیس بودن قطعه سخت افزاری نیز میتواند به همین مشکل منجر گردد و عملا حرکت دست شما را به درستی تشخیص نمیدهد.
- فعال کردن تاچ پد: برخی از لپ تاپ ها برای افزایش بهره وری کاربران با دستگاه، به صورت فیزیکی دکمه ای را قرار داده اند که میتوان با استفاده از آن تاچ پد را غیر فعال کرد. از این رو، به دلیل اینکه این فرایند ممکن است به صورت اشتباهی رخ داده باشد، یک بار اقدام به فعال کردن صفحه لمسی با زدن کلید مربوطه کنید. در اغلب موارد این مشکل بدون رفتن به دیگر مسائل پیچیده برطرف میشود.
قابلیت تاچ پد را به صورت نرم افزاری فعال کنید
اگر نشانگر ماوس در ویندوز وجود ندارد، به این معنی است که تاچ پد به صورت خودکار در سیستم عامل غیر فعال شده است. پس در اولین گام بهتر است این ویژگی را در تنظیمات سیستم بررسی کنید. در این بخش نحوه فعال کردن تاچ پد را در ویندوز ۱۰ و ۱۱ مورد بررسی قرار خواهیم داد:
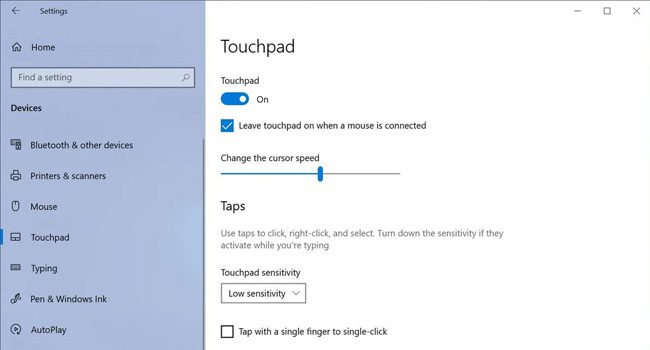
- ویندوز ۱۰: کلید های ترکیبی Win + I را بزنید. در منوی زمینه مربوط به تنظیمات بر روی گزینه Devices و سپس Touchpad کلیک کنید. مطمئن شوید که گزینه مربوط به Touchpad روشن است. در غیر این صورت آن را فعال کنید.
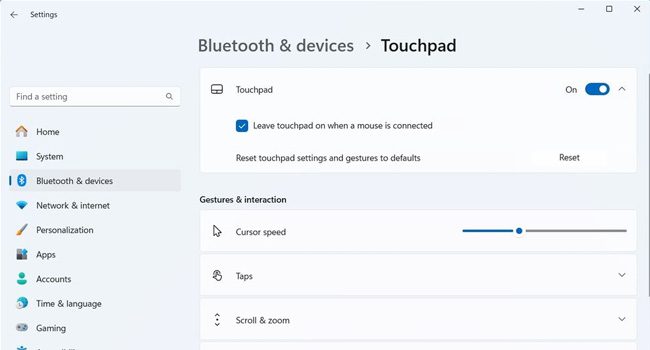
- ویندوز ۱۱: بر روی نماد استارت کلیک کرده و سپس در منوی زمینه گزینه مربوط به Settings را انتخاب کنید. از پنل سمت چپ به مسیر Bluetooth & devices بروید و سپس تنظیمات Touchpad را انتخاب کنید. در نهایت گزینه Touchpad را فعال کرده تا صفحه لمسی به درستی کار کند.
اگر از ماوس خارجی استفاده نمی کنید، این فرایند را میتوانید با کیبورد دنبال کنید. برای مثال، برنامه تنظیمات با استفاده از کلیدهای ترکیبی “Win + I” را باز کنید. سپس برای رفتن به دیگر مسیر ها کلید “Tab” را بزنید تا یک کادر در اطراف تنظیمات مربوط به نمایش داده شود و سپس کلید “Enter” را بزنید. در نهایت برای فعال کردن “Touchpad” پس از رفتن به تنظیمات کلید “Space” را بزنید تا فعال شود.
درایور تاچ پد را به روزرسانی یا دوباره نصب کنید
قدیمی بودن یا معیوب بودن درایور تاچ پد یکی دیگر از آن دسته مواردی است که میتواند منجر به عدم نمایش نشانگر ماوس یا حرکت آن در ویندوز ۱۰ و ۱۱ شود. پس اگر درایور بدون مشکل دستگاه را در اختیار دارید، ابتدا نسخه نصب شده را حذف و سپس به آپدیت آن بپردازید. در این بخش نحوه حذف و به روزرسانی درایور آورده شده است:
درایور را حذف و مجددا نصب کنید:
توجه: اگرچه، در مواردی ممکن است آپدیت ویندوز “Windows Update” به صورت خودکار برخی از درایورهای دستگاه را نصب کند، اما توصیه ما این است که اگر درایور تاچ پد را در اختیار ندارید یا امکان دریافت آن وجود ندارد از حذف آن در ویندوز جلوگیری کنید.
برای حذف درایور تاچ پد و نصب آن مراحل زیر را دنبال کنید، توجه داشته باشید این فرایند در ویندوز های ۱۰ و ۱۱ یکسان است:
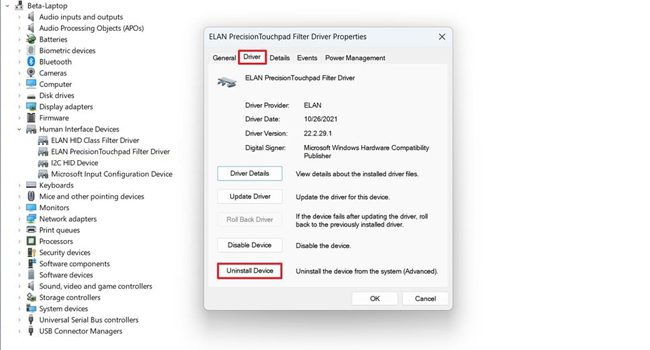
- کلید های ترکیبی Win + S را بزنید تا منوی جستجوی ویندوز باز شود.
- عبارت “Device Manager” را تایپ و با زدن کلید Enter این ابزار را باز کنید.
- با زدن کلید Tab و کلید های جهت نما برای رفتن به تنظیمات “Human interface devices” استفاده کنید. حال، کلید جهت نمای سمت راست را بزنید تا منوی کشویی باز شود. اکنون به درایور تاچ پد رفته و سپس با زدن کلید Enter تنظیمات آن را باز کنید.
- با کلید “Tab” و “جهت نما” به تب مربوط به “Driver” بروید. دوباره از کلید “Tab” استفاده کرده تا به تنظیمات Uninstall Device بروید. کلید Enter را بزنید. برای تایید مجددا کلید Enter را بزنید و منتظر بمانید تا درایور تاچ پد به طور کامل حذف شود.
سپس کامپیوتر را ریستارت کرده و شروع به نصب درایور تاچ پد کنید. همانطور که گفتیم، اگرچه در برخی از موارد ویندوز آپدیت و دستگاه لپ تاپ به صورت خودکار قادر به نصب درایور دستگاه هستند، اما شاید بهتر باشد که جهت اطمینان درایور را قبل از انجام آن در اختیار داشته باشید تا در صورت مشکل بتوانید به صورت دستی آن را نصب کنید.
درایور تاچ پد را آپدیت کنید:
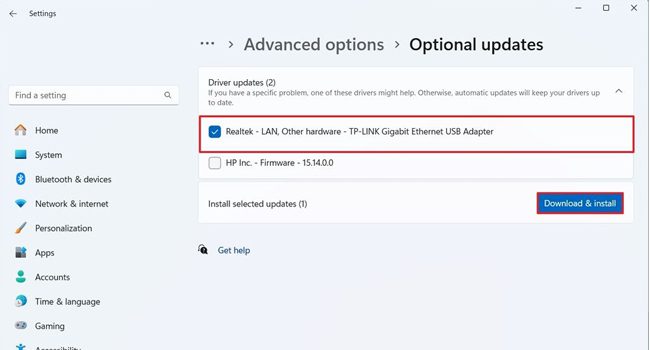
برخی از درایورهای دستگاه ویندوزی، با استفاده از قابلیت ویندوز آپدیت امکان دریافت به روزرسانی را خواهند داشت. یکی از آنها قطعه تاچ پد است که اگر رایانه شما نسل جدید باشد امکان انجام آن وجود خواهد داشت. در این بخش نحوه آپدیت درایور تاچ پد را در ویندوز ۱۰ و ۱۱ به صورت جداگانه مورد بررسی قرار خواهیم داد:
آپدیت درایور تاچ پد لپ تاپ در ویندوز ۱۰: کلید های ترکیبی Win + I را بزنید. در منوی تنظیمات به مسیر Update & Security > Windows Update بروید و سپس گزینه مربوط به View all optional updates را بزنید. اگر آپدیتی برای درایور تاچ پد وجود دارد آن را دریافت کنید.
آپدیت درایور تاچ پد لپ تاپ در ویندوز ۱۱:به منوی استارت رفته و سپس ابزار Settings را در قسمت Pinned انتخاب کنید. از پنل سمت چپ Windows Update را بزنید و در صفحه اصلی به مسیر Advanced options > Optional updates بروید. حال آپدیت های اختیاری نمایش داده میشود که میتوانید درایور تاچ پد را به آخرین نسخه موجود به روزرسانی کنید.
در اغلب موارد، با دنبال کردن مراحل ارائه شده از راهاندازی مجدد کامپیوتر و تمیز کردن تاچ پد تا فعال کردن درایور و آپدیت آن، مشکل کار نکردن تاچ پد در لپ تاپ ویندوزی به راحتی برطرف میشود. اما اگر با وجود انجام تمامی این راهکارها هنوز صفحه لمسی به درستی پاسخگو نیست، این احتمال وجود دارد که یک اشکال سخت افزاری در قطعه مربوطه وجود دارد که بهترین گزینه میتواند گزارش مشکل به یک تکنسین کامپیوتر باشد تا شاید بتوان مشکل را برای همیشه برطرف کرد.