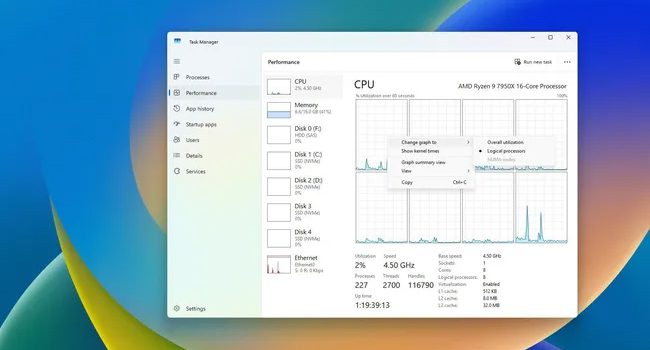
ویژگی های مخفی Task Manager در ویندوز ۱۱ که باید بدانید
Task Manager مدت ها است که به عنوان یکی از برنامه های ضروری در ویندوز شناخته می شود و به شما امکان می دهد نگاهی اجمالی به آنچه که در رایانه رخ می دهد داشته باشید. به این ابزار در ویندوز ۱۱ توجه بیشتری شده است، به گونه ای که با طراحی مدرن و ویژگی های پیشرفتهتر می تواند مدیریت رایانه شما را سادهتر کند.
اگرچه، شاید در گذشته با Task Manager آشنایی داشته باشید، اما همچنان این ابزار دارای بسیاری از ویژگی های مفیدی خواهد بود که نادیده گرفته شده است و به شما اجازه می دهد، کنترل بیشتری را در رایانه داشته باشید. مواردی چون بررسی جزئیات پردازنده، نمایش دمای کارت گرافیک، نوع درایو سخت افزاری، غیر فعال کردن برنامه های استارتآپ، بررسی جزئیات اینترنت و بسیاری از این قبیل که برای مدیریت رایانه ویندوزی حائز اهمیت است.
اگر با چنین ویژگی هایی آشنایی ندارید، ما در این مقاله سعی کرده ایم مجموعه ای از نکات کمتر شناخته شده این ابزار را مورد بررسی قرار دهیم تا بتوانید در آینده از آن برای دریافت اطلاعات و داده های سیستم عامل بهره ببرید. در ادامه با ما همراه باشید.
Task Manager را با کلید میانبر باز کنید

تسک منیجر، به عنوان یکی از مهم ترین ابزار های ویندوز ۱۱ با استفاده از چندین روش ساده در دسترس است. اما شاید یکی از بهترین و سادهترین روش ها استفاده از کلید های ترکیبی Ctrl + Shift + Esc باشد که بسیاری از آن بی خبرند. استفاده از این فرایند، عملا به شما کمک می کند تا از روش های پیچیده صرف نظر کنید و در سریع ترین زمان ممکن به وضعیت سیستم عامل خود نظارت کنید، به خصوص زمانی که رایانه کند شده است و یا می خواهید فرایند برخی از برنامه های پس زمینه متوقف کنید.
البته، علاوه بر کلید میانبر روش های دیگری نیز برای اجرا کردن این برنامه وجود دارد. به عنوان مثال، می توانید از نوار وظیفه استفاده کنید، تنها کافی است در فضای خالی از تسکبار کلیک راست نموده و سپس Task Manager را بزنید. حتی، اگر علاقه مند به استفاده از رابط های خط فرمان هستید، می توانید از کد دستوری taskmgr در برنامه های Run و CMD استفاده کنید. همچنین، برای کاربران سنتی تر نیز روشی وجود دارد که می توانند با فشردن کلید های ترکیبی Ctrl + Alt + Delete برنامه Task Manager را با استفاده از منوی زمینه اجرا کنند.
عملکرد پردازنده مرکزی را پایش کنید

تسک منیجر دارای بخشی مجزا برای نمایش عملکرد پردازنده مرکزی است. فرایندی که به شما اجازه می دهد تا علاوه بر مشاهده نوع کارکرد CPU (و بررسی فعالیت هر هسته)، اطلاعات کاملی را از این سختافزار به دست بی آورید. برای دسترسی به این داده ها، برنامه را باز کرده و سپس از پنل سمت چپ به مسیر Performance و تب CPU بروید. بر روی نمودار اصلی کلیک راست کرده و در منوی زمینه گزینه Change Graph to > Logical Processors را انتخاب کنید.
اکنون، به تعداد هسته های پردازنده نموداری مینیمال ظاهر می شود که نوع عملکرد هر بخش را نمایش می دهد. از طرفی، در بخش پایینی میزان مصرف، سرعت و مواردی از این قبیل وجود خواهد داشت تا بتوانید با توجه به نوع سختافزار خود تصمیم بهتری در ویندوز ۱۱ بگیرید.
میزان سرعت بوت را بررسی کنید

شاید به این فکر افتاده باشید که چگونه می توان میزان زمان بوت شدن رایانه خود را مورد بررسی قرار داد. فرایندی که عملا می تواند در میزان بهره وری کار شما تاثیر مثبت بگذارد. انجام آن، تنها با چند کلیک ساده امکانپذیر است. ابتدا برنامه تسک منیجر را با استفاده از کلید های ترکیبی Ctrl + Shift + Esc باز کنید. از پنل سمت چپ تب مربوط به Startup apps بروید و در سمت راست بالای صفحه مقابل گزینه Last BIOS timeمیزان سرعت بوت را مشاهده کنید.
این فرایند، آخرین زمانی را که رایانه شما اجرا شده است را نمایش می دهد و به این معنا است که چقدر طول می کشد تا رایانه شما از لحظه روشن شدن (از BIOS ،UEFI یا صفحه پست که همان تصویر لوگوی مادربرد است) تا زمانی که اولین مراحل بارگذاری سیستم عامل را شروع کند. این می تواند زمان کوتاهی باشد و عملا برای زمانی است که می خواهید مشکلاتی را در فرایند راهاندازی سیستم عامل شناسایی کنید.
برنامه ها را در تسک منیجر با مجوز ادمین باز کنید

یکی دیگر از قابلیت های کاربردی تسک منیجر که بسیاری از کاربران از آن بی خبرند، اجرای برنامه ها با مجوز های ادمین است. فرایندی که به شما اجازه می دهد برنامه ها را در کسری از ثانیه و با دسترسی ادمین در ویندوز ۱۱ اجرا کنید. این فرایند به خصوص برای زمانی که می خواهید تغییراتی سیستمی در رایانه اعمال کنید یا به ابزار های مدیریتی دسترسی داشته باشید، به عنوان یک راه کار ساده و بی دردسر عمل می کند.
برای مثال، اگر قصد دارید (با استفاده از این روش) به رابط خط فرمان CMD دسترسی داشته باشید، تنها کافی است، کلید های ترکیبی Ctrl + Shift + Esc را برای اجرای تسک منیجر بفشارید. از پنل کناری بر روی تب Processes کلیک کرده و سپس گزینه Run new task را انتخاب کنید. در پنجره ای که باز می شود، عبارت CMD را تایپ کنید، تیک مربوط به Create this task with administrative privileges را زده و در نهایت کلید Enter را بفشارید.
استفاده از این فرایند، علاوه بر صرفه جویی در زمان، بهره وری شما را نیز افزایش می دهد. دیگر نیازی به جستجو های طولانی و یا رفتن به منو های پیچیده ندارید، تنها با چند کلیک ساده می توانید برنامه ها را با مجوز ادمین باز کرده و به راحتی سیستم خود را مدیریت کنید. روشی ساده و خلاقانه که برای هر کاربر ویندوزی ضروری است.
تنظیمات Task Managerرا پیکربندی کنید

تسک منیجر مانند بسیاری از برنامه های ویندوزی، دارای بخش مربوط به تنظیمات است که می توانید برنامه را آنطور که باید پیکربندی کنید. این تنظیمات در واقع زمانی که برنامه تنظیمات را باز می کنید، در پنل سمت چپ و با نماد چرخ دنده مشخص شده است. بر روی آن کلیک کرده تا با هم به مهم ترین جزئیات آن بپردازیم.
تنظیمات App theme مربوط به پیکربندی و نمایش ظاهر تسک منیجر است. جایی که می توانید با استفاده از آن روشن (Light) یا تیره (Dark) بودن آن را مشخص کنید. این فرایند به طور پیشفرض بر روی گزینه Use System Setting تنظیم شده است که درواقع با توجه به تنظیمات سیستم عامل تم برنامه نیز به صورت خودکار تغییر می کند.
تنظیمات Default start page زمانی که منوی کشویی مربوطه را باز می کنید، می توانید تعیین کنید که پس از اجرای برنامه، تسک منیجر وارد کدام پیکربندی شود. مواردی چون Processes، Performance، App history، Startup apps، Details، Users و Services که پیشنهاد می کنیم تنظیماتی را انتخاب کنید که نیاز شما به آن زیاد است.
تنظیمات Windows Management گزینه هایی را مانند Always on top و Hide when minimized دارد که اولی برای زمانی است که (هنگام فعال بودن) همیشه در بالای پنجره های باز قرار دارد. به این معنی که اگر بر روی دیگر پنجره ها کلیک کنید، تسک منیجر به پایین نمی رود. اما دومی، به این معنا است که اگر فعال باشد، با مینیمایز کردن تسک منیجر برنامه به صورت خودکار بسته می شود.
تسک منیجر: ابزاری قدرتمند برای کنترل و بهینهسازی سیستم ویندوز ۱۱
تسک منیجر، یکی از مهم ترین ابزار های ویندوز ۱۱ برای مدیریت برنامه ها است. کاربران، با استفاده از آن می توانند به صورت دقیق تری به عملکرد سیستم عامل خود بپردازند، از بررسی پردازنده گرفته تا سرعت بوت و برنامه های در حال اجرا تا تنظیمات مدیریتی. برنامه ای که آشنایی با آن و استفاده از ویژگی های پیشرفته می تواند علاوه بر سهولت استفاده بر بهره وری شما در حین کار با رایانه نیز تاثیر گذار باشد.




