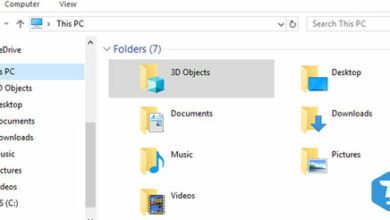آموزش تصویری رفع مشکل ارور 8024a112 در هنگام آپدیت ویندوز ۱۰
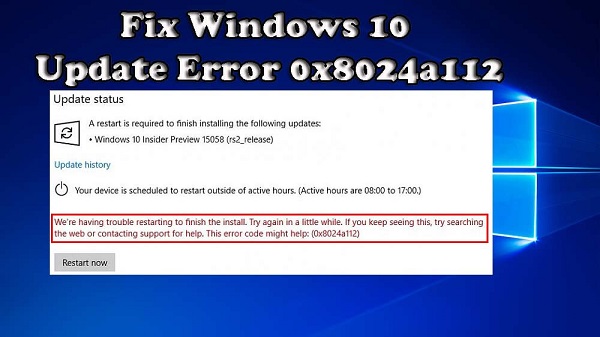
ما در این مقاله در وبسایت تک تیپ تلاش میکنیم که آموزشی کامل و تصویری از رفع مشکل ارور 8024a112 را در اختیار شما قرار دهیم. پس اگر با چنین مشکلی روبهرو هستید میتوانید با ما در این پست همراه باشید.
ما به دلایل گوناگونی ویندوز رایانه و یا لپ تاپ شخصی خود را به طور مداوم بهروزرسانی میکنیم. گرچه این آپدیتها به منظور رفع مشکلات و برطرف سازی حفرههای امنیتی انجام میشوند اما گاها ممکن است همین آپدیتها نیز باعث به وجود آمدن ارور های گوناگون و خطاهای مختلفی شوند.
یکی از مشکلاتی که گاهی کاربران ویندوز ۱۰ در هنگام بهروزرسانی سیستم عامل خود با آن روبهرو میشوند ارور 8024a112 میباشد که نمایش دهنده متن زیر است:
We’re having trouble restarting to finish the install. Try again in a little while. If you keep seeing this, try searching the web or contacting support for help. This error code might help: (0x8024a112)
گاهی کاربران این خطا را جدی نمی گیرند، اما باید بدانید که بهتر است در اولین فرصت برای برطرف سازی آن اقدام کنید؛ زیرا در صورت باقی ماندن این ارور فرآیند های بعدی آپدیت و یا حتی راهاندازی رایانه دچار مشکلاتی می شود.
مایکروسافت تا به کنون راه حل اختصاصی برای رفع این مشکل ارائه نکرده است؛ اما ما قصد داریم که ۵ روش کاربردی را در این زمینه ارائه دهیم. پس با ما همراه باشید.
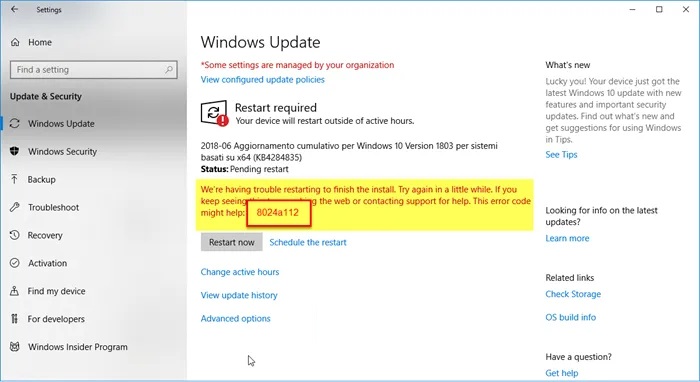
روش ۱ : قدم اول برای رفع مشکل ارور 8024a112
این خطا معمولاً هنگامی مشاهده میشود که بر روی دکمه Restart در پنل Windows Update Settings کلیک کنید. وقتی روی آن کلیک میکنید پیام خطا ظاهر میشود.
شما میتوانید Start را بازکرده و بر روی Update and Restart یا Update and Shut down کلیک کنید.
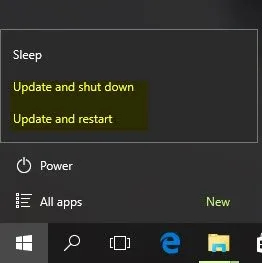
اگر این کار کمکی نکرد، Alt+F4 را فشار دهید و سپس Update and Restart را انتخاب کنید.
روش ۲ : Run the Windows Update troubleshooter ( استفاده از عیب یابی خودکار ویندوز )
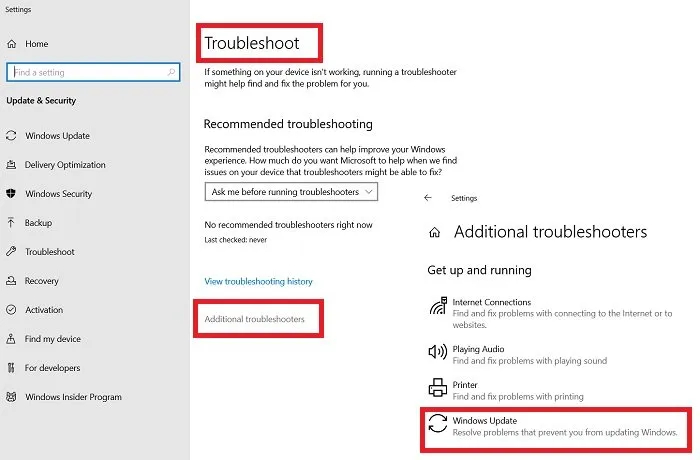
پس از خاموش کردن و یا ری استارت کردن رایانه در مرحله اول، رایانه شخصیتان را بار دیگر روشن کنید. با وارد شدن به محیط ویندوز Windows Update Troubleshooter را اجرا نمایید. عیبیاب داخلی ویندوز ۱۰ کمک میکند تا تقریباً از هر خطایی خلاص شوید. هنگام که سیستم عیب یابی را فعال میکنید، ویندوز تلاش میکند که تمامی مشکلات را تشخیص دهد. نه تنها تشخیص مشکلات بلکه در برخی از موارد نیز خطاها به طور خودکار برطرف میشوند.
برای اجرای سیستم عیبیابی در کادر جستوجوی منو استارت Troubleshoot را سرچ کنید.
با اجرای تنظیمات Troubleshoot از منو سمت راست گزینه Additional Troubleshooter را انتخاب نمایید.
حالا Windows Update را انتخاب کرده و روی Run the Troubleshooter کلیک کنید.
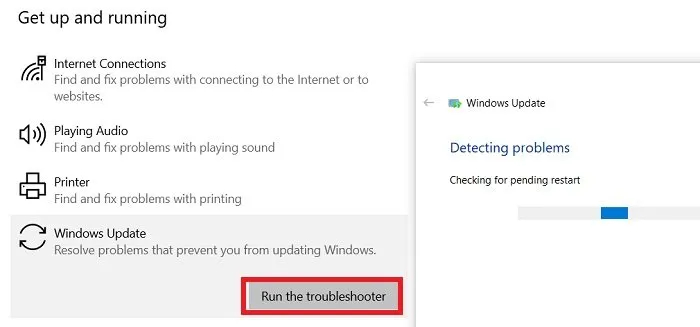
حال رایانه شما فرآیند عیب یابی خودکار را آغاز میکند.
روش ۳ : غیر فعال سازی آنتی ویروس
گاهی فعال بودن آنتی ویروسها و یا ترکر ها باعث میشود که فرآیند بهروزرسانی ویندوز به درستی انجام نشده و به پایان نرسد.
بدین منظور برای رفع مشکل ارور 8024a112 آنتی ویروسهای خود را غیرفعال ساخته و بار دیگر برای بهروزرسانی اقدام کنید.
حال پس از آپدیت مجدد سیستم را بررسی کرده تا در صورت رفع ارور در آپدیتهای بعدی به غیر فعال سازی آنتی ویروسها توجه داشته باشید.
روش ۴: بهروزرسانی دستی ویندوز
بدون شک شما میدانید که کدام آپدیتها باعث به وجود آمدن این ارور میشوند. به همین دلیل میتوانید به سادگی هر چه تمامتر اطلاعات نسخههای مختلف ویندوز را از وبسایت مایکروسافت مشاهده کرده و با آپدیت به صورت دستی، به رفع مشکل ارور 8024a112 کمک کنید.
روش ۵: بررسی Task Scheduler
بارها گزارش شده است که کاربران برای رفع مشکل ارور 8024a112 از فعالسازی مجدد Task Scheduler از طریق Registry Editor اقدام کردهاند که نتیجه آن نیز مطلوب بوده است.
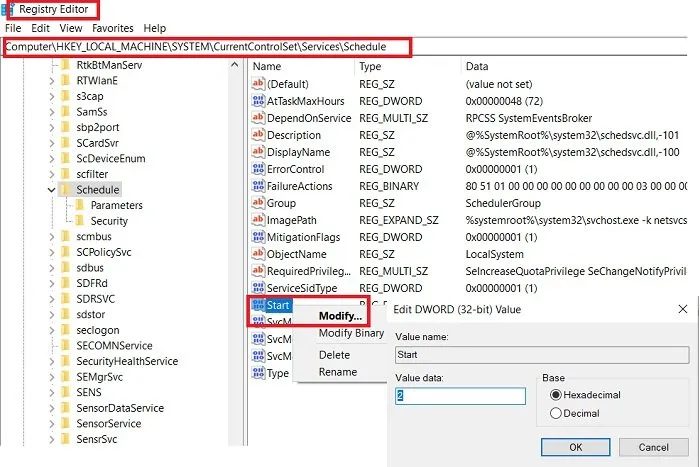
Registry Editor را باز کرده و به کلید زیر بروید:
HKEY_LOCAL_MACHINE\SYSTEM\CurrentControlSet\Services\Schedule
در پنجره سمت راست نمایشگر، روی Start کلیک راست کرده و گزینه Modify را انتخاب کنید.
حالا در قسمت base گزینه Hexadecimal را انتخاب و در کادر زیر Value data عدد ۲ را وارد کنید.
تنظیمات را تایید کرده و رایانه خود را ری استارت نمایید.
سخن نهایی
ما در وبسایت تک تیپ در این مقاله تلاش کردیم که بهترین و سریعترین روشها را برای رفع مشکل ارور 8024a112 به شما عزیزان آموزش دهیم. هیچگاه هیچ خطایی را در ویندوز بی اهمیت ندانسته و برای رفع شان به سرعت اقدام کنید. شما میتوانید هر گونه نظر و یا انتقادی را از طریق بخش نظرات با ما به اشتراک بگذارید.