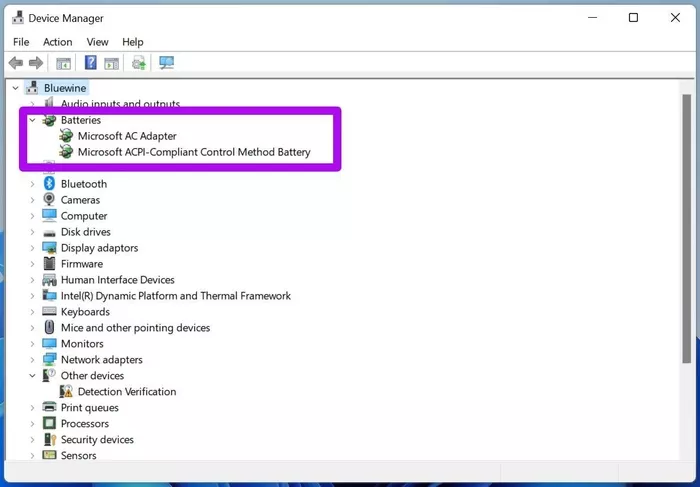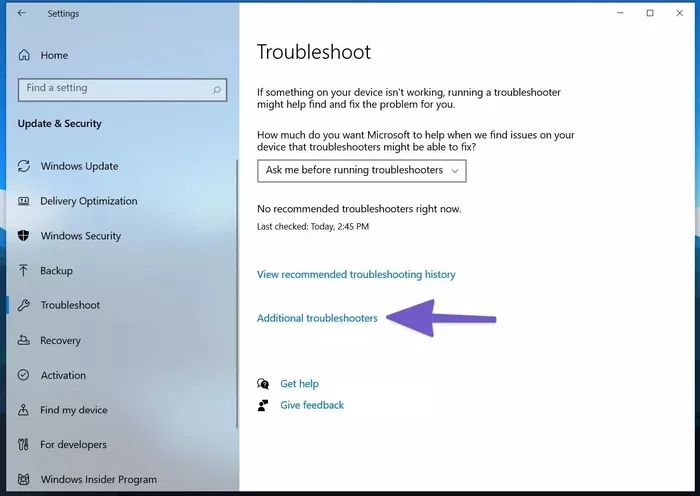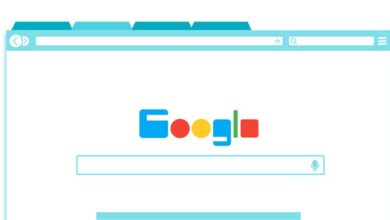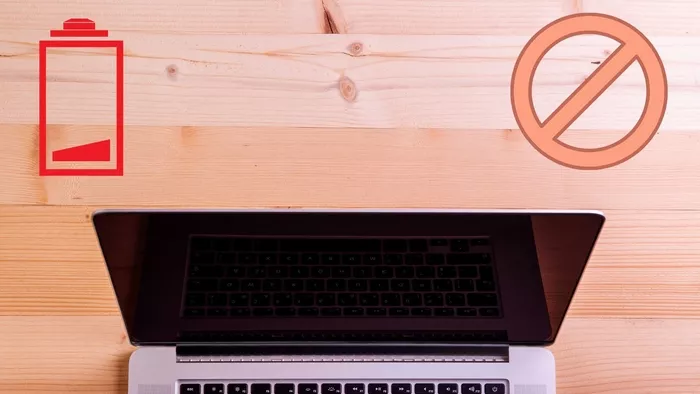
بهترین راه ها برای رفع مشکل شارژ نشدن لپ تاپ ویندوزی
در این مطلب از سایت تک تیپ قصد داریم تا بهترین راه ها برای رفع عدم شارژ لپ تاپ ویندوزی را بیان کنیم تا بدون نیاز به تعمیر کار مشکل باتری لپ تاپ خود را حل کنید.
لپ تاپ های ویندوز Lenovo ، Dell ، HP و دیگران از نظر مصرف انرژی بیشتر ، از نظر باتری بیشتر و باریکتر هستند. در حالی که تغییرات طراحی استقبال می شود ، مشکلات باتری همچنان کاربران را نگران می کند. گاهی اوقات یک لپ تاپ ویندوزی با وجود اینکه به شارژر متصل است ، شارژ نمی شود. اگر با چنین چیزی روبرو شدید ، بیایید مشکل را برطرف کنیم.
این مشکل بیشتر در خط تولید DPS XPS مشهود است. دستگاه همچنان به منابع برق متصل است ، اما باتری را شارژ نمی کند. ما در HP Spectre x360 با همین مشکل مواجه شدیم.
صرف نظر از اینکه چه برند لپ تاپی دارید ، می توانید مراحل عیب یابی زیر را دنبال کنید تا مشکل عدم شارژ لپ تاپ ویندوز ۱۰ شما برطرف شود.
بررسی پریز برق
اولین و سادهترین کار چک کردن پریز برق می باشد ، می توانید یک وسیله برقی سالم را به پریز برق متصل کرده تا مطمئن شوید پریز سالم است و مشکل از منبع انرژی نمی باشد.
اگر مشکل از پریز برق بود از پریز های دیگر اتاق استفاده کنید تا از این مشکل اطمینان حاصل کنید.
بررسی آداپتور شارژر
دو فاکتور برای بررسی آداپتور برق وجود دارد. در صورت امکان سعی کنید از آداپتور برق مشابه دستگاه های دیگر استفاده کنید. اگر کار می کند ، ممکن است مشکل از لپ تاپ باشد.
در صورتی که آداپتور برق به خوبی سایر دستگاه ها کار نکند ، باید آداپتور شارژر را تعمیر کرده و یا باید یک آداپتور برق جدید بخرید.
هنگام خرید آداتور حتما چک کنید متناسب با لپ تاپ شما باشد و توان خروجی کمتر و یا بیشتر از شارژر قبلی نداشته باشد. به عنوان مثال ، لپ تاپ ویندوزی شما از شارژر ۶۵ واتی پشتیبانی می کند و آداپتور برق متصل حداکثر خروجی ۴۵ وات دارد. در این صورت ، لپ تاپ شما تشخیص نمی دهد و باتری لپ تاپ را شارژ نخواهد کرد.
بررسی کابل شارژر
یکی از مشکلات رایج خرابی کابل شارژر می باشد ، به علت جابجایی های زیاد ممکن است کابل شارژر شما خم یا پاره شود ، برای رفع این مشکل می توانید چراغ شارژ مخصوص آداپتور ها را چک کنید اگر روشن نشود احتمالا مشکل از کابل برق می باشد.
البته مشکل کابل ممکن است بعد از شارژر نیز رخ دهد که در آن صورت باید به صورت چشمی کابل را چک کنید که خم شدگی یا پارگی نداشته باشد. باید به این نکته توجه داشته باشید که این مشکلات معمولا در نزدیکی محل اتصال رخ می دهد.
بررسی درگاه شارژر روی لپ تاپ
درگاه شارژر موجود در روی لپ تاپ نیز ممکن است خراب شوند. اگر درگاه شارژ لپ تاپ آسیب دیده باشد ، شارژ لپ تاپ شما با مشکل مواجه می شود. اگر لپ تاپ شما بیش از یک پورت شارژ دارد ، می توانید پورت دیگری را امتحان کنید. در غیر این صورت باید لپ تاپ را به تعمیر کار نشان دهید.
نصب دوباره درایور باتری
اگر با انجام روش های فوق مشکل شارژ نشدن باتری لپ تاپ ویندوزی شما حل نشد . این روش را امتحان کنید.
مرحله ۱: کلید Windows را فشار دهید و Device Manager را تایپ کنید.
مرحله ۲: منوی Device Manager را باز کرده و در زیر به دنبال باتری بروید.
مرحله ۳: منوی atteries را گسترش دهید و بر روی Microsoft ACPI Compliant Control Method attery راست کلیک کنید.
مرحله ۴: حذف دستگاه را انتخاب کنید.
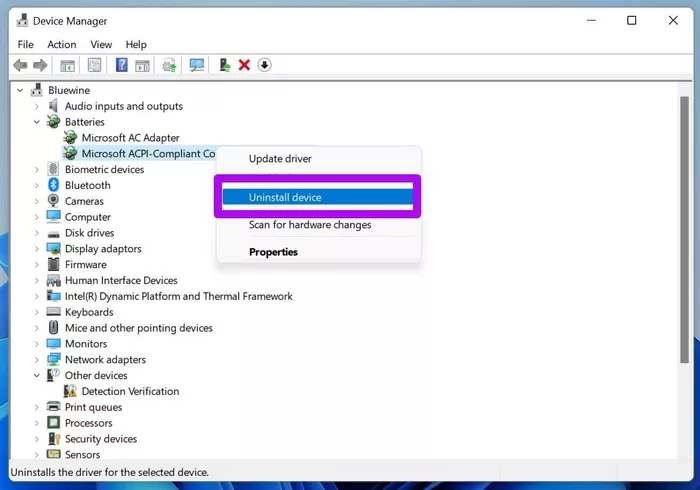
هنگام راهاندازی مجدد لپ تاپ ، درایورهای لازم به طور خودکار دوباره نصب می شوند.
لپ تاپ خود را مجدداً راهاندازی کنید. اگر لپ تاپ دارای باتری قابل جابجایی است ، آن را بردارید و چند دقیقه آن را جدا نگه دارید. سپس باتری را دوباره وصل کرده و لپ تاپ را روشن کنید. سعی کنید شارژر را وصل کنید و باتری را دوباره شارژ نمایید.
استفاده از Power Troubleshooter
ویندوز یک ابزار عیب یابی مفید ارائه می دهد که به شما کمک می کند مشکلات مربوط به برق در لپ تاپ را برطرف کنید. در اینجا نحوه استفاده از آن آمده است.
مرحله ۱: برنامه تنظیمات را بر روی لپ تاپ خود باز کنید.
مرحله ۲: به Update & security> Troubleshoot بروید.
مرحله ۳: به پایین بروید و روی Power کلیک کنید.
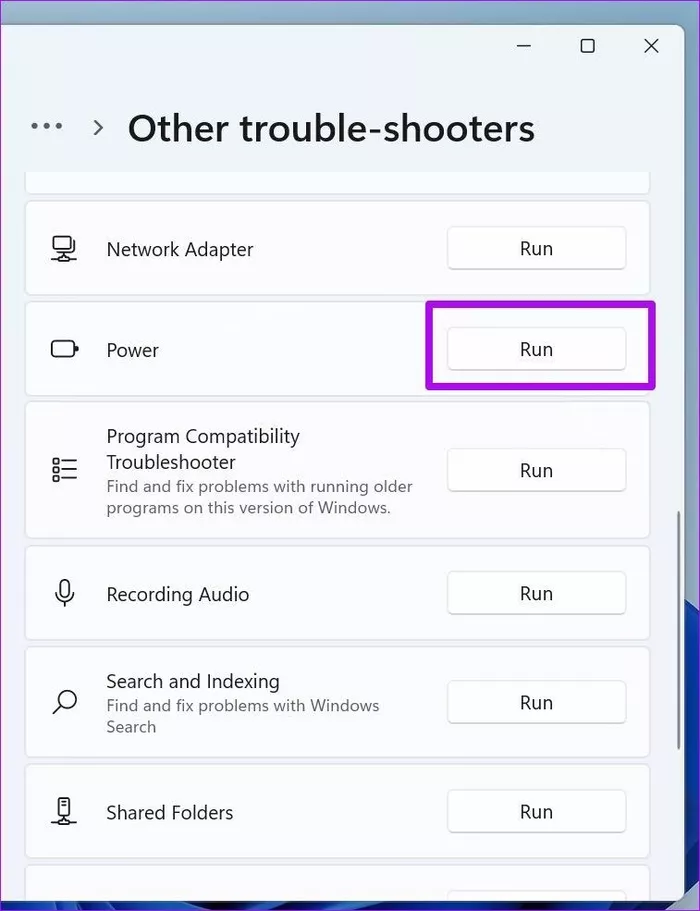
مرحله ۴: روی اجرای عیب یاب کلیک کنید.
دستورالعمل های روی صفحه را دنبال کنید و عیب یاب را در رایانه خود تکمیل کنید.
دستگاه را راهاندازی مجدد کرده و لپ تاپ خود را شارژ کنید تا ببینید آیا مشکل برطرف شده است یا خیر.
بررسی سلامت باتری
این بیشتر در مورد لپ تاپ های قدیمی صدق می کند. هر باتری لپ تاپ دارای یک چرخه شارژ ثابت است. به هر حال ، آنها از مواد یون لیتیوم ساخته شده اند که با گذشت زمان فرسوده می شوند.
دل ، HP ، ASUS ، Lenovo و غیره مانند اکثر OEM های لپ تاپ یک نرمافزار تشخیصی دستگاه را بسته بندی کنید تا بتوانید سختافزار لپ تاپ را به درستی بررسی کنید.
در HP ، آن را HP Support Assistant می نامند. می توانید کلید Windows را فشار داده و با تایپ نام OEM برنامه را جستجو کنید. بنابراین فرآیند بررسی سلامت باتری در سایر لپ تاپ ها تقریباً مشابه است.
مرحله ۱: برنامه تشخیص پیش فرض دستگاه را بر روی لپ تاپ خود باز کنید. به عنوان مثال ، ما یک لپ تاپ HP را با استفاده از برنامه HP Support Assistant بررسی کردیم.
مرحله ۲: باتری را انتخاب کنید.
مرحله ۳: روی Run battery check کلیک کنید. شارژر را وصل نگه دارید تا HP نیز آن را بررسی کند.
مرحله ۴: از منوی Results روی نمایش اطلاعات پیشرفته کلیک کنید.
مرحله ۵: تعداد حلقه ها را بررسی کنید. چرخه اکثر لپ تاپ های مدرن ۱۰۰۰ است. اگر چرخه شارژ بیش از این باشد ، باید به زودی باتری لپ تاپ خود را تعویض کنید.
از همان منو ، می توانید سایر اطلاعات ، مانند دمای باتری ، عمر باتری ، ظرفیت شارژ کامل باقی مانده و موارد دیگر را نیز بررسی کنید.
جداسازی پورت های دیگر لپ تاپ
درصورتی که پورت های لپ تاپ شما به دستگاه های خارجی مانند ماوس ، کیبرد ، دوربین ، موبایل و … متصل است ممکن است دچار اختلال شارژ شود. برخی از پورت های لپ تاپ شما ممکن است دچار خرابی شده باشند و اجازه شارژ شدن باتری را ندهند.
پس اگر به چنین مشکلی بر خوردید تمام سوکت های لپ تاپ را خالی کرده و فقط شارژر را به لپ تاپ متصل کنید.
موارد بالا را با دقت انجام دهید. اگر با این روش ها تنوانستید رفع عدم شارژ لپ تاپ را انجام دهید باید به تعمیر کار معتبر ببرید تا به صورت اصولی مشکل باتری لپ تاپ شما را رفع کند.