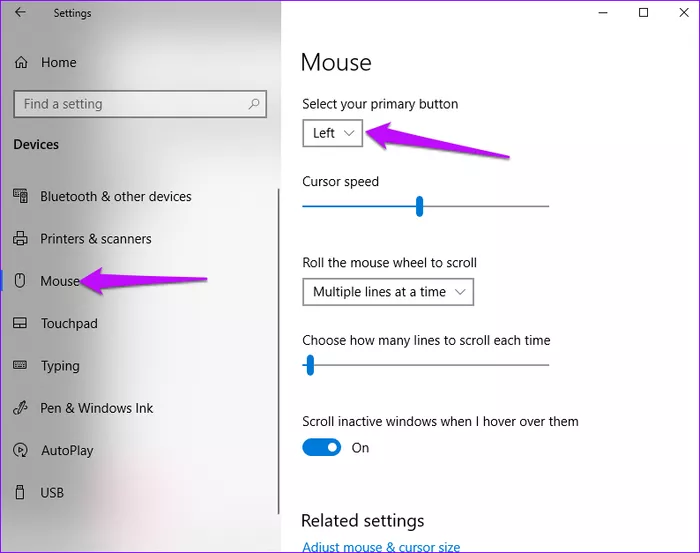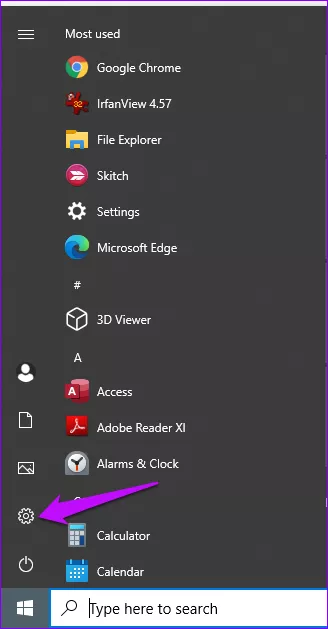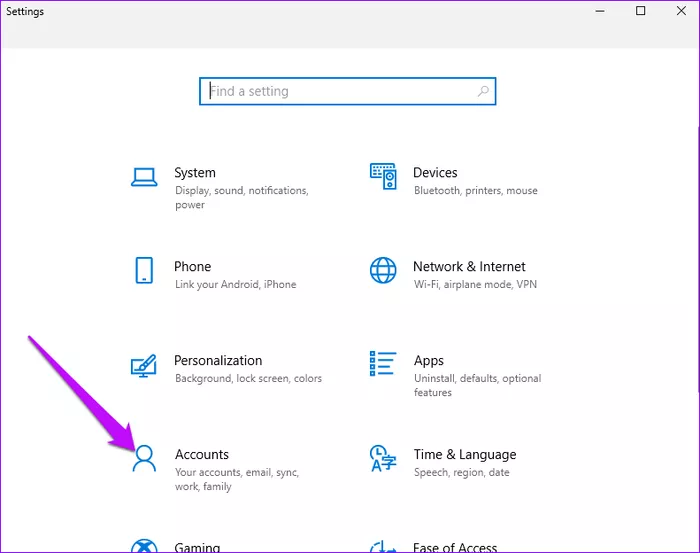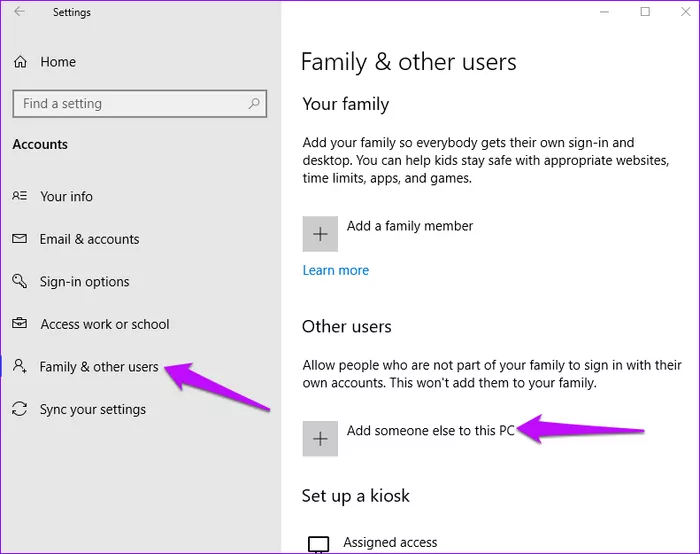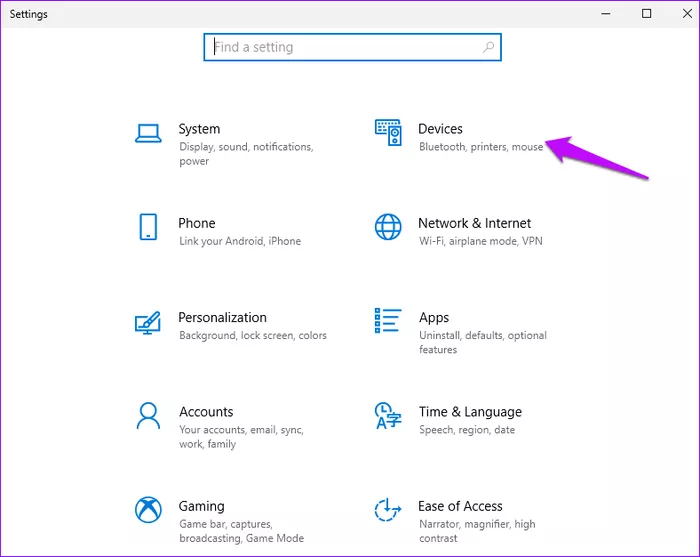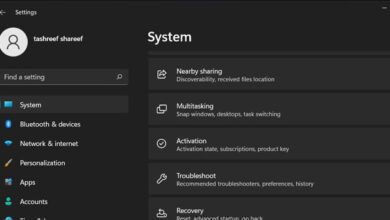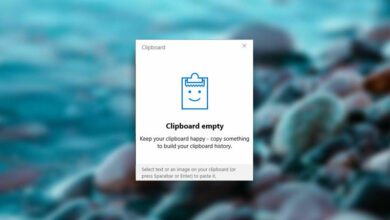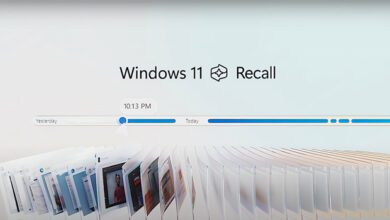۴ راه حل برای کار نکردن کلیک چپ ماوس در ویندوز ۱۰

در این مقاله قصد داریم تا ۷ راه حل برای کار نکردن کلیک چپ ماوس در ویندوز ۱۰ را به صورت کامل و مرحله به مرحله توضیح دهیم تا بدون مشکل بتوانید این مسئله را حل کنید.اگر اخیراً با موقعیتی مواجه شده اید که دکمه سمت چپ ماوس در ویندوز ۱۰ کار نمی کند ، نگران نباشید. ما راه حل های ممکن را برای کمک به شما در کار مجدد ماوس به اشتراک گذاشتیم.
قبل از اینکه اصلاحات زیر را امتحان کنید ، ابتدا تأیید کنید که دکمه اصلی ماوس در سمت چپ تنظیم شده است. به تنظیمات ویندوز بروید ، Devices را انتخاب کنید و در زیر موس ، دکمه اصلی کلیک چپ را انتخاب کنید. اگر کار نمی کند ، راه حل های دیگر را امتحان کنید.
۱. بررسی مشکلات سخت افزاری
بیشتر مسائل مربوط به ماوس مربوط به خرابی سخت افزار است. قاب های کابل معیوب ، پورت های USB یا شکاف ها ممکن است مانع کارکرد صحیح موس کامپیوتر شما شود.
برای حل مشکلات سخت افزاری ، ماوس را در رایانه دیگری آزمایش کنید. اگر این تغییرات مشکل را برطرف نکرد ، می توانید پیش بروید و راه حل های دیگر را امتحان کنید.
۲. تغییر پروفایل
اگر با انجام مراحل بالا نتیجه ای برای حل مشکل کار نکردن کلیک چپ ماوس دریافت نکردید ، مشکلات پروفایل یکی از محتمل ترین علت ها می باشد.
نمایه کاربر خراب یکی دیگر از دلایل رایج عدم کارکردن کلیک چپ ماوس است. برای رفع این مشکل ، یک حساب کاربری متفاوت ایجاد و استفاده کنید.
مرحله ۱: به منوی Start Windows رفته و روی نماد چرخ دنده تنظیمات کلیک کنید.
مرحله ۲: در پنجره بعدی ، روی Accounts کلیک کنید.
مرحله ۳: در پنجره سمت چپ ، روی Family and other users کلیک کنید. به پنجره سمت راست بروید و افزودن شخص دیگری به این رایانه را انتخاب کنید.
مرحله ۴: دستورالعمل های روی صفحه را دنبال کنید تا اطلاعات کاربران جدید را اضافه کنید.
پس از اتمام کار ، به نمایه جدید بروید و تأیید کنید که کلیک چپ ماوس کار می کند یا خیر. پس از آن ، می توانید فایلهای قدیمی را به حساب کاربری جدید منتقل کنید.
۳. غیر فعال کردن تاچ پد
غیرفعال کردن صفحه لمسی داخلی یکی دیگر از راه حل های مناسب برای کار نکردن دکمه سمت چپ ماوس در ویندوز ۱۰ است. در اینجا یک مرحله به مرحله برای نحوه غیرفعال کردن آن آمده است.
مرحله ۱: گزینه Windows setup را باز کرده و بر روی Devices کلیک کنید.
مرحله ۲: ماوس را انتخاب کنید ، سپس به پنجره سمت چپ بروید و روی Additional Mouse Options کلیک کنید.
مرحله ۳: تب Devices را انتخاب کرده و روی آن کلیک کنید. بعد ، روی Properties کلیک کنید
مرحله ۴: در پنجره بعدی ، روی برگه Driver کلیک کنید.
مرحله ۵: روی دکمه Disable device ضربه بزنید و سپس برای ذخیره تغییرات روی OK ضربه بزنید.
۴. بروز رسانی درایور ماوس
اگر موس شما دارای ویژگی های قدیمی یا قدیمی است ، ممکن است در عملکرد دکمه ها مشکل داشته باشید. برای حل این مشکل ، درایورهای موس خود را به آخرین نسخه ها به روز کنید. در اینجا نحوه انجام این کار آمده است.
مرحله ۱: کلیدهای Windows + X را فشار دهید و Device Manager را انتخاب کنید.
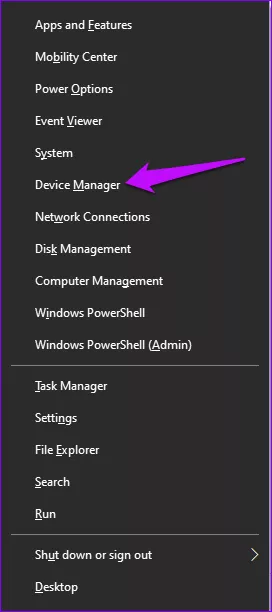
مرحله ۲: موش ها و سایر دستگاه های اشاره گر را پیدا کرده و لیست را گسترش دهید.
مرحله ۳: ماوس مورد استفاده خود را انتخاب کرده و روی آن راست کلیک کنید.
مرحله ۴: روی Update driver software کلیک کنید.مرحله ۵: در صفحه بعدی ، جستجوی خودکار نرم افزار به روز شده درایور را انتخاب کنید.
درایورهای ماوس را به طور خودکار به روز کنید
برای تکمیل مراحل ، دستورالعمل های روی صفحه را دنبال کنید. دستگاه خود را راه اندازی مجدد کنید.