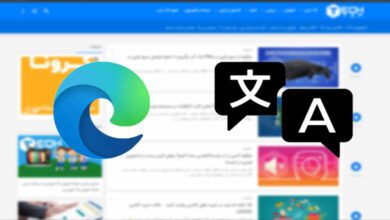نحوه رفع ارور 0x80070422 در ویندوز ۱۰
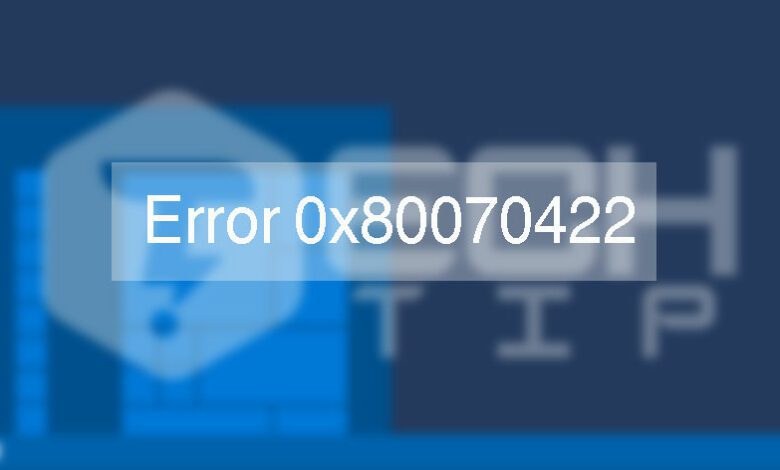
اگر ارور 0x80070422 را در ویندوز ۱۰ مشاهده می کنید ، احتمال دارد که با آپدیت ویندوز مشکلی نداشته باشید. بیایید ببینیم چگونه خطای 0x80070422 را برطرف کنیم و چه عواملی باعث این مسئله می شود.
ارور 0x80070422 در ویندوز چیست؟
قبل از شروع ، لازم به ذکر است که بدانید ارور 0x80070422 حتی در ویندوز ۱۰ چه معنی دارد. همانطور که معلوم است ، این اغلب یک خطا در آپدیت ویندوز است.
وقتی ظاهر می شود ، هر گونه به روزرسانی ویندوز در انتظار درست نصب نمی شود. ممکن است در صفحه بروزرسانی ویندوز پیامی مانند “هنگام نصب به روزرسانی ها” یا “به روزرسانی Windows غیرفعال شود” را مشاهده کنید.
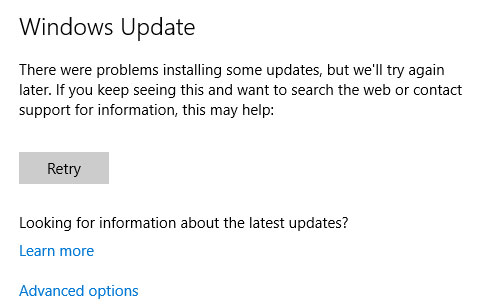
این خطا از آپدیت ویندوز جلوگیری می کند ، که در صورت عدم رفع مشکلات امنیتی می تواند از آپدیت ویندوز جلوگیری کنئ. از آنجایی که انتظار دارید آپدیت ویندوز به طور روان در پس زمینه اجرا شود ، خطاهای آپدیت ویندوز ناامید کننده هستند.
خوشبختانه ، رفع این خطا معمولاً سخت نیست ، زیرا علت مشترکی دارد. مراحل زیر را برای حل ارور 0x80070422 انجام دهید.
۱. ریستارت کردن ویندوز
اگرچه ریستارت یا راهاندازی مجدد سیستم توصیه رایج برای حل همه خطاها است ، مهم است که سیستم خود را قبل از ریستارت، عیب یابی کنید. راهاندازی مجدد اغلب می تواند مسائل موقتی را برطرف کند ، بنابراین نمی خواهید وقت خود را برای کار با مشکلی که دارای یک مشکل ساده است تلف کنید.
بعد از راهاندازی مجدد ، سعی کنید جدیدترین به روزرسانی ها را دوباره در تنظیمات ویندوز بخش [Update & Security] و از قسمت [Windows Update] نصب کنید. اگر خطایی را دوباره دیدید ، مراحل زیر را ادامه دهید. به خاطر داشته باشید که ریستارت کردن پس از انجام هر یک از مراحل زیر بد نیست.
۲. تعمیر سرویس آپدیت ویندوز
بیشتر اوقات ، خطای 0x80070422 آپدیت ویندوز به دلیل وجود مشکل در سرویس آپدیت ویندوز اتفاق می افتد. اگر آگاه نبودید ، سرویس های ویندوز فرآیندی هستند که مستقل از حساب کاربری شما در پس زمینه اجرا می شوند. سیستم شما ده ها سرویس دارد که بیشتر آنها در هنگام راهاندازی کار می کنند و شما متوجه کار آنها نمی شوید.
سرویس آپدیت ویندوز ویژگی است که در ویندوز تعبیه شده است. اگر این ویژگی متوقف شود ، آپدیت ویندوز به درستی اجرا نمی شود. بنابراین ، این یک راه عاقلانه برای بررسی در وحله اول است، فقط توجه داشته باشید که برای استفاده از آن نیاز به دسترسی ادمین ویندوز دارید.
برای باز کردن مدیر سرویس ها، عبارت [services] را در منوی شروع ویندوز تایپ کنید تا پنل سرویس های ویندوز باز شود. لیستی از ده ها سرویس را در مشاهده خواهید کرد ، اما اکنون باید سرویس [Windows Update] را پیدا کنید، سپس روی آن دوبار کلیک کنید تا پنجره “Properties” باز شود ، جایی که می توانید نحوه کار خود را تغییر دهید.
اگر در بخش [Startup type] عبارت [Disabled] را مشاهده می کنید، این احتمالاً باعث ایجاد ارور 0x80070422 می شود، گزینه پیش فرض [Manual] است. از آنجا که مشکلی ندارید ، بر روی گزینه [Automatic] قرار دهید.
همچنین در این صفحه ، اگر بخش [Service status] متوقف شده [Stopped] است ، بر روی گزینه [Start] کلیک کنید.
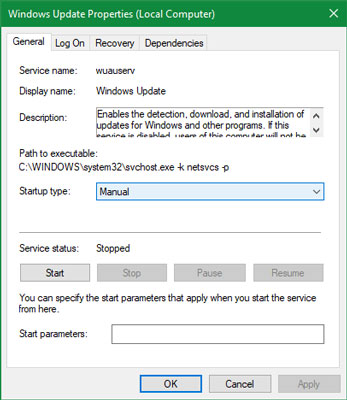
پس از ایجاد این تغییرات ، دوباره آپدیت ویندوز را اجرا کنید.
۳. سایر سرویس ها را راهاندازی مجدد
در حالی که در صفحه مدیریت سرویس ها [Services manager] هستید ، سرویس دیگری برای بررسی وجود دارد: “Network List“. این سرویس وظیفه شناسایی شبکه هایی را که سیستم شما به آن متصل است و اطلاعات مربوط به آنها را حفظ می کند ، بنابراین فکر نمی کردید که مرتبط باشد. با وجود این ، بسیاری از کاربران گزارش داده اند که با راهاندازی مجدد این سرویس ، خطای 0x80070422 برطرف می شود.
در پنجره مدیر خدمات “Services manager“، سرویس [Network List] را پیدا کنید. بر روی آن راست کلیک کرده و گزینه [Restart] را برای حل مشکل آن و شروع مجدد آن انتخاب کنید که امیدوارم مشکل برطرف شود.
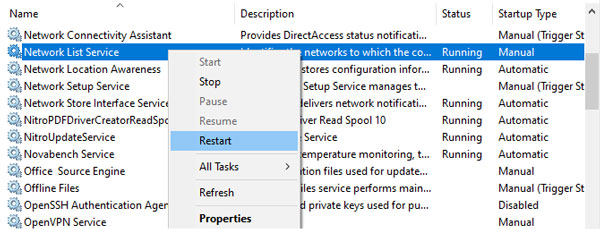
در حالی که اینجا هستید ، یا اگر مراحل بعدی مشکل را برطرف نکردید ، باید اطمینان حاصل کنید که همه سرویس زیر نیز در حال اجرا هستند:
- BitLocker Drive Encryption Service
- DCOM Server Process Launcher
- Network Connections
- Windows Defender Firewall
۴. عیب یابی آپدیت ویندوز را اجرا کنید
ویندوز شامل تعدادی ابزار خودکار عیب یابی برای رفع مشکلات رایج است. اگرچه اینها از نظر تئوری عالی به نظر می رسند ، اما معمولاً هیچ کاری انجام نمی دهند. اما آنها هنوز هم ارزش امتحان کردن را دارند ، زیرا فقط یک لحظه برای اجرای آن زمان می برند
از تنظیمات ویندوز به بخش [Update & Security] بروید و از پنل سمت چپ گزینه [Troubleshoot] را انتخاب کنید، برای دیدن لیست کامل ابزارها ، روی گزینه [Additional troubleshooters] کلیک کنید. گزینه [Windows Update] را انتخاب کنید از پنجره باز شده گزینه [troubleshooter] را کلیک کنید تا عیب یابی را راهاندازی کنید.
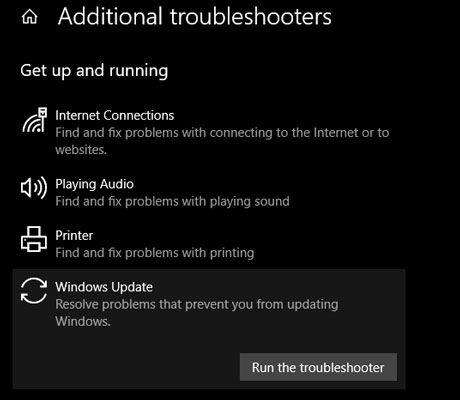
این ابزار برای بررسی مشکلات ، سپس به شما اطلاع می دهد که آیا اقداماتی را انجام می دهد یا خیر. اگر نمی تواند مشکل را شناسایی کند ، می توانید گزینه [View detailed information] را انتخاب کنید تا ببینید که ویندوز برای چه چیزی آزمایش کرده است.
۵. غیرفعال کردن IPv6
از آنجا که آپدیت ویندوز به اتصال به اینترنت شما متکی است ، راه حل دیگر برای حل ارور 0x80070422 ، غیرفعال کردن IPv6 در ویندوز است. IPv6 جانشین پروتکل IPv4 است ، به گونه ای طراحی شده که آدرس های ممکن بیشتری را نسبت به نسخه قبلی امکانپذیر می کند.
حتی اگر این امر در آینده حائز اهمیت باشد ، بسیاری از دستگاه ها هنوز از IPv6 استفاده نمی کنند. در نتیجه ، اگر مشکلی ایجاد کند ، می توانید معمولاً بدون مشکل آن را غیرفعال کنید.
برای غیرفعال کردن IPv6 در ویندوز ۱۰ ، عبارت [control panel] را در منوی استارت ویندوز جستجو و انتخاب کنید. در قسمت بالا سمت راست گزینه [Small icons] را انتخاب کنید، سپس گزینه [Network and Sharing Center] را انتخاب کنید. در اینجا ، در جلو عبارت [Connections] بر روی لینک کلیک کنید تا پنجره ای را باز کنید.
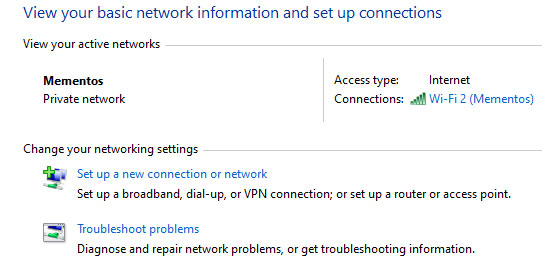
در این پنجره ، بر روی دکمه [Properties] کلیک کنید و پنجره دیگری باز خواهد شد. در آنجا ، به پایین بروید تا گزینه [Internet Protocol Version 6] را پیدا کنید و تیک کنار آن را پاک کنید. برای ذخیره تغییرات ، گزینه [OK] را بزنید ، سپس IPv6 را با موفقیت غیرفعال کردید. مجدداً سیستم را ریستارت کنید و دانلود کنید.
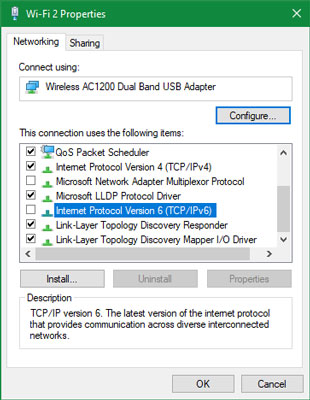
ارور آپدیت ویندوز 0x80070422 رفع شد
ما چندین دلیل رایج برای این خطای ویندوز ۱۰ و نحوه رفع آنها را بررسی کرده ایم. امیدوارم مشکل شما به سادگی با راهاندازی مجدد سرویس آپدیت ویندوز حل شده باشد. اکنون سیستم شما دوباره آپدیت خواهد شد.
برای کنترل بیشتر بر روی به روزرسانی ها در آینده ، ممکن است بخواهید بدانید که چگونه آپدیت خودکار ویندوز ۱۰ خاموش کنید، نگران نباشید کافیست مقاله آموزش غیرفعال کردن آپدیت ویندوز ۱۰ را مشاهده کنید.