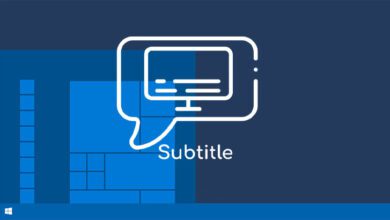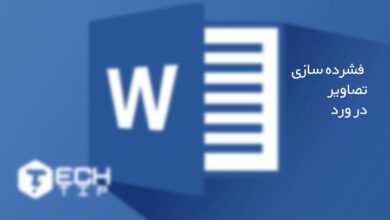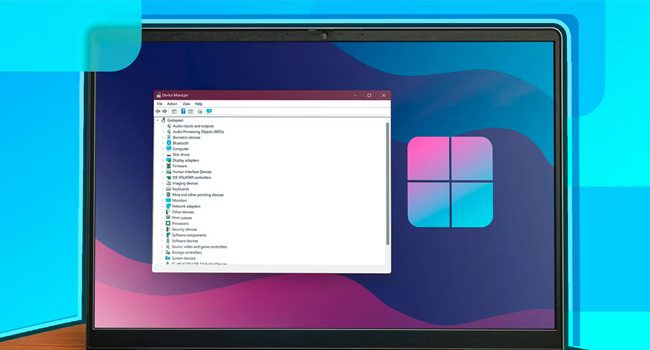
نحوه باز کردن Device Manager در ویندوز ۱۱ (۳ روش ساده)
Device Manager ابزاری حیاتی در ویندوز ۱۱ است که به کاربران اجازه می دهد سخت افزارهای نصب شده بر روی رایانه خود را مشاهده و مدیریت کنند. از بهروزرسانی درایورها تا عیبیابی مشکلات سختافزاری، Device Manager یک ابزار کاربردی برای کاربران روزمره و متخصصان فناوری اطلاعات است. در این راهنما، ما پنج روش آسان برای باز کردن Device Manager در ویندوز ۱۱ را بررسی خواهیم کرد.
از سرچ ویندوز برای باز کردن Device Manager استفاده کنید

ابزار سرچ ویندوز ۱۱، به تمامی برنامه های داخلی سیستم عامل دسترسی دارد. پس چه بهتر که در ابتدای کار برای باز کردن Device Manager از این ابزار استفاده کنید. در ادامه نحوه انجام آن آورده شده است:
- کلید های ترکیبی Win + S را برای اجرای برنامه سرچ ویندوز بفشارید.
- عبارت Device Manager را در کادر متنی مربوطه تایپ کنید.
- بر روی برنامه Device Manager در نتایج جستجو کلیک کرده تا اجرا شود.
نحوه باز کردن Device Manager با استفاده از منوی پاور یوزر

منوی دسترسی سریع که به آن منوی پاوریوزر نیز می گویند دسترسی آسان به ابزار های ضروری سیستم عامل مانند Task Manager یا Device Manager را فراهم می کند. مانند ابزار جستجوی ویندوز ۱۱ این برنامه نیز به شما امکان می دهد تا بدون عبور از چندین پنجره برنامه مورد نظر اشاره شده را در ویندوز ۱۱ باز کنید. برای انجام آن می توانید مراحل زیر را دنبال کنید:
- کلید های ترکیبی Win + C را برای اجرای پاور یوزر بفشارید.
- در منوی زمینه بر روی گزینه Device Manager کلیک کنید.
از کنترل پنل استفاده کنید

کنترل پنل یک روش سنتی برای دسترسی به تنظیمات مختلف سیستم از جمله Device Manager است. در حالی که ممکن است مانند روش های دیگر بلافاصله در دسترس نباشد، اما همچنان یک گزینه قابل اعتماد است، به خصوص اگر عادت دارید که کنترل پنل را برای کارهای دیگر باز کنید.
در اینجا نحوه دسترسی به Device Manager از طریق کنترل پنل آورده شده است:
- کلید های ترکیبی Win + R را بفشارید.
- عبارت Control را در کادر متنی تایپ کنید.
- کلید Enter را در کیبور بفشارید تا کنترل پنل یاز شود.پ
- روی منوی کشویی View by کلیک کنید و Large icons را انتخاب کنید.
- در نهایت بر روی گزینه Device Manager در صفحه اصلی برنامه کلیک کنید.
چرا از Device Manager استفاده کنیم؟
Device Manager به چند دلیل یک ابزار ضروری در ویندوز ۱۱ است:
- مدیریت درایور: درایورهای دستگاههای سختافزاری خود را بهروزرسانی، بازگردانی یا حذف نصب کنید.
- عیب یابی سخت افزار: مشکلات اجزای سخت افزاری را شناسایی کرده و وضعیت آنها را بررسی کنید.
- مدیریت منابع: مشاهده و مدیریت منابع سیستم تخصیص یافته به دستگاه های سخت افزاری.
چه یک کاربر معمولی باشید که نیاز به به روز رسانی درایور دارید یا یک فرد متخصص در زمینه عیب یابی مشکلات سخت افزاری، دانستن نحوه دسترسی سریع به Device Manager می تواند در وقت و تلاش شما صرفه جویی کند.
برنامه Device Manager را در ویندوز ۱۱ باز کنید
چه در حال به روز رسانی درایورها و چه عیب یابی سختافزار باشید، Device Manager یک ابزار ضروری در ویندوز ۱۱ است. پنج روش ذکر شده در این مقاله راه های متعددی را برای دسترسی به Device Manager ارائه می دهند و این اطمینان را به شما می دهد که می توانید بهترین روش را انتخاب کنید که با جریان کاری شما مطابقت دارد. از منوی Start و منوی دسترسی سریع گرفته تا کنترل پنل و کادر محاوره ای Run، هر روش یک راه منحصر به فرد برای رسیدن به این ابزار حیاتی ارائه می دهد. با آشنایی با این روشها، برای مدیریت دستگاههای خود و حفظ عملکرد روان سیستم خود مجهزتر خواهید بود.
شما نیز اگر روش دیگر را در اختیار دارید، می توانید آن را در انتهای همین مقاله با ما و دوستان خود به اشتراک بگذارید.