چگونه هارد را در ویندوز ۱۰ بهینهسازی (Defragment) کنیم؟

با گذشت زمان ، یک هارد دیسک به دلیل افزودن و حذف کردن اطلاعات می تواند با راندمان کمتری شروع به کار کند. برای افزایش سرعت هارد خود ، می توانید با استفاده از یک ابزار داخلی ، هارد را در ویندوز ۱۰ بهینهسازی کنید.
Defragmentation چیست؟
با گذشت زمان ، بلوک های داده (قطعاتی که تشکیل فایل ها هستند) می توانند در چندین مکان در اطراف سطح دیسک پراکنده شوند، به این ها تکه تکه شدن (fragmentation) گفته می شود. Defragmenting همه این بلوک ها را جابجا می کند بنابراین در فضای فیزیکی نزدیک یکدیگر قرار می گیرند ، که به طور بالقوه سرعت خواندن هنگام دسترسی به داده ها روی هارد را سرعت می بخشد.
با این حال ، با سیستم های مدرن ، تعمیر هارد یا Defragmentation ضرورتی نیست که مانند قبلاً وجود داشته باشد. ویندوز به طور خودکار هارد را خراب می کند ، و تعمیر یا Defragmentation هارد ها ضروری نیست.
با این وجود ، ضروری نیست که به هارد های خود ضربه بزنید. همچنین ممکن است لازم باشد هارد اکسترنال را که از طریق USB متصل شده اند ، جدا نکنید ، زیرا ممکن است هنگام تعمیر هارد به مشکل بر بخورید.
نحوه بهینهسازی (Defragment) هارد در ویندوز ۱۰
ابتدا ، کلید ویندوز را فشار داده و روی کادر جستجو در نوار وظیفه خود عبارت “Defragment” را تایپ کنید. از منوی استارت ویندوز بر روی میانبر “Defragment and Optimize Drives Your” کلیک کنید.
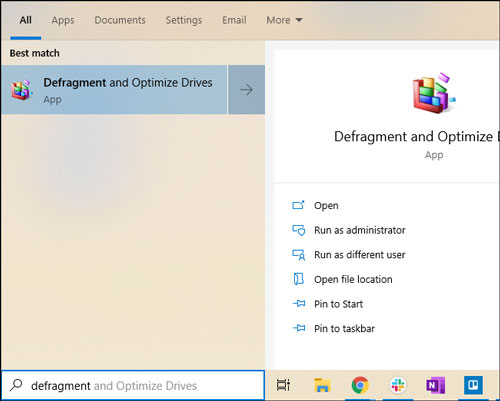
پنجره Optimize Drives ظاهر می شود و کلیه درایوهای موجود در سیستم شما را که واجد شرایط بهینهسازی و رفع مشکل مشاهده خواهید کرد. اگر یکی از درایوهای شما نمایش داده نمی شود ، ممکن است به این دلیل باشد که ویندوز ۱۰ فقط می تواند درایوهای فرمت شده در سیستم فایل NTFS را بهینه کند. درایوهای فرمت شده به عنوان exFAT در لیست ظاهر نمی شوند.
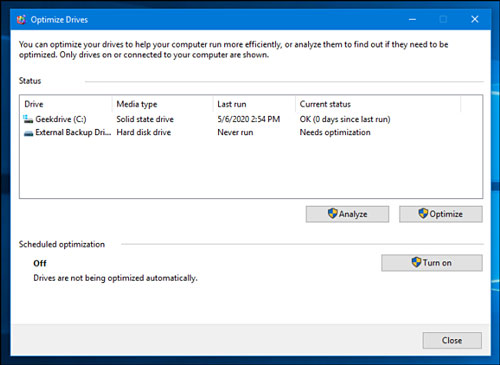
درایویی را که می خواهید از لیست انتخاب کنید ، سپس بر روی گزینه [ بهینهسازی یا Optimize ] کلیک کنید.
در هاردهای HDD ، این روش معمول Defragmentation را اجرا می کند. در هارد SSD ، یک دستور TRIM را اجرا می کند (تفاوت هارد SSD و HHD)، که به طور بالقوه می تواند عملکرد درایو شما را تسریع کند ، اما واقعاً لازم نیست زیرا ویندوز این کار را در پس زمینه با هاردهای مدرن انجام می دهد.
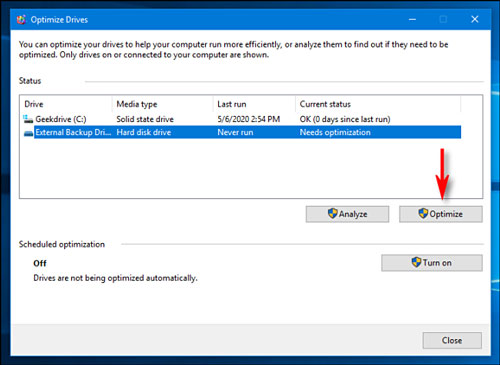
اگر هارد دیسک نیاز به بهینهسازی و Defragmenting داشته باشد ، این روند آغاز می شود. در ستون وضعیت فعلی یک شاخص پیشرفت کامل درصد را مشاهده خواهید کرد.
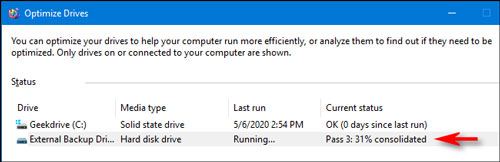
پس از اتمام روند ، ستون Last Run به روز خواهد شد و وضعیت فعلی چیزی شبیه به “OK (0% fragmented)” نمایش می دهد به معنی اینکه وضعیت هارد شما خوب است و۰ درصد فضای اضافی دارد.
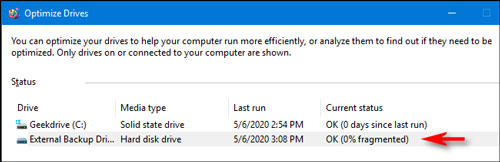
تبریک می گویم ، درایو شما با موفقیت بهینهسازی و defragmented شده است. در صورت تمایل می توانید با کلیک کردن بر روی دکمه [Turn On] در بخش [Scheduled Optimization] فرایند بهینهسازی و Defragmentation را به طور منظم در پنجره [ Optimize Drives ] برنامه ریزی کنید. به این ترتیب ، لازم نیست به یاد داشته باشید که این کار را در آینده انجام دهید.
همچنین میتوانید برای بالابردن سرعت هارد خود در ویندوز ۱۰ و ۸ و ۷ مقاله نحوه افزایش سرعت هارد در ویندوز را مشاهده کنید.




