چگونه سرعت فن سیستم را کنترل کنیم ؟آموزش کنترل سرعت فن در کامپیوتر

فن نقش مهمی در هر سیستم کامپیوتری دارد و گاهی فن ها سر و صدایی دارند که مانع از انجام کار با سیستم کامپیوتری می شوند. نقش سرعت فن ها به عنوان جلوگیری از تولید حرارت قطعات در کامپیوتر است.
ما در این مطلب قصد داریم شما را با نحوه کنترل سرعت فن کامپیوتر و لپ تاپ آشنا کنیم. روشی که در آن به شما آموزش داده می شود تا با کنترل سرعت فن، مانع از تولید سر و صدا خواهد شد. فن ها همانطور که گفته شد، نقش کلیدی در کامپیوتر و لپ تاپ دارند. زیرا اگر فنی در سیستم ها وجود نداشته باشد، با داغ شدن قطعات سیستم ها نمی توانند به خوبی کار کرده و خللی در انجام کار آنها به وجود می آید با تک تیپ همراه باشید.
بنابراین کنترل سرعت Fan در کامپیوتر و لپ تاپ اهمیت بسیاری دارد. شما می توانید از طریق روش هایی به کنترل سرعت فن در کامپیوتر یا کنترل سرعت فن در لپ تاپ خود بپردازید. البته این راهنما بیشتر مناسب افرادیست که از سیستم هایی با فن پر سر و صدا بهره می گیرند.
چرا صدای فن سیستم زیاد است ؟
دلایل مختلفی وجود دارد که موجب می شود فن سیستم کامپیوتر شما صدا بلندی داشته باشد. اگر شما از سیستم خود برای فعالیت های پردازشی سنگین نظیر انجام بازی، ویرایش ویدئو یا ایجاد طراحی گرافیکی بهره می برند، موجب خواهد تا فن کامپیوتر برای خنک نگه داشتن قطعات، با قدرت بیشتری عمل کند و در نهایت صدا آن افزایش پیدا می کند.
چگونه سرعت فن کامپیوتر خود را کنترل کنیم ؟
هنگامی که در حال کار با کامپیوتر خود هستید. بعضا با اجرای برنامه ها و یا بازی های سنگین، سرعت فن کامپیوتر افزایش یافته و سرو صدای ناشی از آن موجب آزار شما می شود. ما در این مطلب راهکاری را به شما معرفی می کنیم که با استفاده از آن می توانید سرعت فن کامپیوتر را کنترل نمایید.
همان طور که میدانید، فن کامپیوتر یکی از مهم ترین اجزای آن بوده و وظیفه ی خنک سازی دیگر قطعات را بر عهده دارد. زیرا که با افزایش بیش از حد دما، احتمال آسیب رسیدن به قطعات بالاتر می رود. از طرفی به هنگام افزایش سرعت فن کامپیوتر، سروصدای آن ممکن است برای برخی از افراد آزاردهنده باشد.
البته می توانید، فن قدیمی کامپیوتر خود را با یک عدد فن مدرن و کم سروصدا تعویض نمایید. اما تیم ما در این مطلب راهکارهایی را در اختیار شما قرار می دهد. که با استفاده از آن می توانید به شکلی رایگان سرعت فن کامپیوتر را کنترل و از ایجاد سروصدای بیش از حد جلوگیری کنید.
چرا فن کامپیوتر من صدای زیادی تولید می کند ؟
افزایش صدای تولیدی فن کامپیوتر شما می تواند دلایل متعددی داشته باشد. به طور کلی اجرای برنامه های سنگین نظیر ویرایش ویدئو و یا تجربه ی بازی های کامپیوتری با گرافیک بالا، حداکثر ظرفیت پردازنده مرکزی، پردازنده ی گرافیکی و سایر اجزاء را میطلبد.
با استفاده ی حداکثری از ظرفیت قطعات مذکور، دمای داخلی آنها نیز بالاتر می رود. و همان طور که میدانید، افزایش دما به خصوص برای قطعات الکترونیکی به هیچ وجه خوب نیست. و در اینجا فن کامپیوتر وارد عمل شده و با چرخش مداوم هوا از افزایش بیش از حد دما جلوگیری کرده و به خنک سازی اجزاء کامپیوتر کمک می نماید.
اما تشخیص زمان کارکرد فن کامپیوتر شما بر عهده ی کدام قطعه است؟ مادربرد، قطعه ای است که زمان کارکرد فن کامپیوتر شما را کنترل کرده و با گرم شدن سایر اجزاء، فرمان شروع به کار آن را صادر می نماید. و تمامی این موارد ابتدا توسط سازندگان تنظیم شده و از ذوب شدن کامپیوتر شما جلوگیری خواهد کرد.
البته کاربران نیز می توانند با استفاده از روش های موجود سرعت فن لپ تاپ خود را افزایش داده و یا در مواقع لازم سرعت فن کامپیوتر را کاهش دهند.
۱) حل مشکل صدای زیاد فن سیستم :
گرد و غبار یکی از مشکلات بزرگی است که کامپیوترهای رومیزی و لپ تاپ ها همواره درگیر آن هستند. گرد و غبار با گذر زمان وارد بدنه ی کامپیوتر و یا لپ تاپ شما شده و با نشستن در اطراف فن کامپیوتر و سایر قطعات از خروج سریع و آسان هوای داغ جلوگیری می کند. در نتیجه سرعت فن کامپیوتر شما افزایش یافته و به طبع صدای تولیدی توسط آن نیز بالاتر می رود.
اگر به قطعات داخلی کامپیوتر خود دسترسی دارید. می توانید با استفاده از جارو برقی خاک های انباشته شده بر روی اجزاء آن را پاکسازی کنید. البته در هنگام انجام این کار، دقت داشته باشید که به قطعات ظریف کامپیوتر خود آسیبی وارد نکنید. به علاوه این کار با استفاده از یک لوله ی حاوی هوای فشرده نیز امکانپذیر است.
هم چنین اگر با شیوه ی این کار آشنایی ندارید. می توانید کامپیوتر و یا لپ تاپ خود را نزد یک متخصص مجرب ببرید.
بعضی از افراد، کیس کامپیوتر خود را در فضایی تنگ و فشرده قرار می دهند. در این شرایط هوای داغ خارج شده توسط فن در این محیط تنگ گرفتار شده و سرعت کاهش دمای قطعات کامپیوتر به کندی پیش می رود. پس به این نکته توجه داشته باشید که همواره باید مقداری فضای باز را در اختیار فن کامپیوتر و یا لپ تاپ خود قرار دهید. این کار موجب پخش شدن هوای داغ شده و در فرآیند خنک سازی قطعات کامپیوتر شما بسیار موثر خواهد بود.
۲) امتحان کردن ترفندهای نرم افزاری :
در هنگام کار با کامپیوتر و یا لپ تاپ، هر چه تعداد برنامه های در حال اجرا افزایش یابد. ظرفیت بیشتری از منابع سیستم نیز مورد استفاده قرار می گیرد. با افزایش استفاده از ظرفیت منابع، دمای داخلی قطعات درگیر شده بالاتر می رود. در این حالت سرعت فن کامپیوتر و یا لپ تاپ شما نیز جهت کنترل این دما تغییر خواهد کرد.
برای بهینهسازی این فضا و کنترل سرعت فن کامپیوتر، می توانید برنامه های غیرضروری و یا عملیات های بلا استفاده را متوقف کنید. البته متوقف کردن برخی از این برنامه ها تاثیر چندانی در عمل ندارد. اما به هر حال موجب کارکرد بهتر فن کامپیوتر و سایر اجزاء خواهد شد.
به علاوه می توانید لیست برنامه های در حال اجرا پس از روشن کردن کامپیوتر را مشاهده کرده و موارد غیرضروری را به طور کلی غیرفعال کنید. این کار نه تنها سرعت بالا آمدن سیستم کامپیوتر را در دفعات بعدی افزایش داده بلکه به شکل موثری در کاهش سرعت اولیه ی فن کامپیوتر نیز موثر خواهد بود.
تنظیم سرعت فن کامپیوتر در محیط BIOS :
پس از روشن کردن کامپیوتر، تعدادی از تنظیمات سیستمی آن به صورت خودکار اجرا و چک می شوند. گزینه های مربوط به این تنظیمات در محیطی تحت نام BIOS قرار داشته و کاربر با دسترسی به آن قادر به تغییر این گزینه ها خواهد بود.
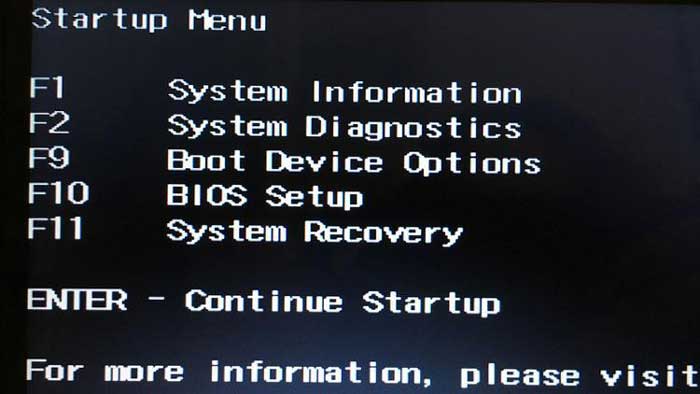
برای ورود به محیط BIOS ابتدا باید کامپیوتر و یا لپ تاپ خود را خاموش کرده و بعد از روشن نمودن مجدد آن، دکمه ی مربوط به محیط BIOS را فشار دهید تا به آن دسترسی پیدا کنید. معمولا برای ورود به محیط BIOS فشردن یکی از دکمه های F Keys ، Delete و یا Esc در نظر گرفته می شود.
بیشتر بدانید :
چگونه به بایوس (BIOS) سیستم دسترسی پیدا کنیم؟
با فشردن دکمه ی صحیح، منوی راهاندازی نمایان می شود. این منو شامل چندین گزینه بوده و در بین آنها گزینه ای به نام BIOS Setup قابل مشاهده است. البته به یاد داشته باشید که هر یک از سازندگان نامی متفاوت را برای ورود به محیط BIOS دستگاه خود در نظر گرفته اند. اما به طور کلی تفاوت نام های تعیین شده بسیار جزئی بوده و با کمی دقت می تواند گزینه ی مربوط به تنظیمات محیط مذکور را پیدا کنید.
با ورود به صفحه ی تنظیمات BIOS، گزینه ای تحت نام System Configuration را پیدا کرده و با استفاده از کلیدهای جهت کامپیوتر و یا لپ تاپ خود، آن را انتخاب کنید. با انتخاب گزینه ی پیشرو، لیست دیگری از موارد نمایان می شوند. که در بین آنها باید گزینه ی مربوط به فن را انتخاب نمایید.
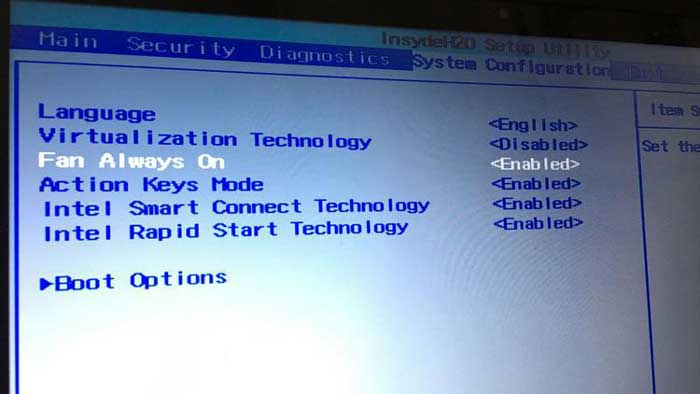
برخی از کامپیوترها و لپ تاپ ها در تنظیمات مربوط به فن، گزینه ی انتخاب آستانه ی دما را در اختیار کاربران قرار می دهند. با استفاده از این گزینه، کاربر قادر به تعیین کردن دمایی مشخص برای شروع به کار فن سیستم خواهد بود. البته گزینه ی پیشرو بسیار حساس بوده و با کمی بی دقتی در انتخاب مقدار دما، آسیب هایی جدی به قطعات کامپیوتر و یا لپ تاپ شما وارد خواهد شد. در هر حال پس از تغییر تنظیمات مربوط به فن کامپیوتر، با استفاده از دکمه ی F10 این تغییرات را ذخیره کرده و سیستم را مجددا راهاندازی نمایید.
کنترل سرعت فن کامپیوتر با نرمافزار:
برخی از کامپیوترها و لپ تاپ ها در تنظیمات مربوط به فن، تنها گزینه ی فعال و یا غیرفعال کردن آن را در اختیار کاربر قرار می دهند. و اگر کامپیوتر و یا لپ تاپ شما نیز جزء این دسته است. برای اعمال تنظیمات دلخواه خود بر روی فن، نیاز به یک نرمافزار جانبی خواهید داشت.
یکی از محبوب ترین نرم افزارهای جانبی برای کنترل سرعت فم SpeedFan نام داشته و از سال ۲۰۰۰ میلادی تاکنون نسخه های مختلفی از آن در اختیار کاربران قرار گرفته است. با نصب این نرمافزار رایگان بر روی کامپیوتر و یا لپ تاپ ویندوزی خود، به گزینه های متعددی جهت تنظیم سرعت فن سیستم دسترسی خواهید یافت. و با استفاده از آنها می توانید سرعت فن کامپیوتر و یا لپ تاپ خود را افزایش و یا کاهش داده و به شکلی دلخواه سرعت آن را تغییر دهید.
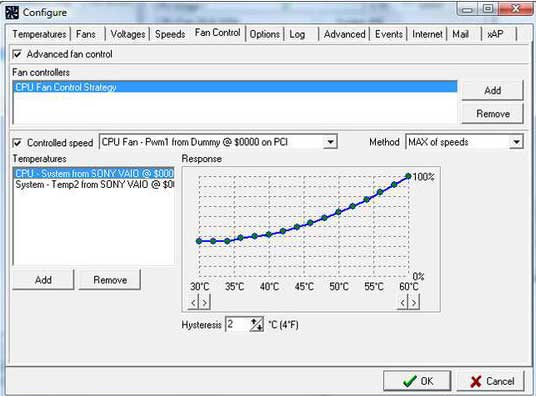
SpeedFan نرم افزاری فوقالعاده قدرتمند است. و پس از اجرای اولیه، قطعا گزینه های آن موجب سردرگمی شما خواهد شد. بدین خاطر پیش از هر اقدام جهت تغییر تنظیمات مربوط به فن سیستم، ابتدا اطلاعات کافی از گزینه های موجود کسب نمایید.
نرمافزار قدرتمند SpeedFan طیف وسیعی از مادربردها را پشتیبانی می کند. اما هم چنان تعدادی مادربرد ناسازگار با این نرمافزار وجود دارد. لذا پیش از دانلود نرمافزار پیشرو، از پشتیبانی مادربرد سیستم خود توسط آن اطمینان حاصل کنید.
به علاوه اگر مدل مادربرد کامپیوتر و یا لپ تاپ خود را نمی دانید کافی است کمی در اینترنت جستجو کرده و یا به کتابچه ی راهنمای آن مراجعه کنید. نرمافزار پیشرفته ی SpeedFan قادر به نمایش درجه حرارت پردازنده ی مرکزی کامپیوتر و یا لپ تاپ شما بوده و بدین منظور بخشی آموزشی را جهت آشنایی با این ویژگی برای کاربران در نظر گرفته است.
به طور کلی با استفاده از چند راهکار ذکر شده تا حد زیادی قادر به کنترل سرعت فن لپ تاپ و یا کامپیوتر خود خواهید بود. و صد البته می توانید از غرش آن در هنگام اجرای برنامه ها و یا بازی های سنگین جلوگیری نمایید.



