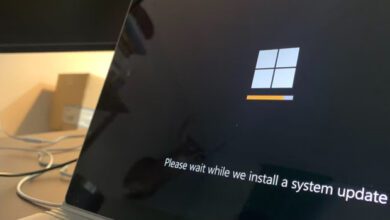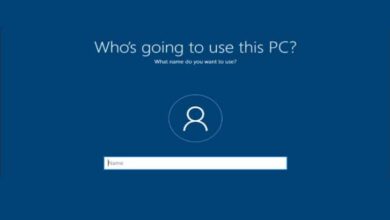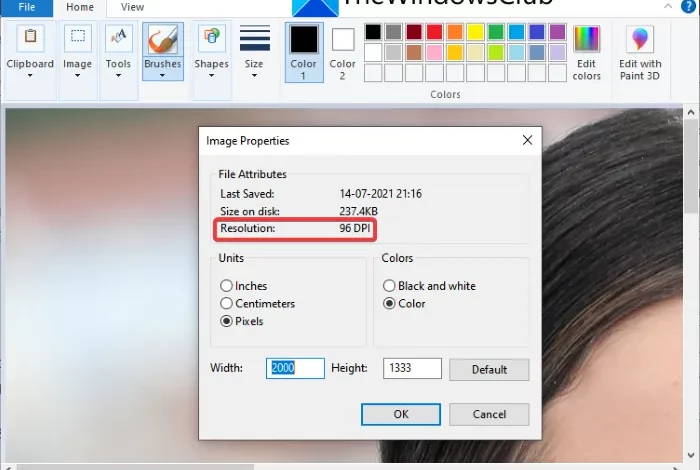
نحوه بررسی و تغییر DPI تصاویر در ویندوز ۱۱ و ۱۰
در این پست آموزشی در سایت تک تیپ قصد داریم تا در مورد نحوه بررسی و تغییر DPI تصاویر در ویندوز ۱۱ و ویندوز ۱۰ توضیح دهیم.
DPI که مخفف Dots per Inch است در واقع اندازه گیری وضوح تصویر است. به عبارت دیگر ، این اندازه گیری تعداد نقاط چیده شده در یک خط و در یک بازه اینچ است. این یک فاکتور مهم در صنایع طراحی و چاپ گرافیک است زیرا بر اندازه چاپ و کیفیت تصویر خروجی تأثیر می گذارد. هرچه DPI تصویر بالاتر باشد ، کیفیت تصویر نیز بهتر است.
چگونه DPI یک تصویر را در ویندوز ۱۰ پیدا کنم؟
برای یافتن DPU یک تصویر می توانید از برنامه Paint ویندوز ۱۰ استفاده کنید. مراحل بررسی DPI تصویر در Paint را قبلاً در این راهنما به اشتراک گذاشته ایم. می توانید خصوصیات یک تصویر از جمله DPI را در برنامه Paint بررسی کنید. بعلاوه ، از نرم افزارهایی مانند GIMP و IrfanView می توان برای یافتن DPI یک تصویر در ویندوز ۱۰ نیز استفاده کرد.
چگونه می توان DPI یک تصویر را در ویندوز ۱۰ تغییر داد؟
چندین روش و ابزار برای تغییر DPI یک تصویر در ویندوز ۱۰ وجود دارد. همانطور که در این مقاله توضیح داده شد ، برای این کار می توانید از GIMP ، XnConvert یا IrfanView استفاده کنید. ما مراحل دقیق تغییر DPI یک تصویر را ذکر کردیم که می توانید در بالا بررسی کنید. علاوه بر این ، برای تغییر DPI تصویر می توانید از یک سرویس آنلاین رایگان به نام Convert Town’s DPI Converter نیز استفاده کنید.
نحوه بررسی DPI تصویر در ویندوز ۱۱/۱۰
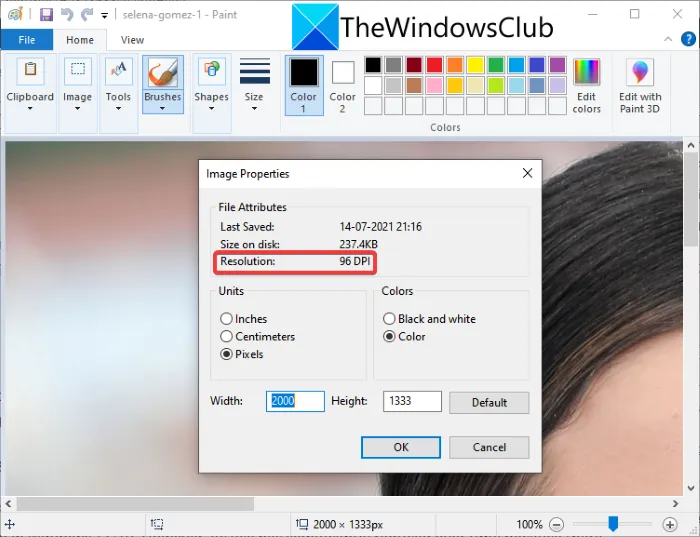
با استفاده از نرمافزار Microsoft Paint می توانید DPI هر تصویر را در ویندوز ۱۱ یا ۱۰ بررسی کنید. Microsoft Paint یک برنامه ویرایش تصویر اختصاصی ویندوز ۱۱/۱۰ و نسخه های قدیمی تر ویندوز است.
با این حال ، استفاده از آن به مرور زمان کمتر شده است زیرا گزینه های دیگری برای ویرایش تصویر با ویژگی های ویرایش قوی تر وجود دارد. اما هنوز هم می توانید از آن برای بسیاری از اهداف از جمله بررسی DPI تصاویر استفاده کنید.
در اینجا مراحل بررسی DPI تصویر در MS Paint وجود دارد:
- در مرحله اول ، برنامه MS Paint را اجرا کنید.
- اکنون تصویری را که می خواهید مقدار DPI آن را بررسی کنید ، باز کنید.
- بعد ، به منوی File بروید.
- سپس ، بر روی گزینه Properties کلیک کنید.
- قسمت Resolution را پیدا کرده و DPI فعلی تصویر وارد شده را بررسی کنید.
حال ، اگر می خواهید DPI تصویر را اصلاح کنید ، روش های زیر را بررسی کنید.
نحوه تغییر DPI تصویر در ویندوز ۱۱/۱۰
روش هایی وجود دارد که می توانید برای تغییر Image DPI در ویندوز ۱۱/۱۰ استفاده کنید:
- برای تغییر تصویر DPI از یک سرویس آنلاین به نام DPI Converter استفاده کنید.
- تغییر تصویر DPI در GIMP.
- برای تغییر DPI تصویر از IrfanView استفاده کنید.
- با استفاده از نرمافزار XnConvert می توانید دی پی آی چندین تصویر را همزمان تغییر دهید.
۱] برای تغییر تصویر DPI از یک سرویس آنلاین به نام DPI Converter استفاده کنید
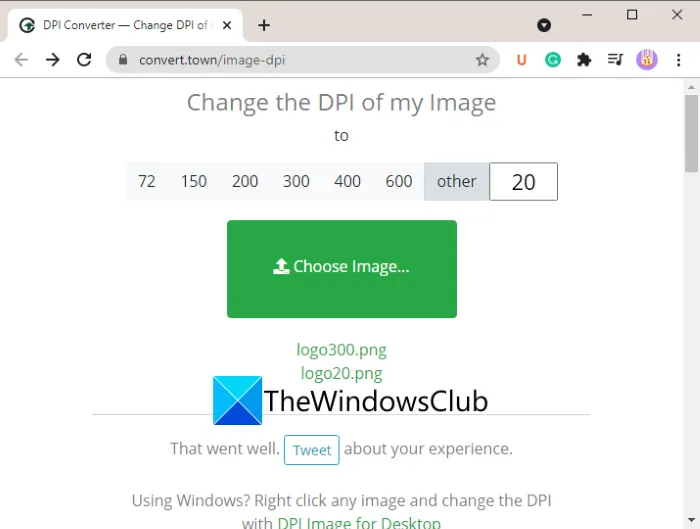
یکی از سادهترین راه ها برای تغییر DPI تصویر استفاده از وب سرویس اختصاصی رایگان است. در اینجا ، ما در مورد این وب سایت آنلاین به نام Convert Town’s DPI Converter صحبت خواهیم کرد. این سرویس وب به شما امکان می دهد تا به سرعت DPI یک تصویر را در مرورگر وب خود تغییر دهید. در اینجا مراحل اصلی تغییر DPI تصویر با استفاده از مبدل DPI وجود دارد:
- یکی از مرورگر ها را اجرا کنید. ( موزیلا و کروم پیشنهاد می شود.)
- وب سایت مبدل DPI را باز کنید.
- روی مقدار DPI که می خواهید DPI تصویر خود را به آن تغییر دهید کلیک کنید.
- تصویر مربوطه را بر روی سایت آپلود نمایید.
- چند ثانیه صبر کنید تا تصویر خروجی شما با DPI تبدیل شده روی رایانه شما دانلود شود.
ابتدا یک مرورگر وب را بر روی رایانه شخصی خود راهاندازی کنید و سپس به وب سایت DPI Converter بروید.
اکنون می توانید مقادیر استاندارد DPI را برای انتخاب مشاهده کنید ، مانند ۷۲ ، ۱۵۰ ، ۲۰۰ ، ۳۰۰ ، ۴۰۰ و غیره. درصورتی که می خواهید DPI تصویر را به مقدار دلخواه تغییر دهید ، روی گزینه دیگر کلیک کنید و DPI مورد نیاز را وارد کنید مقدار.
بعد ، برای مرور و وارد کردن تصویر ورودی از رایانه خود ، روی دکمه Choose Image کلیک کنید. همانطور که یک تصویر ورودی را انتخاب می کنید ، آن را پردازش می کند و DPI آن را در چند ثانیه تغییر می دهد. تصویر خروجی به صورت خودکار در قالب تصویر اصلی بارگیری می شود.
این سرویس مفید تغییر دهنده DPI تصویر آنلاین تعداد مناسبی از فرمت های تصویر از جمله jpg ، .jpeg ، .tif ، .tiff ، .bmp ، .png ، .bmp ، .jpe ، و .ico را پشتیبانی می کند.
۲] تغییر تصویر DPI در GIMP
GIMP یک نرمافزار معروف ویرایش گرافیک و تصویر برای ویندوز ۱۱/۱۰ و سایر سیستم عامل ها است. به شما امکان می دهد تا اندازه تصویر را برش ، تلنگر ، چرخش و تغییر دهید ، پس زمینه تصویر را حذف کنید ، گرافیک جدید ایجاد کنید ، GIF متحرک ایجاد کنید و غیره. اگر قبلاً نمی دانید ، می توانید از آن برای تغییر DPI تصویر نیز استفاده کنید. این گزینه اختصاصی را فراهم می کند که به شما امکان می دهد DPI جدیدی برای تصاویر خود تعیین کنید. بیایید یک روش گام به گام برای انجام این کار را بررسی کنیم.
نحوه تغییر DPI تصویر در GIMP:
در اینجا مراحل اساسی برای تغییر DPI تصاویر در GIMP آمده است:
- GIMP را روی رایانه خود بارگیری و نصب کرده و راهاندازی کنید.
- تصویری را به آن وارد کنید.
- به Image بروید و بر روی گزینه Print Size کلیک کنید.
- DPI جدید تصویر را در قسمتهای وضوح وارد کنید.
- دکمه تأیید را فشار دهید تا DPI جدید اعمال شود.
- تصویر ویرایش شده را با DPI اصلاح شده ذخیره کنید.
در مرحله اول ، اگر قبلاً آن را نصب نکرده اید ، باید GIMP را روی رایانه Windows 11/10 بارگیری و نصب کنید. سپس ، برنامه GIMP را راهاندازی کرده و تصویر منبع را که می خواهید DPI آن تغییر کند باز کنید. این تعداد گسترده ای از قالب های تصویر را پشتیبانی می کند ، بنابراین لازم نیست نگران قالب تصویر ورودی باشید.
اکنون به منوی Image رفته و بر روی گزینه Print Size کلیک کنید.
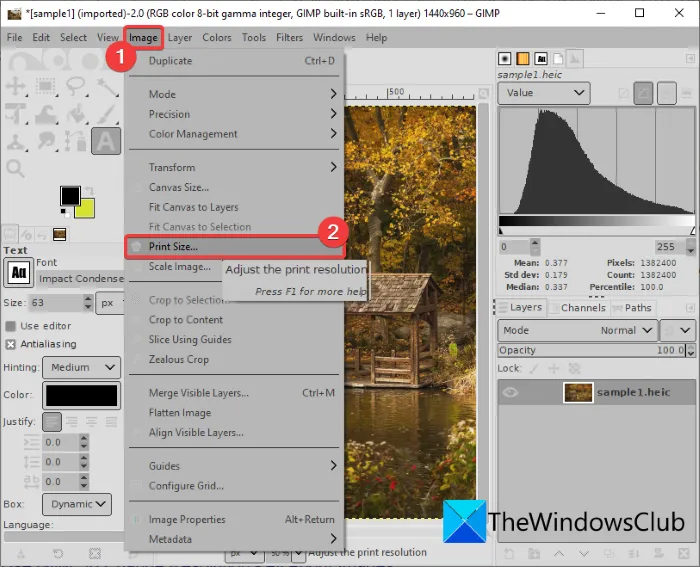
این پنجره گفتگوی Set Image Print Resolution را باز می کند. در اینجا ، در قسمت های وضوح X و وضوح Y ، می توانید مقدار DPI فعلی تصویر را مشاهده کنید. در این قسمت ها ، DPI جدید مانند ۹۶ ، ۱۰۰ ، ۳۰۰ و غیره را وارد کنید. در قسمت وضوح X مقداری وارد کنید و مقدار در قسمت وضوح Y نیز به طور خودکار به روز شود. همچنین ، اطمینان حاصل کنید که واحد روی پیکسل / اینچ تنظیم شده است. و سپس ، برای اعمال تغییرات ، دکمه تأیید را فشار دهید.
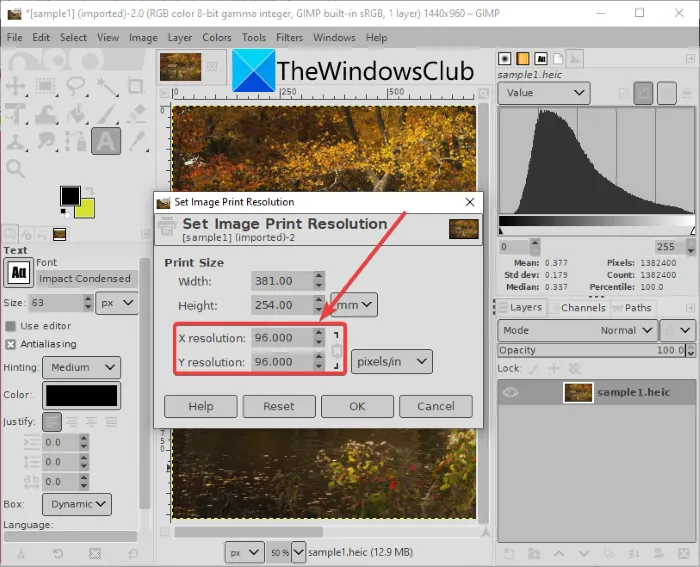
در آخر ، می توانید تصویر ویرایش شده را با استفاده از گزینه File> Overwrite در پرونده اصلی آن ذخیره کنید. یا می توانید با استفاده از گزینه File> Export as ، با DPI تغییر یافته یک تصویر جدید ایجاد کنید و قالب تصویر خروجی را انتخاب کنید.
GIMP گزینه مناسبی برای تغییر DPI تصویر طبق نیاز شماست.
۳] برای تغییر DPI تصویر از IrfanView استفاده کنید
همچنین می توانید از نرمافزار IrfanView برای تغییر DPI تصویر در رایانه ویندوزی استفاده کنید. این یک نرمافزار بیننده و ویرایشگر رایگان تصویر رایگان است که به شما امکان می دهد DPI تصویر را بررسی و همچنین تغییر دهید. بگذارید بفهمیم چگونه!
نحوه تغییر DPI تصویر در IrfanView:
این مراحل اساسی برای تغییر DPI تصویر در IrfanView است:
- IrfanView را بارگیری و نصب کنید.
- رابط اصلی IrfanView را باز کنید.
- فایل تصویر منبع را وارد کنید.
- به منوی Image رفته و بر روی گزینه Information کلیک کنید.
- DPI جدید را در قسمت Resolution وارد کنید.
- روی دکمه Change و سپس OK کلیک کنید.
- تصویر اصلاح شده را ذخیره کنید.
اول از همه ، IrfanView را از وب سایت رسمی آن بارگیری و نصب کرده و سپس رابط کاربری گرافیکی اصلی آن را راهاندازی کنید.
بعد ، به سادگی یک تصویر ورودی را باز کنید و سپس به گزینه Image> Information بروید. با این کار پنجره Image Properties باز می شود که می توانید اطلاعات مربوط به تصویر منبع را مشاهده کنید. در اینجا می توانید وضوح تصویر منبع را در DPI نیز مشاهده کنید. فقط DPI جدیدی را که می خواهید DPI تصویر را به آن تغییر دهید وارد کنید.
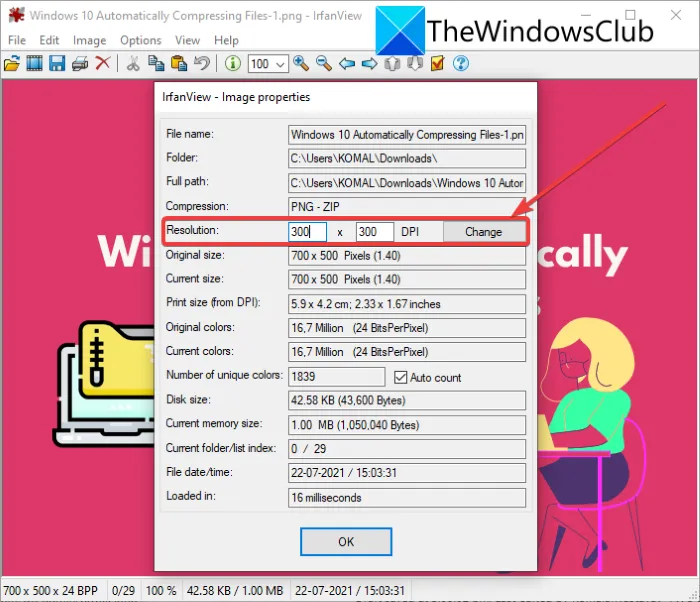
اکنون ، بر روی دکمه Change موجود در کنار قسمت Resolution کلیک کنید و سپس دکمه OK را فشار دهید.
در آخر ، تصویر ویرایش شده را با استفاده از یکی از گزینه های ذخیره آن ذخیره کنید.
روش دیگر برای تغییر DPI تصویر در IrfanView استفاده از گزینه Resize آن است. بر روی گزینه Image> Resize / Resample کلیک کنید تا پنجره گفتگوی Resize / Resample image باز شود. و سپس ، در قسمت DPI ، DPI جدید تصویر را وارد کنید و سپس دکمه OK را فشار دهید. در آخر ، تصویر اصلاح شده را ذخیره کنید.
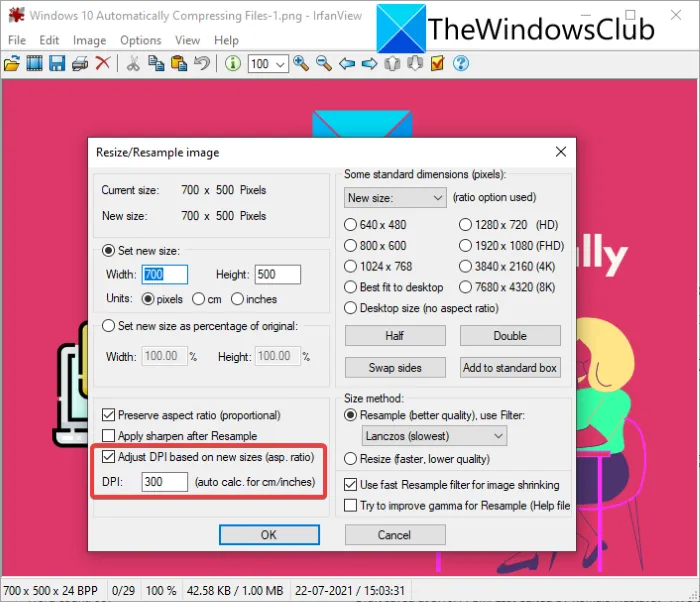
Irfanview به شما امکان می دهد DPI تصویر را در رایانه Windows 11/10 به راحتی مشاهده و تغییر دهید.