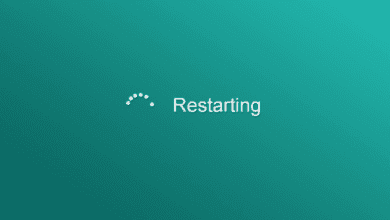۷ روش جهت حل مشکل از کار افتادن چپ کلیک موس

حتما تجربه ی اینکه چپ کلیک موس خراب شود را تا بحال داشته اید و میدانید چقدر باعث می شود تا اگر کاری داشته باشیم در کار ما اختلال ایجاد شود. احتمالا برخی روش ها مانند تغییر باتری ، زدن موس به میز برای چندین بار و در نهایت خوردن شدن اعصاب شما از درست نشدن موس! اما همه ی این موارد فایده ای هم ندارد.
همانطور که مشخص است این روش ها برای درست شدن چپ کلیک موس کاربردی نیستند. ما در این مقاله قصد داریم تا به شما عزیزان آموزش تعمیر کردن چپ کلیک موس را بدهیم تا بتوانید به زودی از موس خود استفاده کنید. در این مقاله به ۷ روش جهت حل مشکل چپ کلیک موس اشاره شده است.
۱- رفع مشکل چپ کلیک موس با تعویض اکانت خراب شده
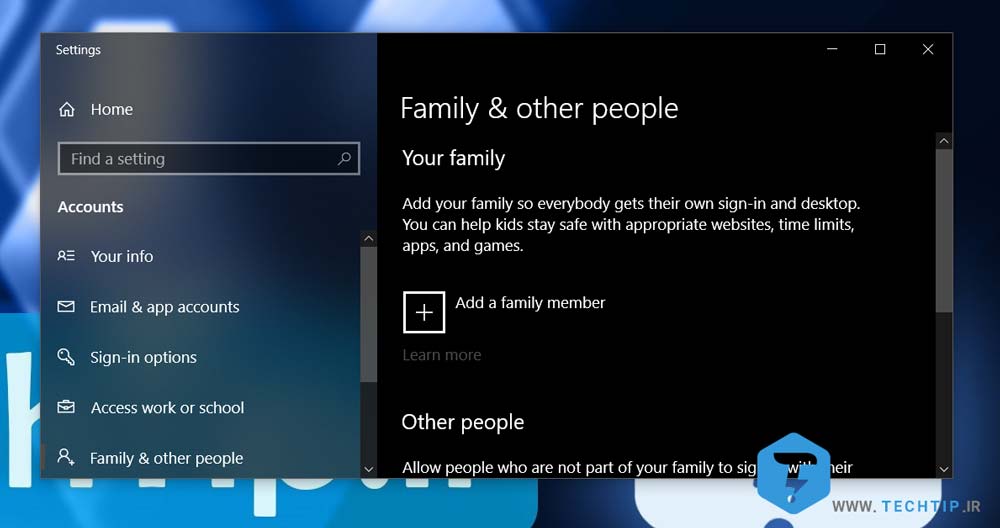
برای اولین روش ابتدا باید اکانت ویندوز ۱۰ خود را بررسی کنید تا اگر مشکل از اکانت شما باشد آن را رفع کنید در غیر اینصورت مشکل ممکن است از سیستم بصورت نرم افزاری یا سخت افزاری باشد.
بدین منظور یک اکانت بصورت موقت برای ویندوز خود ایجاد کنید. مراحل زیر را طی کنید :
۱- به منوی استارت | Start بروید.
۲- تنظیمات یا Settings را سرچ کنید.
۳- داخل بخش تنظیمات وارد قسمت Accounts شوید.
۴- در این صفحه روی Family and Other Users و Add Someone Else to This PC کلیک کنید تا یک کاربر جدید ایجاد کنید.
مراحل مورد نظر و اطلاعاتی که برای ساخت اکانت جدید در نظر دارید وارد کنید. در نهایت وارد اکانت جدید خود شوید. بعد از اینکه لوگین کردید چپ کلیک موس را بررسی کنید. اگر مشکل شما حل شده باشد این یعنی اکانت اولیه ویندوز شما دچار مشکل و خراب شده است.
بدین منظور شما باید تمامی داده ها و اطلاعات خود را وارد اکانت جدید کنید. شما برای انتقال حداقل به ۳ اکانت نیاز دارید (اکانت جدید ، اکانت خراب شده و یک اکانت اضافه ی دیگر). وارد اکانت دیگری (سوم) که ایجاد کرده اید شوید. تمامی این مراحل باید توسط این اکانت ایجاد شده انجام شود.
ابتدا ، وارد فایل اکسپلورر شوید و توجه داشته باشید که تمامی فایل هایی که بصورت عادی و سیستمی مخفی شده اند نمایش داده شوند. اگر فایل های مخفی شده نمایش داده نمی شوند ، شما می توانید با رفتن به فایل اکسپلورر ویندوز و View > Options > View تیک هایی که مربوط به نمایش فایل های مخفی است را فعال کنید.
در مرحله ی بعد ، وارد C:\Users\[Corrupted Username] شوید و تمامی فایل ها به غیر از Ntuser.dat ، Ntuser.dat.log و Ntuser.ini را انتخاب کنید. حالا فایل هایی را که انتخاب کرده اید را به مسیر C:\Users\[New Username] پیست کنید.
توجه :
- Corrupted Username : اکانتی که چپ کلیک موس در آن دچار مشکل شده است.
- New Username : اکانت جدیدی که ایجاد کردید و چپ کلیک موس در آن به خوبی عمل می کند.
در نهایت ، لوگ آف کرده و وارد اکانت جدید خود شوید. زمانی که احساس کردید همه چی به خوبی کار می کند و مشکلی بوجود نیامده است ، می توانید اکانتی که دچار مشکل شده بود و اکانتی که اضافه ایجاد شده بود را بطور کامل پاک کنید.
۲- بررسی فایل ها و اطلاعات خراب ویندوز
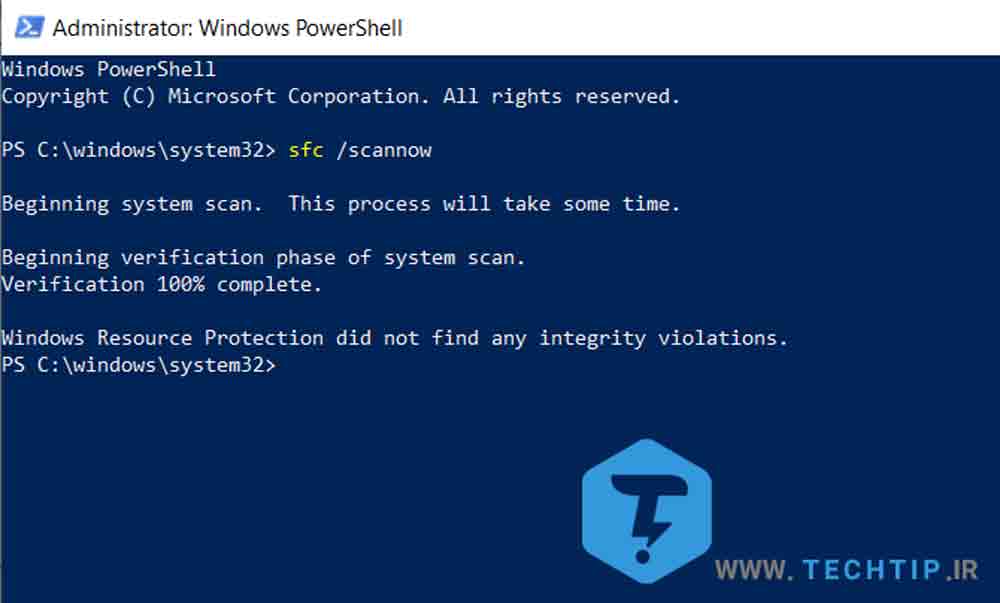
اگر هنوز هم نتوانستید مشکل چپ کلیک موس را برطرف کنید ، نگران نباشید ، راه های بیشتری را پیش رو دارید. ممکن است مشکل نرم افزاری برای ویندوز شما رخ داده باشد ، به همین دلیل شما باید آن را بررسی کنید. یکی از مشخص ترین و رایج ترین مشکل ها وجود فایل های ناقص در زمان بروزرسانی ویندوز است.
پیشنهادی : آموزش حذف فایل های آپدیت و بروزرسانی ویندوز جهت افزایش فضای خالی هارد
برای اینکه بتوانیم فایل های خراب یا ناقص ویندوز را پیدا کنیم و رفع کنیم ، باید وارد PowerShell ویندوز با راست کلیک کردن بر روی منوی استارت و انتخاب کردن ویندوز پاور شل شوید.
بعد از اینکه وارد شدید ، باید ابزار بررسی فایل های ویندوز را اجرا کنید. بدین منظور مراحل زیر را انجام دهید.
در پنجره ی سیاه باز شده ، عبارت sfc /scannow را نوشته و اینتر را بزنید. بعد از اینکه بررسی فایل ها به پایان رسید و به ۱۰۰% رسید شما یکی از پیغام های زیر را دریافت خواهید کرد :
۱- Windows did not find any integrity violations : ویندوز هیچ مشکلی را پیدا نکرده است.
۲- Windows Resource Protection found corrupt files and repaired them : ویندوز فایل های خراب را شناسایی کرده و جایگزین می کند.
۳- Windows Resource Protection found corrupt files but was unable to fix some (or all) of them : ویندوز فایل های خراب را پیدا کرده اما قادر به رفع کردن آن ها نبوده است.
در آخرین قدم ، عبارت DISM /Online /Cleanup-Image /RestoreHealth نوشته و اینتر را بزنید. ویندوز پاورشل تمامی فایل هایی که در ویندوز دچار مشکل شده است را دوباره دانلود می کند و ممکن است برای چند دقیقه طول بکشد ، به همین دلیل شما باید کمی صبور باشید!
۳- حذف برنامه و درایور هایی که اخیرا در ویندوز نصب شده است
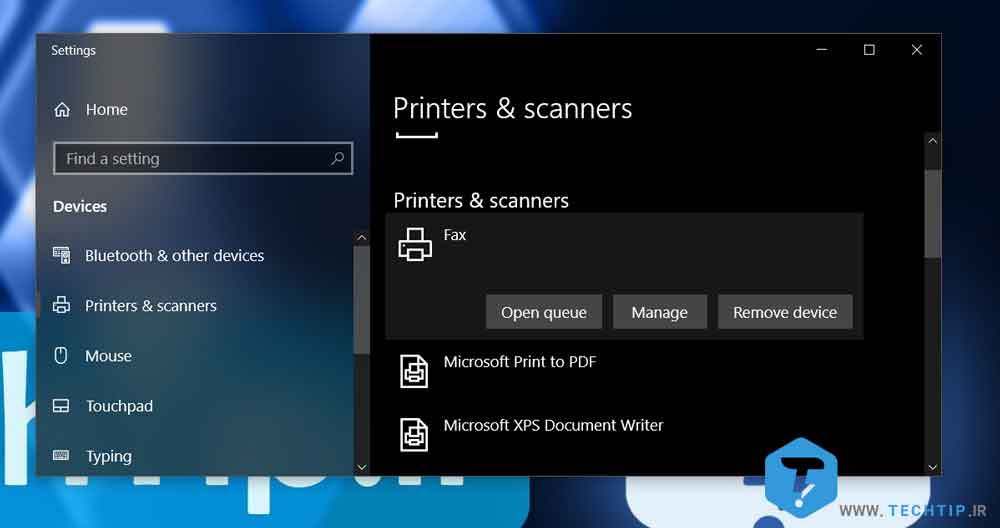
آیا اخیرا برنامه یا درایور جدیدی را روی ویندوز خود نصب کرده اید؟ ممکن است یکی از دلایلی باشد که چپ کیک موس شما دچار مشکل شده است. شاید با آپدیت شدن یک برنامه این مشکل در موس شما بوجود آمده است.
روی منوی استارت راست کلیک کرده و Programs and Features را انتخاب کنید. برنامه هایی که اخیرا نصب کرده اید را حذف کنید ، حتی برنامه ای که اخیرا آپدیت شده است. توجه داشته باشید که اگر به برنامه ی مورد نظر نیاز دارید شما باید از آن ابتدا یک بک آپ بگیرید. توجه داشته باشید پاک کردن برنامه هایی که از آن ها استفاده نمی کنید هم با پاک کردن آن ها ممکن است مشکل شما حل شود. در نهایت ویندوز را ری استارت کرده و بررسی کنید که چپ کلیک موس درست شده است یا هنوز مشکل پابرجا است.
خیلی از کاربران اشاره کرده اند که وجود درایور های خراب و آپدیت نشده می تواند دلیلی برای خراب شدن چپ کلیک موس باشد. بیشترین گزارشات مربوط به درایور پرینتر گزارش شده است.
برای حذف درایور های مورد نظر به مسیر Start > Settings > Devices > Printers and Scanners بروید ، روی درایور مورد نظر کلیک کرده و Remove را بزنید.
۴- حذف و نصب دوباره آنتی ویروس
یکی دیگر از راه هایی که می توانید مشکل چپ کلیک موس را برطرف کنید ، حذف کردن و نصب دوباره ی آنتی ویروس است. چرا که گاهی اوقات ممکن است به اشتباه برخی عملیات نادیده گرفتن آن ها است. بدین منظور اگر شما از آنتی ویروس Panda استفاده می کنید ممکن است یکی از دلایل خراب شدن چپ کلیک موس باشد.
قبل از اینکه بخواهید آنتی ویروس را یکبار پاک کرده و دوباره نصب کنید ، می توانید بصورت Safe Mode سیستم خود را بررسی کنید. با قطع دسترسی به اینترنت و خاموش کردن آنتی این عمل را انجام دهید.
۵- ریست کردن هارد برای درست شدن چپ کلیک موس
ریست کردن هارد شاید فکر خوبی نباشد اما باید به دقت انجام شود ، بسیاری از کاربران نیز به این موضوع اشاره کرده اند. ریست کردن هارد کار ساده ای است و شما می توانید مراحل زیر را طی کنید :
اگر کاربر کامپیوتر بدون باتری هستید ، پاور را از کیس خارج کنید. اگر از لپ تاپ استفاده می کنید سیم برق و باتری را بکشید. در هر دو مورد ، قبل از اجرای تنظیم مجدد باید به یک حساب کاربر در کامپیوتر وارد شوید.
۶- بروزرسانی درایور موس
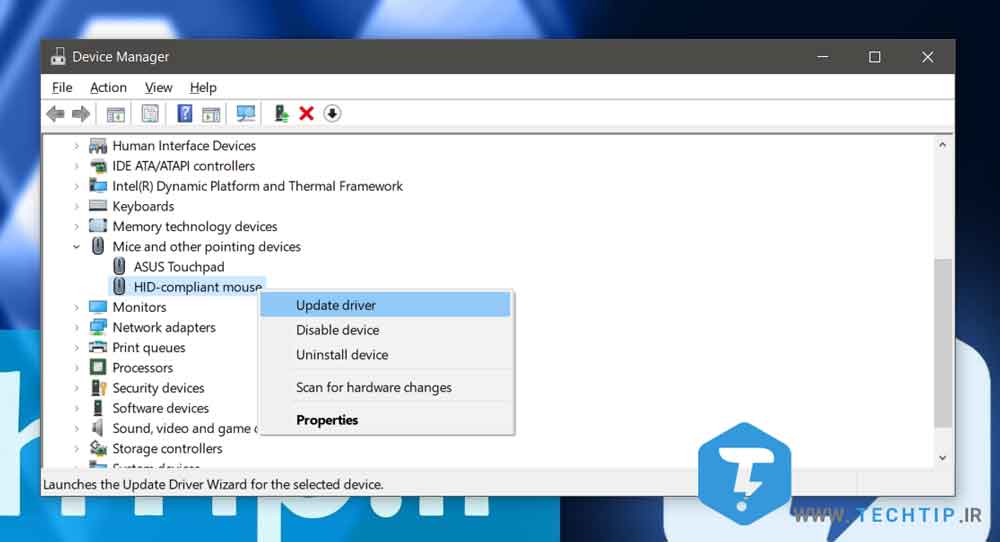
یکی دیگر از روش ها این است که شما از اینکه درایور موس شما بروز است باخبر باشید. اگر چپ کلیک موس از کار افتاده است بهتر است راه آپدیت کردن درایور مربوط به آن را تست کنید. بدین منظور مراحل زیر را طی کنید :
۱- روی منوی استارت “راست کلیک” کنید و Device Manager را انتخاب کنید.
۲- حالا از لیستی که مشاهده می کنید ، توسط کیبورد با فلش ها به پایین رفته و برای باز کردن زیر منو فلش سمت راست را کلیک کنید.
۳- بعد از باز شدن زیر منو روی درایور موس رفته و Enter را بزنید تا پنجره Properties باز شود.
۴- با استفاده از دکمه ی Tab از روی کیبورد به تب Driver رفته و دوباره با زدن دکمه ی Tab روی Update Driver کلیک کنید.
۷- فعال سازی ClickLock در تنظیمات موس
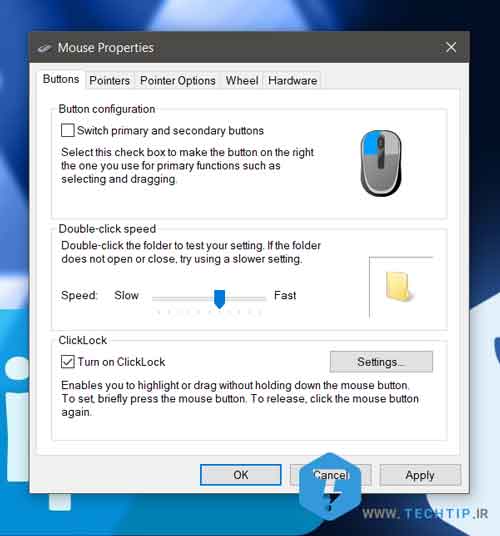
ویژگی ClickLock به شما این اجازه را می دهد که بدون نگه داشتن چپ کلیک بتوانید به راحتی عملیات Drag And Drop را انجام دهید. جهت فعال سازی به مسیر Start > Settings > Devices > Mouse > Related Settings > Additional Mouse Settings بروید.
پنجره ی Mouse Properties باز خواهد شد که باید به تب اولی یعنی Buttons مراجعه کنید. حالا تیک ClickLock را فعال کنید و در نهایت OK را بزنید تا تنظیمات ذخیره شود. برای اینکه این قابلیت را فعال کنید کافیست برای مثال توسط چپ کلیک یک فایل را انتخاب کرده و نگهدارید حالا می توانید با رها کردن چپ کلیک نیز فایل را جابجا کنید.
آیا هنوز هم چپ کلیک موس کار نمی کند؟
روش هایی که در بالا گفته شد همگی تست شده است اما اگر با انجام آن ها هنوز هم چپ کلیک موس شما خراب است و از کار افتاده است باید بگوییم که به احتمال زیاد مشکل سخت افزاری بوده و باید آن را به محل مورد نظر برای بررسی برده و یا موس جدیدی را خریداری کنید.
توجه داشته باشید که در زمان تهیه موس جدید همیشه به درستی از آن استفاده کرده و از ضربه زدن یا ضربه خوردن به موس جلوگیری کنید ، همچنین توجه داشته باشید که تمیز کردن موس و جلوگیری از خاک گرفتن می تواند از خراب شدن موس جلوگیری کند. همواره پیشنهاد از می شود به خوبی از موس خود نگهداری کرده تا نیازی به برطرف کردن مشکل ایجاد شده یا هزینه کردن برای خرید موس جدید نباشد.